Sa artikulong ito, mauunawaan natin kung ano ang nagiging sanhi ng error na 'adb command not found' at talakayin ang ilang paraan para ayusin ang isyu.
Ano ang Nagdudulot ng Error sa “ADB Command Not Found”?
Dalawang pangunahing dahilan:
- Nawawala ang Android SDK Platform Package.
- Maling landas sa adb binary.
Talakayin natin ang mga potensyal na paraan ng pag-aayos ng 'adb command not found error'.
Tandaan na nangyayari ang error na ito kapag pinapatakbo ang adb command sa mga Unix system gaya ng Linux at macOS.
Sa Windows, maaaring mangyari ang error na ito kapag ginagamit ang Bash shell na ibinigay sa Git SCM package.
Ayusin #1: Nawawala ang Android SDK Platform Package
Isa sa mga pangunahing sanhi ng error na ito ay ang nawawalang Android SDK Platform Package. Bago mo patakbuhin ang adb command, kailangan mong tiyakin na mayroon kang mga kinakailangang prerequisite na naka-install sa iyong system.
Upang malutas ang error, maaari mong i-install ang SDK Platform Tools tulad ng ipinapakita sa mga sumusunod na hakbang:
Hakbang 1: Magsimula sa pamamagitan ng pag-download ng SDK Platform Tools para sa iyong system sa sumusunod na mapagkukunang ibinigay:
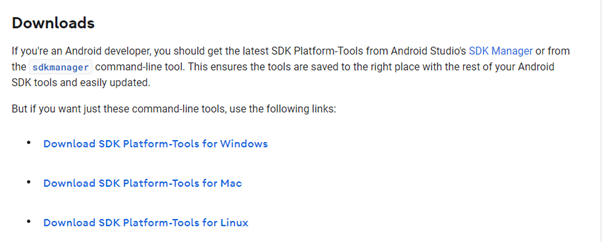
Hakbang 2: Kapag na-download na, i-extract ang zip file sa isang partikular na lokasyon.
TANDAAN: Kailangan mo ang mga pahintulot sa pagbasa/pagsusulat sa tinukoy na direktoryo.
Sa Windows, maaari mong i-extract ang mga tool sa C:\ directory.
Para sa mga gumagamit ng macOS at Linux, maaari mong gamitin ang home o /opt directory.
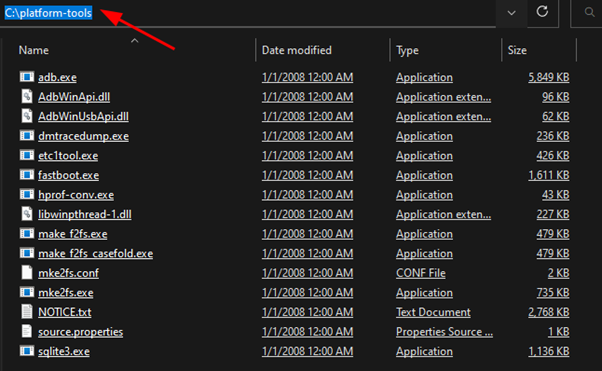
Para sa mga gumagamit ng Windows.
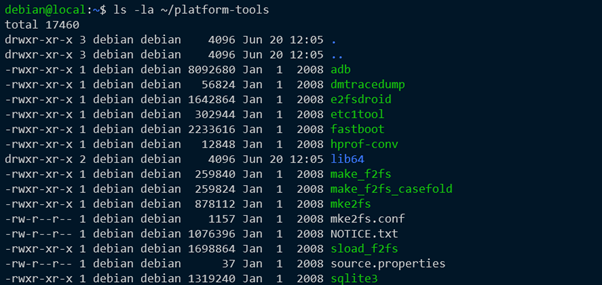
Para sa mga gumagamit ng Unix.
Pagkatapos ng pagkuha, dapat kang magkaroon ng isang file at listahan ng direktoryo tulad ng ipinapakita sa nakaraang paglalarawan.
Hakbang 3: Kapag na-extract na, maaari naming idagdag ang path sa na-extract na folder sa path ng system. Nagbibigay-daan ito sa amin na ma-access ang mga binary sa direktoryo ng mga tool sa platform mula saanman sa system.
Sa Windows, buksan ang paghahanap sa Windows at ilagay ang 'Mga Variable ng Kapaligiran.'
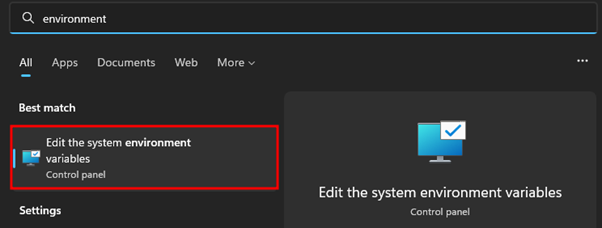
Hanapin ang 'Advanced na Tab' sa window ng system properties.
Susunod, piliin ang 'Mga Variable ng Kapaligiran' upang tingnan at i-edit.
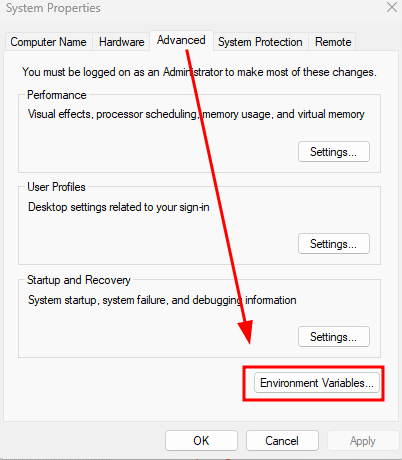
Sa seksyong System Variables, piliin ang Path at piliin ang Edit button.
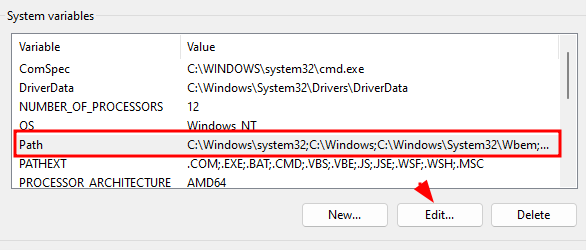
Upang magdagdag ng bagong value sa variable ng path, piliin ang button na Bagong sa window na 'I-edit ang Environment Variable'.
Itakda ang value bilang path sa platform-directory (absolute path).
Halimbawa: C:\platform-tools 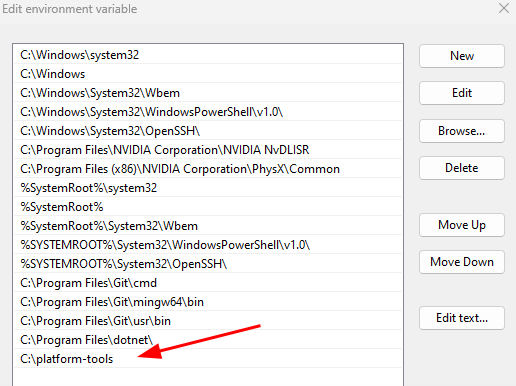
Mag-click sa OK upang i-save. Maaari mong i-reload ang iyong command prompt upang ma-access ang adb command.
Sa Windows at macOS, patakbuhin ang sumusunod na command upang idagdag ang direktoryo ng platform-tools sa path ng iyong system.
i-export DAAN = ~ / platform-tools: $PATHTiyaking palitan ang path sa direktoryo ng mga platform-tools ng iyong target na halaga.
Patakbuhin ang sumusunod na command:
$ pinagmulan .bashrcDapat i-reload ng nakaraang command ang mga variable ng kapaligiran.
Ayusin ang #2: Maling Path sa ADB Binary
Kung na-download at na-extract mo ang platform-tools at nakaharap pa rin sa error na 'adb command not found', kailangan mong idagdag ang path sa direktoryo ng platform-tools sa iyong system path.
Suriin ang mga tagubiling ibinigay sa mga nakaraang halimbawa upang matuto nang higit pa.
Konklusyon
Sa artikulong ito, ginalugad namin ang dalawang potensyal na sanhi ng error na 'adb command not found' at kung paano mo ito mareresolba.