Kung hindi mo alam kung paano mo mababago ang pahintulot ng file sa Raspberry Pi system, sundin ang gabay ng artikulong ito para sa tulong.
Pagbabago ng Pahintulot ng File sa Raspberry Pi
Sa sistema ng Raspberry Pi, mayroong dalawang paraan upang baguhin ang pahintulot ng file, na ang mga sumusunod:
Paraan 1: Sa Pamamaraan ng GUI
Ang pamamaraan ng GUI ay ang pinakamadaling paraan upang baguhin ang pahintulot ng mga file at magagawa mo ang pamamaraang ito sa pamamagitan ng pagsunod sa mga nabanggit na hakbang sa ibaba:
Hakbang 1: Pumunta sa ' Tagapamahala ng File ” naroroon sa kaliwang bahagi ng desktop screen:
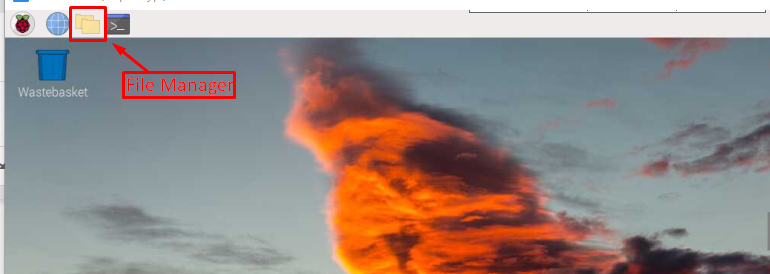
Hakbang 2: May lalabas na window sa screen kung saan mo maa-access ang lahat ng file at folder:
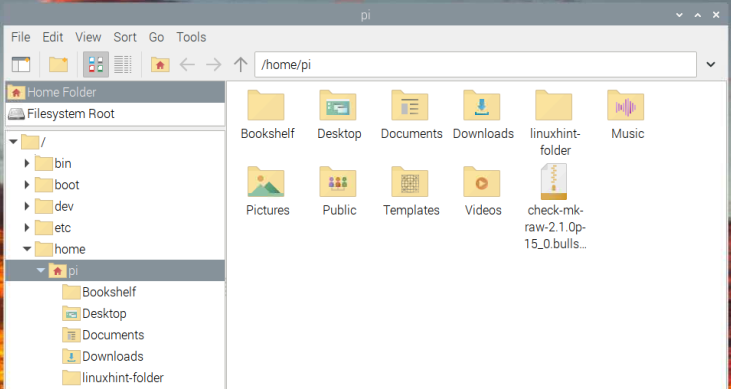
Hakbang 3: Ngayon, kung gusto mong baguhin ang pahintulot ng isang file, kailangan mong mag-right click sa file upang buksan ang drop-down na menu. Pagkatapos ay piliin ang 'Ari-arian 'opsyon upang buksan ang' Mga Katangian ng File” kahon ng diyalogo:
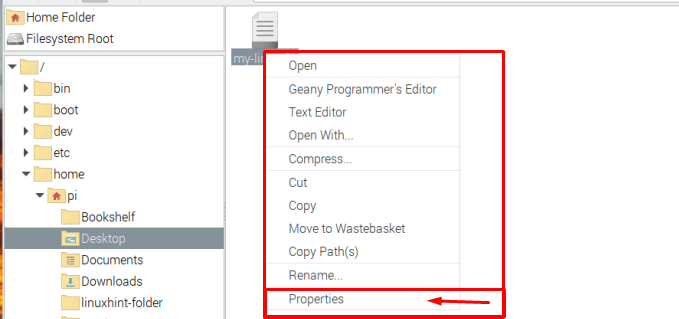
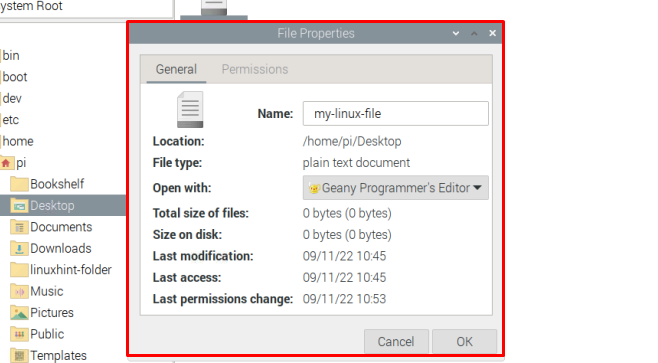
Hakbang 4: Doon sa dialog box, pumunta sa 'Mga Pahintulot' tab.
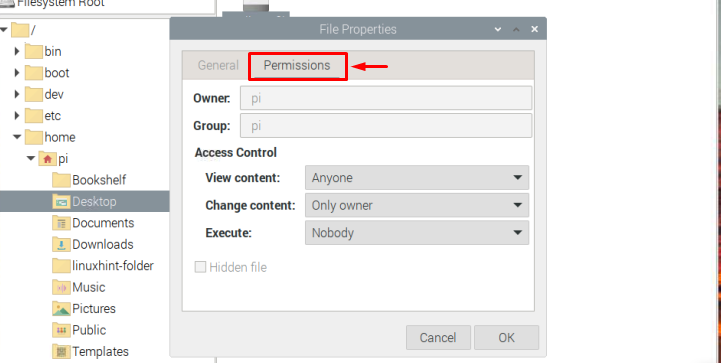
Nasa Pagkokontrolado seksyon, maaari mong baguhin ang pahintulot ng file tulad ng paghihigpit sa pag-access upang tingnan ang nilalaman ng file, pagbabago ng nilalaman ng file, at pagpapatupad ng file.
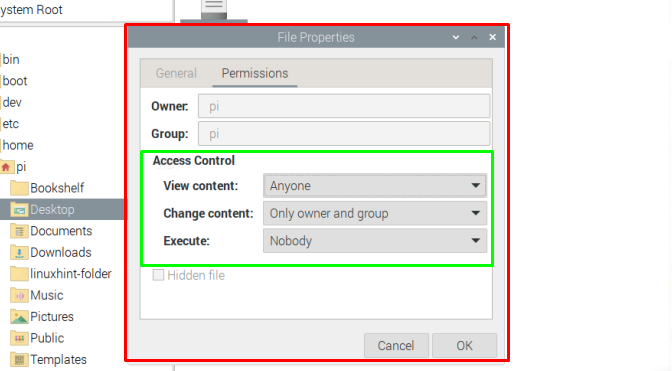
Hakbang 5: Kapag tapos ka nang baguhin ang pahintulot ng file ayon sa iyong kagustuhan, i-click lamang ang ' OK ” button upang i-save ang mga pagbabago.
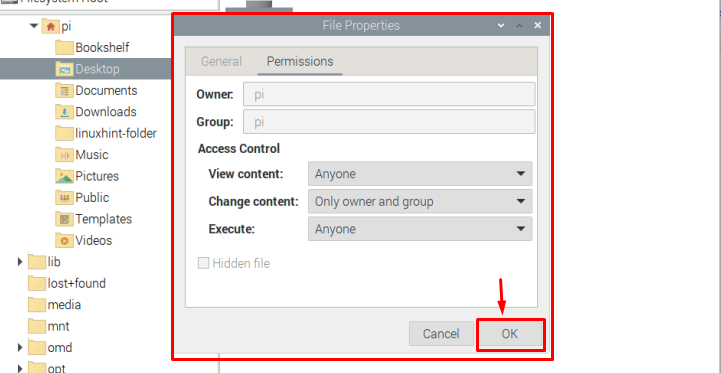
Binabago nito ang pahintulot ng file at maaari mong ulitin ang mga katulad na hakbang para sa anumang file.
Paraan 02: Sa pamamagitan ng Command Line Terminal
Upang baguhin ang pahintulot ng isang file sa pamamagitan ng command line terminal, sundin ang mga hakbang na ibinigay sa ibaba:
Hakbang 1: Pumunta sa iyong direktoryo kung saan naroroon ang file gamit ang sumusunod na command:
$ cd < pangalan ng direktoryo >Sa aking kaso binabago ko ang pahintulot ng file na naroroon sa Desktop direktoryo.

Hakbang 2: Sa loob ng direktoryo, gamitin ang sumusunod na utos upang maghanap ng pahintulot na pag-access ng isang partikular na file:
$ ls -l < pangalan ng file > 
Hakbang 3 : Upang baguhin ang pahintulot ng file na ito, gagamitin namin ang “chmod” utos. Mayroong ilang mga paraan upang gamitin ang command na ito:
Paraan 1
Maaari mong baguhin ang pahintulot ng file sa iyong Raspberry Pi system gamit ang sumusunod na syntax:
$ sudo chmod u+x < pangalan ng file >Ang utos sa itaas ay nagsasaad na ang user ay binibigyan ng access sa isagawa ang file. Ang representasyon ay maaaring ma-decode bilang:
- sa => para sa gumagamit/may-ari
- g => para sa mga pangkat kung saan bahagi din ang gumagamit/may-ari
- O => para sa iba pa
Ang representasyon ng tanda ay binanggit sa ibaba:
- positibo ( + ) sign => Ibinigay ang access.
- Negatibo ( – ) sign => Ang pag-access ay tinanggihan.
At para sa mga pribilehiyo sa pag-access, ang representasyon ay binanggit sa ibaba:
- r => basahin mga pribilehiyo
- sa => magsulat mga pribilehiyo
- x => isagawa mga pribilehiyo
Ang bawat isa sa mga representasyong ito ay maaaring gamitin ayon sa mga kinakailangan ng user. Halimbawa, ipagpalagay natin na pinaghihigpitan natin ang read access ng file sa grupo, kaya para magawa ito, magagamit natin ang sumusunod na command:
$ sudo chmod g-r < file >Tandaan: Ang ls -l Ang command ay ginagamit lamang upang ilista/ipakita ang mga pahintulot.

Paraan 2
Isa pang paraan ng paggamit ng chmod Ang utos ay sa halip na baguhin ang pahintulot, maaaring itakda ng user ang lahat ng kinakailangang pribilehiyo ng pahintulot sa isang utos lamang tulad ng ipinapakita sa ibaba:
$ sudo chmod sa =rwx, g =rw, O =rx < file_name >Tandaan : Tandaan my-linux-file ay ang pangalan ng aking file, ang mga gumagamit ay maaaring mag-opt para sa anumang file na kanilang pinili.
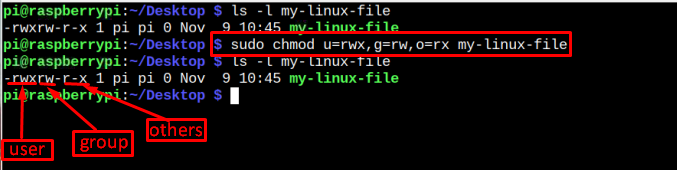
Muling binanggit, ang l s -l Ang utos na ginamit sa larawan sa itaas ay para lamang sa paglista ng mga pahintulot. Kung gusto mo ring suriin iyon, maaari mong sundin ang ibinigay na syntax sa ibaba para doon:
$ ls -l < file pangalan > 
Paraan 3
Ang ikatlong paraan ng paggamit ng chmod ang utos ay gamitin ang octal code sa halip na gumamit ng alpabetikong representasyon. Ang mga sumusunod ay ang octal code maaari mong gamitin sa chmod command:
- 4 => Upang italaga Basahin lamang mga pribilehiyo.
- 5 => Upang italaga basahin at isagawa mga pribilehiyo.
- 6 => Upang italaga Magbasa at magsulat mga pribilehiyo.
- 7 => Upang italaga basahin, isulat, at isakatuparan mga pribilehiyo.
Upang magamit ang representasyon sa itaas, dapat sundin ng user ang nabanggit na syntax sa ibaba:
$ sudo chmod < octal-code > < pangalan ng file >Para lamang magkaroon ng pag-unawa, nagbibigay ako ng isang halimbawa sa ibaba:
$ sudo chmod 457 my-linux-file 
Umaasa ako na ang lahat ay malinaw tungkol sa pagbabago ng pahintulot ng file kaya iyon na ang para sa gabay na ito at tapusin natin.
Konklusyon
Upang baguhin ang pahintulot ng file sa sistema ng Raspberry Pi, mayroong dalawang pamamaraan, ang isa ay Nakabatay sa GUI at ang isa ay ang nakabatay sa utos paraan. Upang baguhin ang pahintulot ng file sa pamamagitan ng GUI method, kailangan lang ng user i-right click sa file, pumunta sa “ Ari-arian' at baguhin ang pahintulot ayon sa pangangailangan. Samantalang, sa paraan ng utos ang chmod Ang command ay ginagamit sa maraming paraan. Nasa user kung pupunta sa paraan 1, 2, o 3.