Sa write-up na ito, tatalakayin natin ang anim na pag-aayos para sa error na 'Paghahanda sa Windows'. Kaya, magsimula tayo!
Paano Lutasin ang 'Paghahanda sa Windows' na Stuck Error?
Ang partikular na error ay may ilang mga pag-aayos. Ipinakita namin ang ilan sa mga ito:
- Maghintay ng ilang oras
- I-hard reset ang Windows
- Patakbuhin ang Windows startup repair
- Patakbuhin ang system file checker scan
- I-reset ang Windows
- Patakbuhin ang CHKDSK Utility
Tuklasin natin ang lahat ng mga pamamaraan nang paisa-isa!
Ayusin 1: Maghintay ng Ilang Oras
Bago magpatuloy, maghintay ng ilang oras hanggang sa makumpleto ang pag-update. Paminsan-minsan, ang mga update ay dina-download, na maaaring tumagal ng ilang oras upang makumpleto. Ngunit kung lumipas ang ilang oras at makikita pa rin nito ang ' Paghahanda ng Windows ' mensahe, pagkatapos ito ay isang seryosong pag-aalala. Sa ganitong sitwasyon, sundin ang iba pang mga pamamaraan na ipinaliwanag sa ibaba.
Ayusin 2: Power Reset ng Windows
Power reset ang iyong PC kung ang ' Paghahanda ng Windows ' ang mensahe ay nakadikit sa screen. Upang gawin ito, isara muna ang iyong computer. Idiskonekta ang lahat ng USB-connected device o peripheral device. Kung ikaw ay nasa isang laptop, alisin ang baterya nito. Ngayon, maghintay ng 30 segundo at i-reboot ang iyong system at suriin kung nalutas ang problema o hindi.
Ayusin 3: Patakbuhin ang Windows Startup Repair
Una, isaksak ang bootable USB flash drive, at mag-boot sa Windows 10. Kapag ang ' Pag-setup ng Windows ” lalabas ang window. Piliin ang ' Susunod 'button:
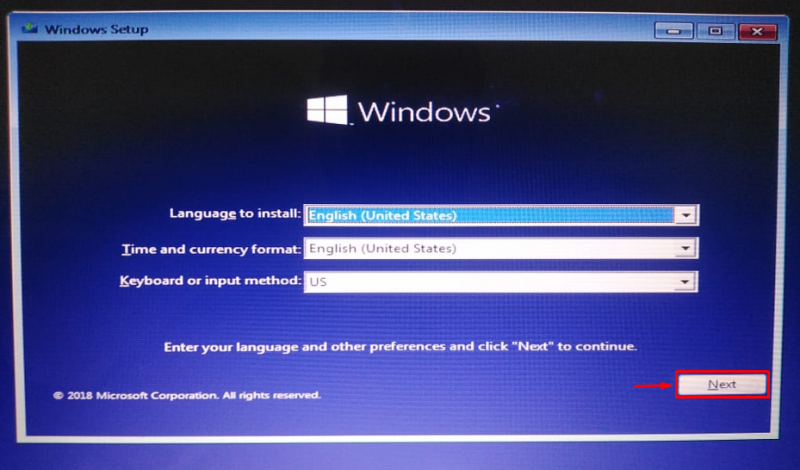
I-click ang “ Ayusin ang iyong computer ”:
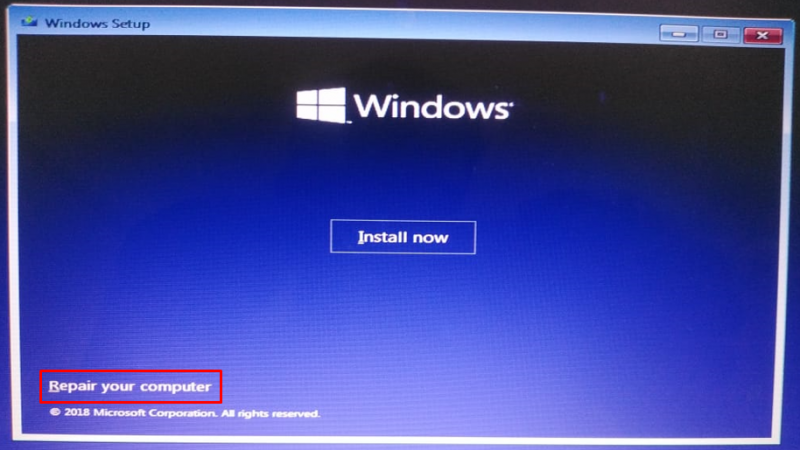
Piliin ang ' Mga advanced na opsyon ” mula sa menu ng pag-troubleshoot:
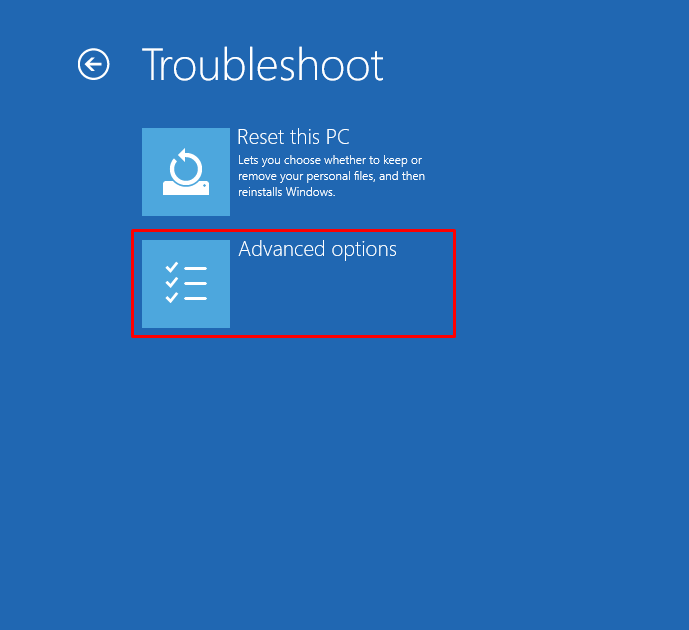
Piliin ang ' Start-up Repair ”:
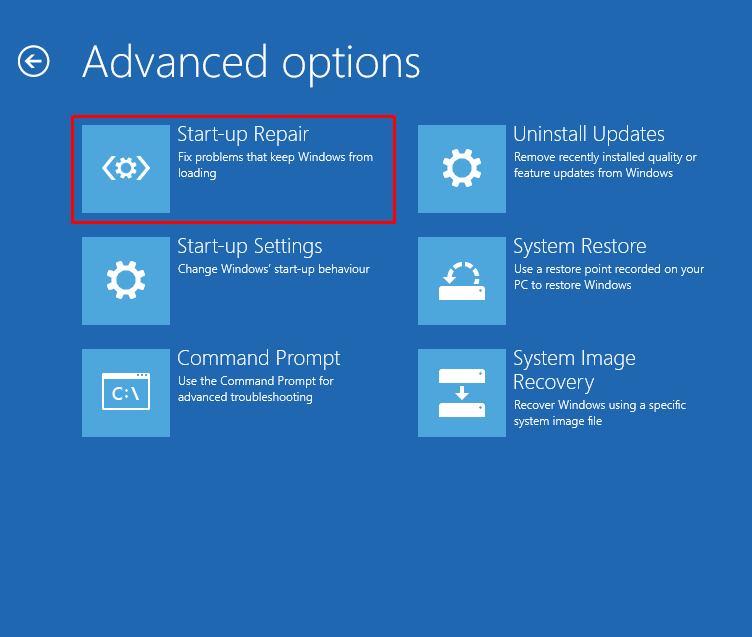
Ang pag-click sa “ Start-up Repair ” na opsyon ay magsisimula sa pag-aayos ng Windows:
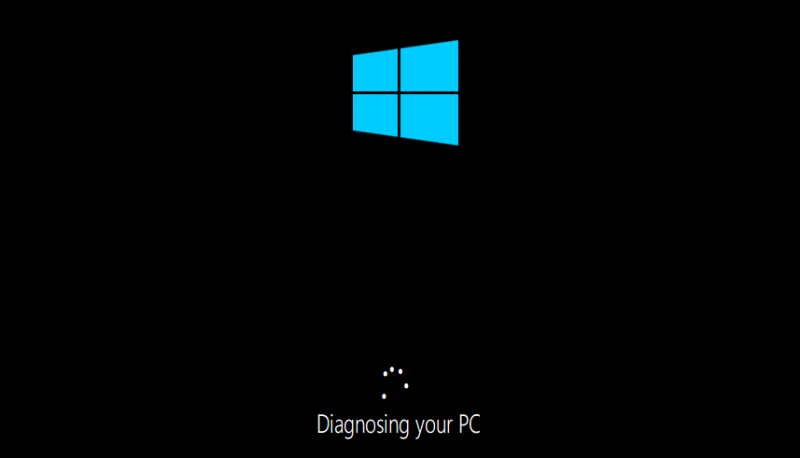
I-restart ang Windows kapag natapos nang ayusin ang startup.
Ayusin 4: Patakbuhin ang System File Checker Scan
Ang isang system file checker scan ay ginagamit upang ayusin ang mga nawawala at sira na mga file ng system. Upang ayusin ang nabanggit na error, patakbuhin ang SFC scan. Upang gawin ito, una, ilunsad ang ' Command prompt 'mula sa Windows' Start menu ”:
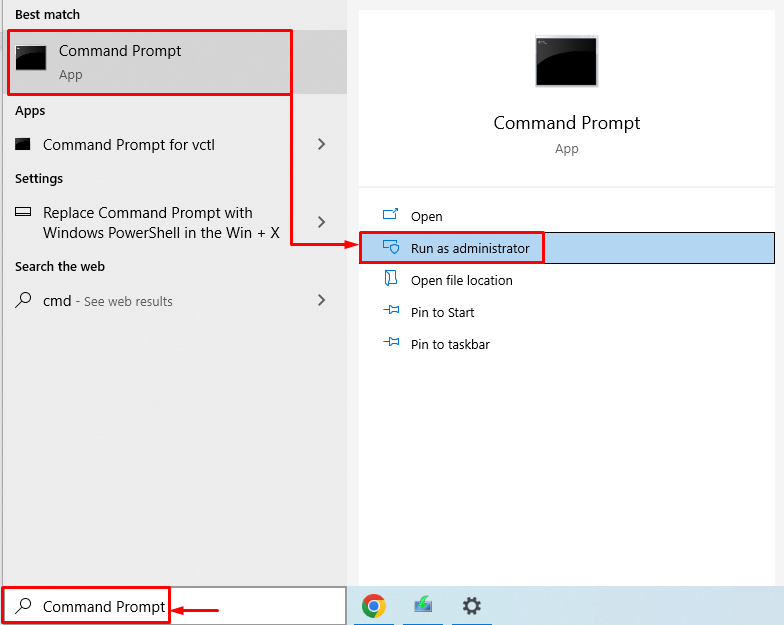
Isagawa ang linya ng code sa terminal upang simulan ang system file checker scan:
> sfc / I-scan ngayon 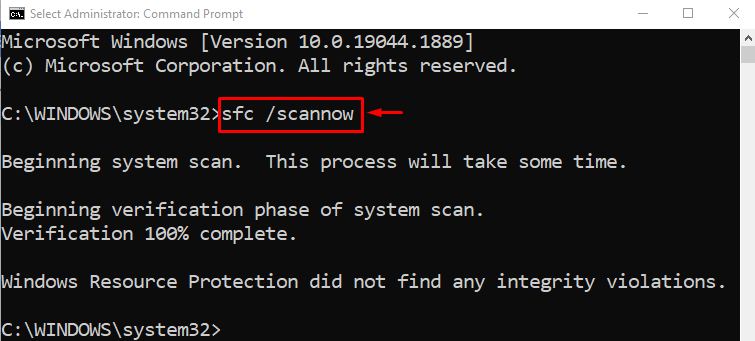
Naayos na ng system file checker scan ang nawawala at sira na mga file ng system.
Ayusin 5: I-reset ang Windows
Ang pag-reset ng Windows ay magfa-factory reset sa lahat ng mga setting ng Windows. Ang pag-reset ng Windows ay tiyak na malulutas ang problema. Upang i-reset ang Windows, isaksak ang bootable USB flash drive at i-boot sa Windows 10. Kapag ang “ Pag-setup ng Windows ” lalabas ang window. Piliin ang ' Susunod ” button. At pagkatapos, piliin ang ' Ayusin ang iyong computer ” opsyon. Piliin ang ' I-reset ang PC na ito ” sa window ng pag-troubleshoot:
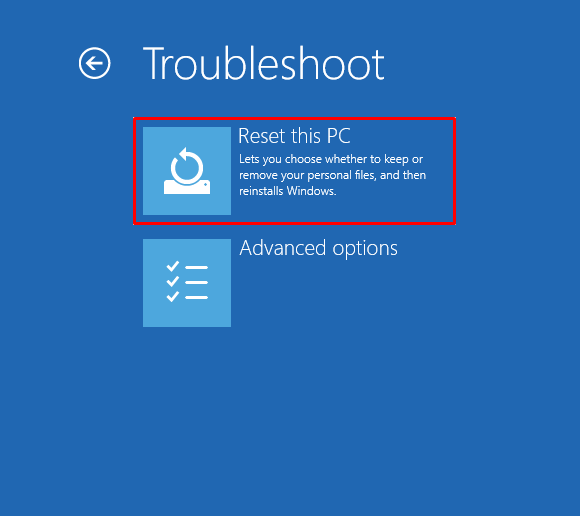
Piliin ang ' Panatilihin ang aking mga file ”:
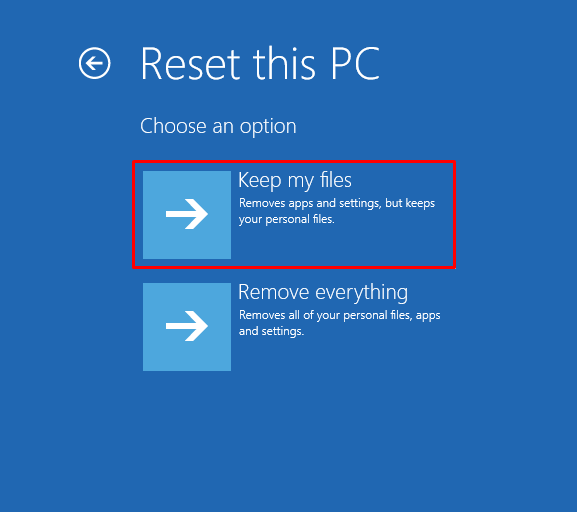
Piliin ang ' Lokal na muling i-install ”:
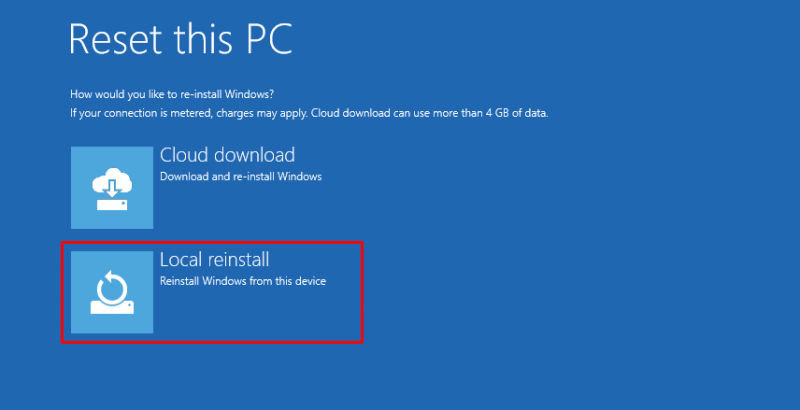
Panghuli, i-click ang “ i-reset ” button upang simulan ang pag-reset ng Windows:
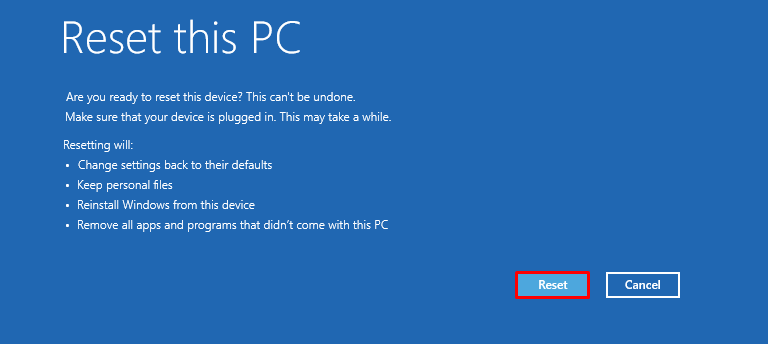
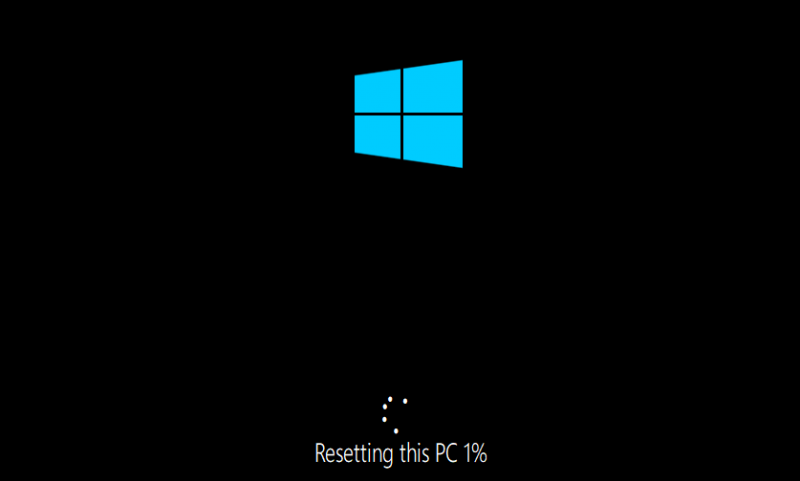
I-restart ang Windows kapag nakumpleto ang pag-reset ng Windows.
Ayusin 6: Patakbuhin ang CHKDSK Utility
Patakbuhin ang CHKDSK utility upang ayusin ang nakasaad na error. Una, isaksak ang bootable USB flash drive. kapag ang ' Pag-setup ng Windows ” lalabas ang window, i-click ang “ Susunod ” button. Piliin ang ' Command Prompt ' galing sa ' Mga advanced na opsyon ” bintana.
Isagawa ang command sa ibaba sa CMD console upang simulan ang proseso ng check disk:
> chkdsk / r c: 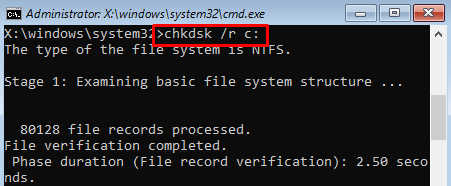

I-restart ang Windows at tingnan kung nalutas ang problema o hindi.
Konklusyon
Ang 'Paghahanda ng Windows' na natigil sa Windows ay maaaring malutas gamit ang iba't ibang mga pamamaraan. Kasama sa mga pamamaraang ito ang hard reset ng Windows, pagpapatakbo ng pag-aayos ng startup ng Windows, pagpapatakbo ng system file checker scan, pag-reset ng Windows, o pagsasagawa ng system restore. Ang manu-manong write-up na ito ay nagbigay ng iba't ibang paraan upang ayusin ang tinukoy na problema.