Ito ay maaaring sanhi ng hindi tugma o may sira na mga update sa Windows o ilang pangunahing problema sa koneksyon sa internet na maaaring maayos sa pamamagitan ng pagpapatakbo ng troubleshooter. Bukod dito, ang mga hindi napapanahong driver ng network adapter ay maaari ding maging dahilan sa likod ng error na ito.
Sa write-up na ito, tatalakayin natin ang maraming solusyon para ayusin ang tinalakay na error sa Windows.
Paano Ayusin/Resolbahin ang isyu na 'Sini-set up pa rin ng Windows ang configuration ng klase para sa device na ito'?
Upang ayusin ang napag-usapan na error, subukan ang mga sumusunod na pag-aayos:
- Pag-reset ng Network Adapter
- Muling Pag-install ng Network Adapter
- Patakbuhin ang Internet Connection Troubleshooter
- I-uninstall ang Mga Kamakailang Update
Paraan 1: Pag-reset ng Network Adapter
Ang pag-reset ng network adapter ay muling i-install ang lahat ng iyong network adapter. Bilang resulta, ang lahat ng bahagi ng network ay itatakda sa mga default na setting.
Upang i-reset ang network adapter sa pamamagitan ng pagsunod sa sunud-sunod na mga tagubilin na ibinigay sa ibaba.
Hakbang 1: Buksan ang Run box
Pindutin ang ' Windows + R ” para ilunsad ang Run box:
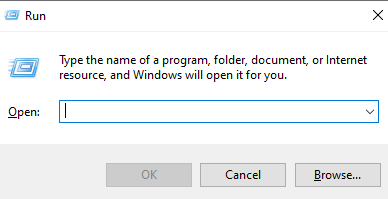
Hakbang 2: Tingnan ang Katayuan ng Network
I-type ang ' ms-settings:network-status ” sa Run box at pindutin ang enter para makita ang network status window:
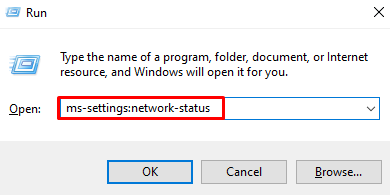
Hakbang 3: Piliin ang Opsyon na 'Pag-reset ng network'.
Mag-click sa “ Pag-reset ng network ” na opsyon na naka-highlight sa larawan sa ibaba:
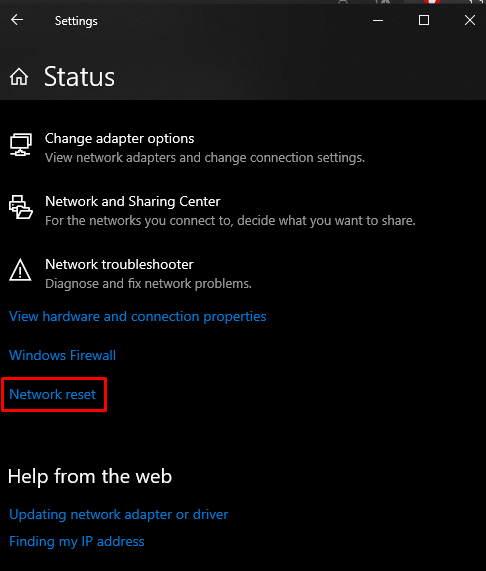
Hakbang 4: Pindutin ang 'I-reset ngayon'
Pindutin ang ' I-reset ngayon 'button:
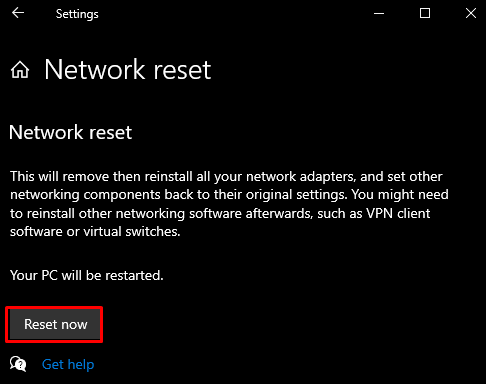
Hakbang 5: Kumpirmasyon
Pagkatapos, kumpirmahin ang pagpapatakbo ng pag-reset ng network:
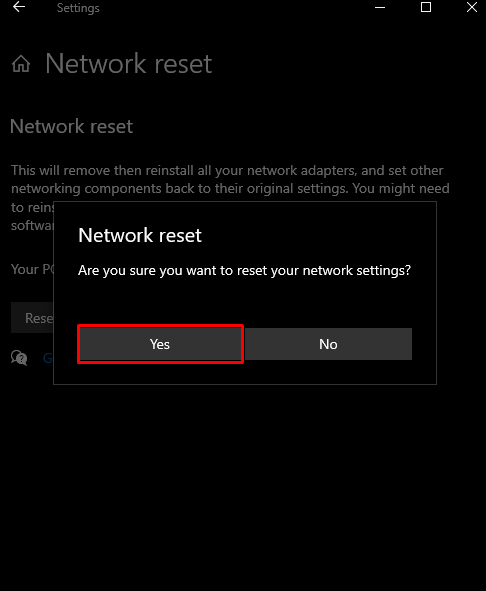
Paraan 2: Muling Pag-install ng Network Adapter
I-uninstall ang iyong network adapter sa pamamagitan ng Device Manager at pagkatapos ay muling i-install ito sa tulong ng ibinigay na mga tagubilin.
Hakbang 1: Buksan ang Device Manager
Isulat ' devmgmt.msc ” sa kahon ng Run at pindutin ang enter upang ilunsad ang “ Tagapamahala ng aparato ”:
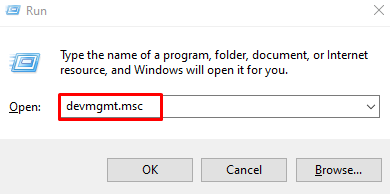
Hakbang 2: Tingnan ang Listahan ng 'Mga adapter ng network'
Mag-click sa ' Mga adaptor ng network ” para tingnan ang listahan ng mga naka-install at naka-configure na network adapter:
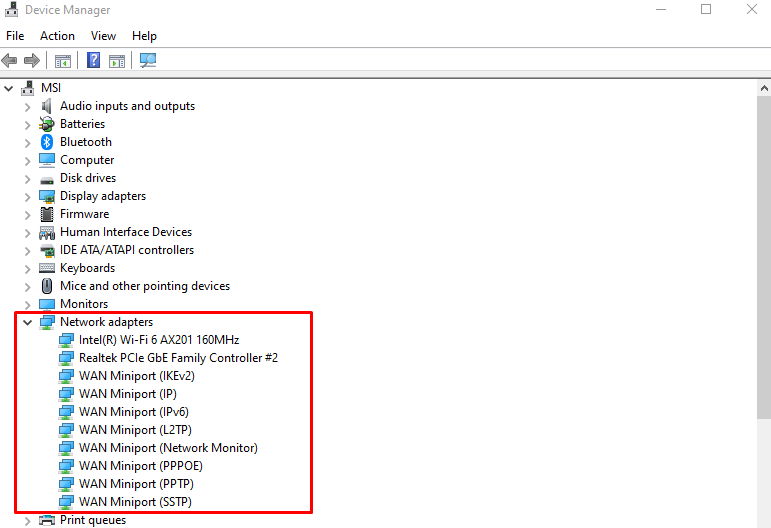
Hakbang 3: I-uninstall ang Device
I-right-click ang adapter at pindutin ang “ I-uninstall ang device 'button:
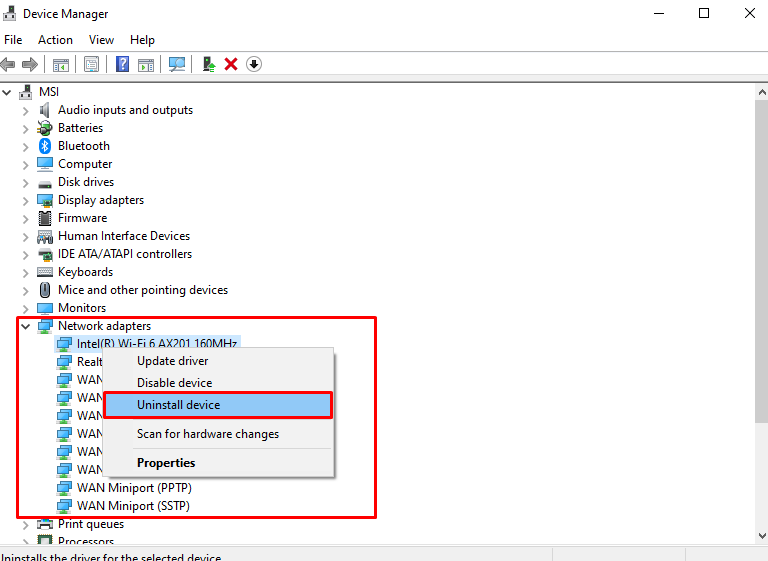
Hakbang 4: Kumpirmasyon
Mag-click sa “ I-uninstall ” button para sa kumpirmasyon:
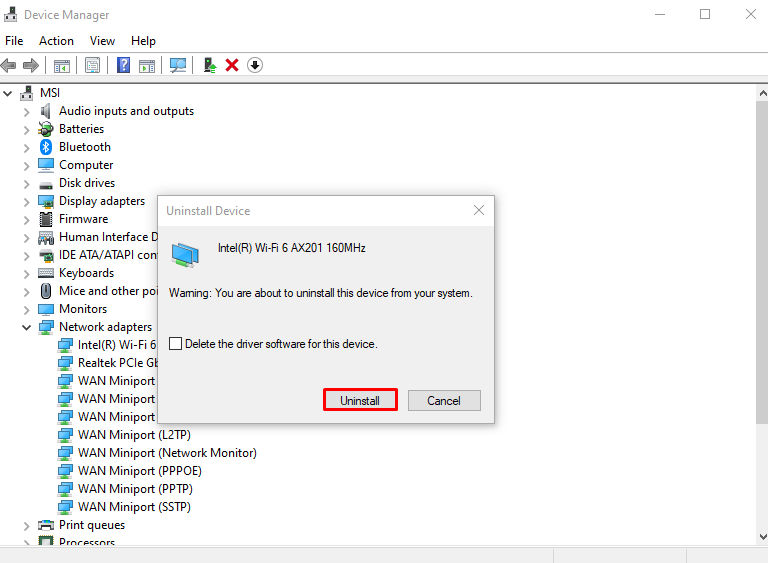
I-restart ang iyong system.
Paraan 3: Patakbuhin ang Internet Connection Troubleshooter
Ang Troubleshooter ay isang built-in na tool na kasama ng Windows upang ayusin ang mga pangunahing isyu. Mas partikular, maaari mong patakbuhin ang ' Mga Koneksyon sa Internet ” troubleshooter sa tulong ng ibinigay na gabay.
Hakbang 1: Pumunta sa Troubleshooter
I-type ang ' ms-settings:troubleshoot ” sa kahon ng Run at pindutin ang enter para buksan ang “ I-troubleshoot ” screen:
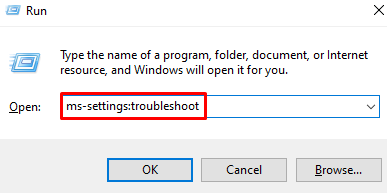
Hakbang 2: Tingnan ang lahat ng Troubleshooter
Mag-click sa “ Mga karagdagang troubleshooter ” na opsyon na naka-highlight sa larawan sa ibaba upang makita ang listahan ng lahat ng mga troubleshooter:
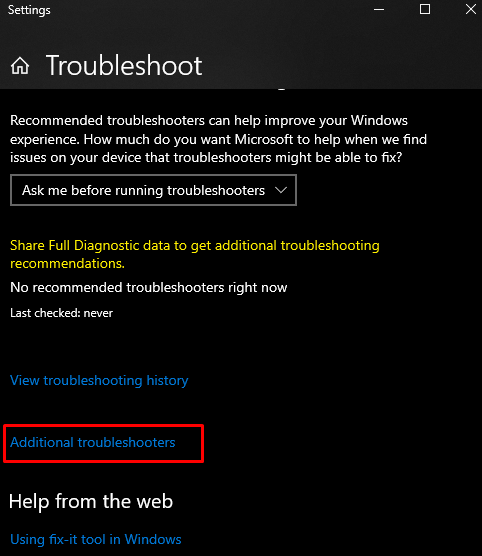
Hakbang 3: Piliin ang Mga Koneksyon sa Internet
Pindutin ang ' Mga Koneksyon sa Internet 'opsyon sa loob ng ' Bumangon ka at tumakbo ” seksyon:
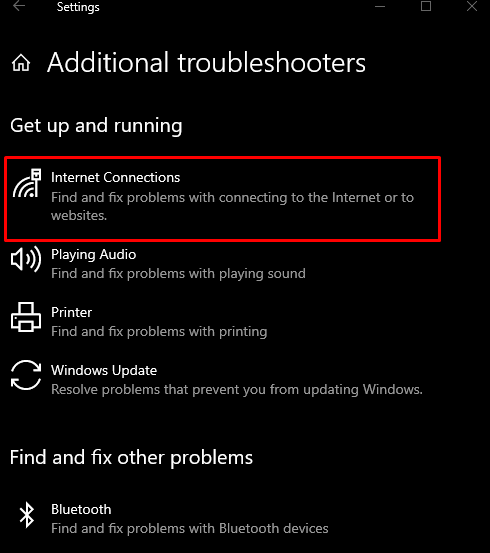
Hakbang 4: Patakbuhin ang Troubleshooter
Mag-click sa button na naka-highlight sa ibaba:
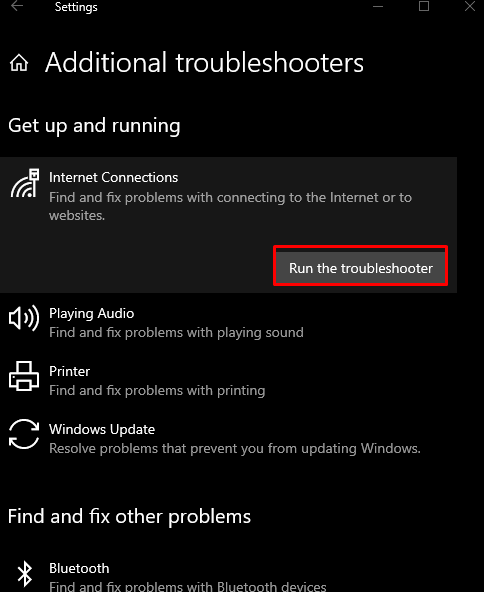
Paraan 4: I-uninstall ang Mga Kamakailang Update
Ang isyung ito ay maaaring sanhi ng ilang update na kamakailan ay inilabas ng Microsoft para sa Windows. I-uninstall ang mga kamakailang update sa pamamagitan ng pagsunod sa mga hakbang sa ibaba.
Hakbang 1: Tingnan ang Kasaysayan ng Pag-update
I-type ang ' ms-settings:windowsupdate-history ” sa kahon ng Run at pindutin ang enter para makita ang “ Kasaysayan ng Pag-update ng Windows ”:
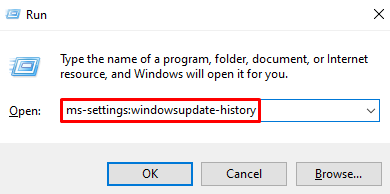
Hakbang 2: Pindutin ang I-uninstall ang Mga Update
Piliin ang ' I-uninstall ang mga update ” button na naka-highlight sa ibaba:
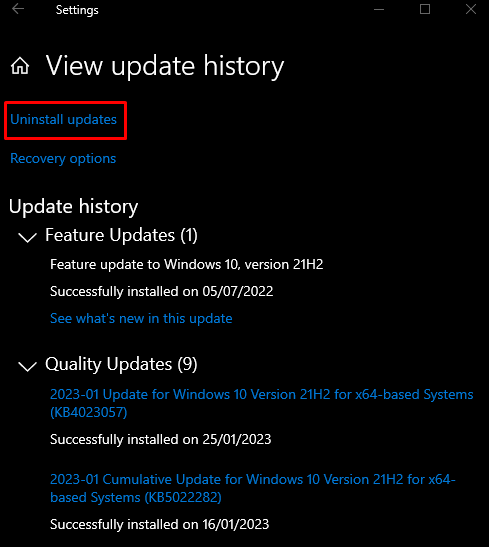
Hakbang 3: Hanapin ang Update
Hanapin ang pag-update ng Windows na nagdudulot ng isyung ito:
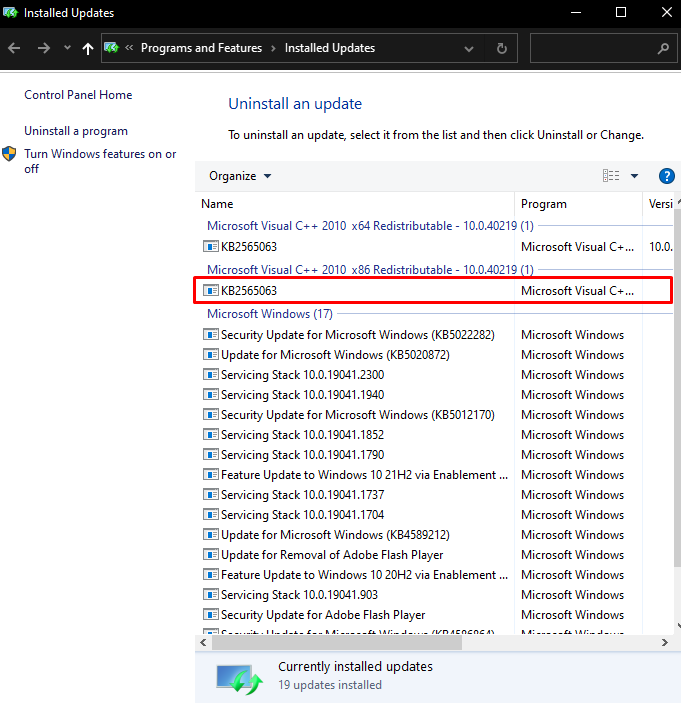
Hakbang 4: I-uninstall ang Update
I-right-click ang napiling update at pindutin ang “ I-uninstall ” button na lumalabas:
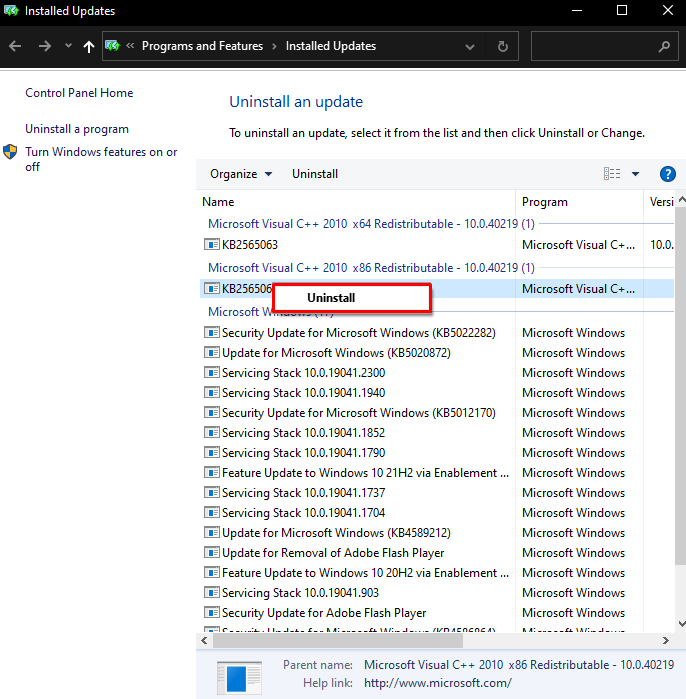
Panghuli, i-reboot ang system at malulutas ang nabanggit na isyu.
Konklusyon
Ang tinukoy na Windows class configuration error ay maaaring maayos sa pamamagitan ng pagsunod sa iba't ibang paraan. Kasama sa mga pamamaraang ito ang pag-reset ng network adapter, pag-uninstall at muling pag-install ng iyong network adapter, pagpapatakbo ng troubleshooter ng koneksyon sa internet, o pag-uninstall ng anumang mga kamakailang update. Nag-aalok ang post na ito ng ilang pag-aayos para sa nabanggit na isyu.