Ang Git repository ay naglalaman ng ilang mga project file, at kung minsan ang mga developer ay kailangang gumawa ng kopya ng mga file para magamit ang mga ito sa ibang pagkakataon. Upang maisagawa ang operasyon ng pagkopya at mapanatili ang kasaysayan, kailangan muna ng mga user na piliin ang target na imbakan, tingnan ang nilalaman, pumili ng isang file at isagawa ang ' cp
Tatalakayin ng gabay na ito ang pinakamadaling paraan upang kopyahin ang kasaysayan ng pagpepreserba ng file.
Paano Kopyahin ang Kasaysayan ng Pagpapanatili ng File sa Git?
Sundin ang ibinigay na mga hakbang upang kopyahin ang kasaysayan ng pagpepreserba ng file:
-
- Lumipat sa nais na direktoryo.
- Suriin ang listahan ng nilalaman ng imbakan.
- Mag-navigate sa root directory.
- Lumipat sa target na imbakan at ipakita ang listahan ng nilalaman nito.
- Patakbuhin ang ' cp
- Magdagdag ng mga pagbabago sa target na repository at lumipat dito.
Hakbang 1: Pumunta sa Partikular na Imbakan
Sa una, ibigay ang Git repository path at isagawa ang ' cd ” utos:
$ cd 'C:\Mga Gumagamit \n asma\Go \t est1-repo'
Hakbang 2: Tingnan ang Nilalaman ng Repository
Pagkatapos, patakbuhin ang ' ls ” utos upang ilista ang kasalukuyang nilalaman ng imbakan:
$ ls
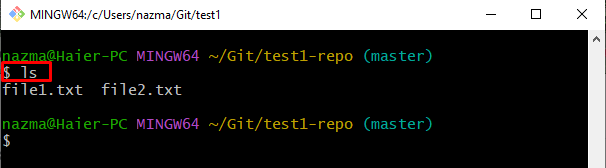
Hakbang 3: Lumipat sa Git root Directory
Susunod, lumipat sa nakaraang imbakan sa pamamagitan ng ' cd.. ” utos:
$ cd ..
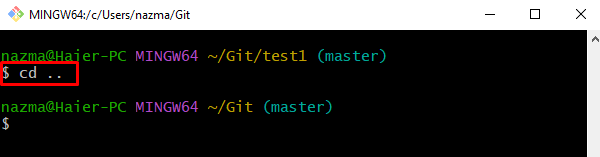
Hakbang 4: Lumipat sa Isa pang Git Local Repository
Pagkatapos nito, isagawa ang ' cd ” utos upang mag-navigate sa target na imbakan:
$ cd 'C:\Mga Gumagamit \n asma\Go \t est1'
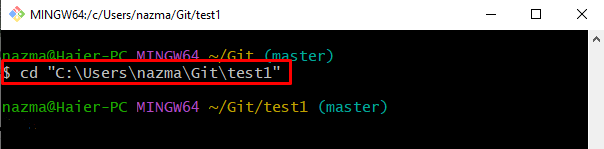
Hakbang 5: Ipakita ang Repository
Patakbuhin ang ' ls ” utos at tingnan ang listahan ng mga umiiral na file:
$ ls
Makikita na walang laman ang target na repositoryo:
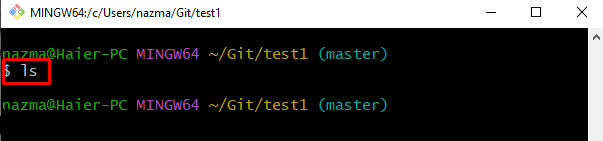
Pagkatapos nito, bumalik sa direktoryo ng Git sa pamamagitan ng pagsasagawa ng ' cd ” utos:
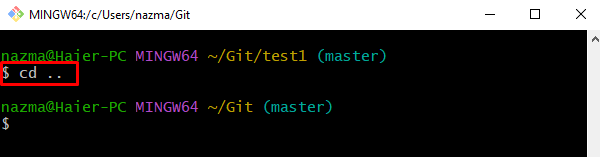
Hakbang 6: Kopyahin ang Kasaysayan ng File
Gamitin ang ' cp ” utos kasama ang nais na pangalan ng repositoryo at pangalan ng file:
$ cp test1-repo / file1.txt test1 / file1.txt
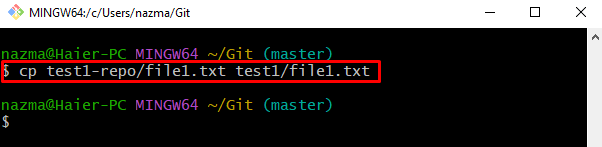
Hakbang 7: Magdagdag ng Mga Pagbabago
Ngayon, i-update ang staging index sa pamamagitan ng pagpapatakbo ng “ cd ” utos:
$ git add pagsubok 1 / file1.txt
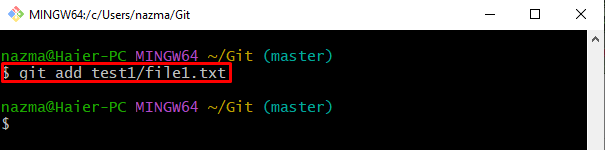
Hakbang 8: Magsagawa ng Mga Pagbabago
Upang itulak ang mga idinagdag na pagbabago sa Git repository, gamitin ang “ git commit ” utos na may commit message:
$ git commit -m 'kopyahin ang file mula sa test1-repo/ hanggang test1/'
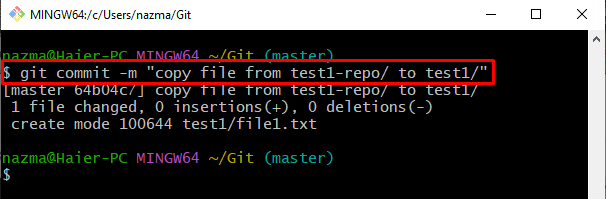
Hakbang 9: Ilipat sa Target na Repository
Sa wakas, lumipat sa target na imbakan kung saan kinopya ang mga file na naroroon ang kinopyang file:
$ cd 'C:\Mga Gumagamit \n asma\Go \t est1'
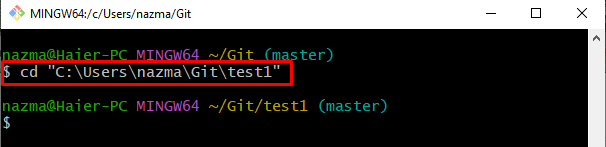
Hakbang 10: I-verify ang Copy File
Panghuli, gamitin ang ' ls ” utos upang suriin ang nakopyang file mula sa ibang repositoryo:
$ ls
Ayon sa ibinigay na output sa ibaba, matagumpay na nakopya ang file:
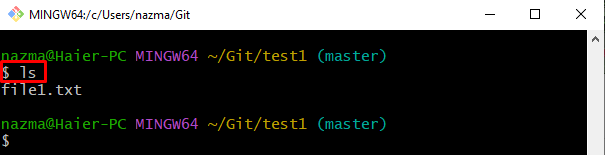
Iyon lang! Nagbigay kami ng paraan ng pagkopya ng file at pagpapanatili ng kasaysayan.
Konklusyon
Upang kopyahin ang kasaysayan ng pagpepreserba ng file, lumipat muna sa nais na direktoryo at tingnan ang listahan ng nilalaman nito. Pagkatapos, mag-navigate sa root directory, lumipat sa target na repository, at ipakita ang listahan ng nilalaman. Pagkatapos nito, patakbuhin ang ' cp