Sa paglipas ng panahon, maraming mga hindi wasto o lipas na na mga icon ng pag-abiso ng taskbar ang maaaring ipakita sa 'Pasadyang mga abiso' o ang 'Piliin kung aling mga icon ang lalabas sa pahina ng Taskbar' na may mga hindi wasto o nawawalang mga icon.
Ipasadya ang Dialog ng Mga Abiso na may mga lipas na na entry
Inilalarawan ng artikulong ito kung paano linisin ang nakaraan at kasalukuyang listahan ng mga item sa dialog ng Pasadyang Mga Abiso sa Windows. Nalalapat ang impormasyon at ang script dito sa lahat ng mga bersyon ng Windows, kabilang ang Windows 10.
Paano Ma-clear ang I-customize ang Mga Icon ng Mga Abiso sa Windows
Pagpipilian 1: Pag-clear sa mga icon ng Ipasadya ang Pag-abiso Gamit ang Script
Narito ang isang VBScript (para sa Windows Vista, 7, 8 at 10) na nililimas ang mga ipinasadyang mga icon ng notification para sa iyo.
- Isara ang lahat ng iyong tumatakbo na mga programa.
- Mag-download i-clear-notification-items.zip
- I-unzip at patakbuhin ang malinaw na abiso-items.vbs file ng script Nilinaw nito ang Ipasadya ang mga item ng Mga Abiso, awtomatikong i-restart ang shell ng Explorer.
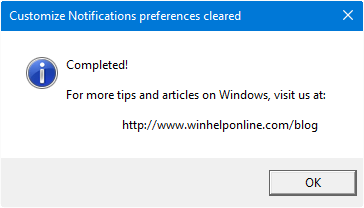 Narito kung paano ang naka-customize na dialog ng mga notification ('Piliin kung aling mga icon ang lilitaw sa Taskbar') ang hitsura pagkatapos i-clear ang mga hindi na ginagamit na mga entry.
Narito kung paano ang naka-customize na dialog ng mga notification ('Piliin kung aling mga icon ang lilitaw sa Taskbar') ang hitsura pagkatapos i-clear ang mga hindi na ginagamit na mga entry. 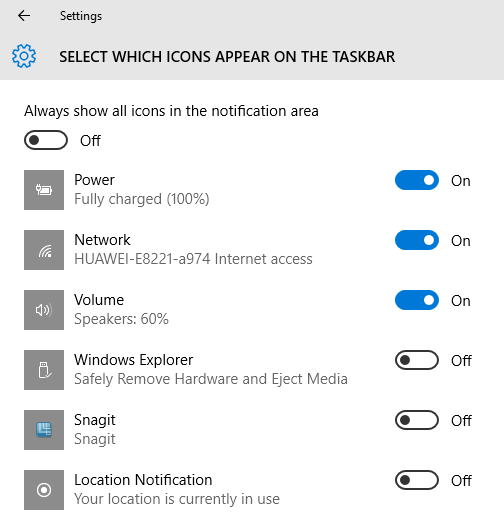
I-customize ang Dialog ng Mga Abiso, pagkatapos i-clear. Ang mga programa ay idaragdag muli ang kanilang mga icon.
Maaari mong makita na ang mga blangko na icon na lumitaw sa kaliwa, ayos din. ( Ihambing Snagit mga icon .)
Opsyon 2: Pag-clear ng manu-mano ang mga icon ng I-customize ang Abiso
Upang malinis ang manu-manong listahan ng Mga item sa Pagpasadya gamit ang Registry Editor, sundin ang mga hakbang na ito:
- Buksan ang Task Manager sa pamamagitan ng pagpindot sa Ctrl + Shift + Esc
- Lumabas (huwag i-restart) nang malinis ang shell ng Explorer. Tingnan ang mga tagubilin para sa Windows Vista / 7 , Windows 8 & 10
- Sa puntong ito, ang Taskbar at ang iyong mga icon ng desktop ay hindi makikita. Mula sa menu ng File ng Task Manager, ilunsad ang Registry Editor (
regedit.exe) - Sa Registry Editor, mag-navigate sa sumusunod na sangay:
HKEY_CURRENT_USER Software Classes Local Setting Software Microsoft Windows CurrentVersion TrayNotify
- Tanggalin ang dalawang halagang nararapat IconStreams at PastIconsStream
- Lumabas sa Registry Editor.
- Mula sa menu ng File ng Task Manager, ilunsad
Explorer.exe. Sinisimula nito muli ang Windows shell.
Ang Windows shell ay ang graphic na interface ng gumagamit para sa operating system ng Microsoft Windows. Ang mga pangunahing elemento nito ay binubuo ng desktop, ang taskbar, ang Start menu.
Nilinaw nito ang iyong ipasadya na mga icon ng tray ng notification sa Taskbar.
Isang maliit na kahilingan: Kung nagustuhan mo ang post na ito, mangyaring ibahagi ito?
Ang isang 'maliit' na pagbabahagi mula sa iyo ay seryosong makakatulong sa paglago ng blog na ito. Ilang magagaling na mungkahi:- I-pin ito!
- Ibahagi ito sa iyong paboritong blog + Facebook, Reddit
- Tweet ito!