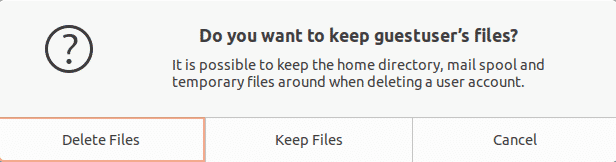Ipapaliwanag sa iyo ng artikulong ito kung paano lumikha ng isang bagong gumagamit sa Ubuntu OS sa pamamagitan ng UI at linya ng Command. Gayundin, ipapaliwanag namin kung paano magtalaga ng mga pribilehiyo ng sudo sa gumagamit at kung paano ito tatanggalin sakaling nais mo. Pinatakbo namin ang mga utos at pamamaraan na ipinaliwanag sa artikulong ito sa isang sistemang Ubuntu 20.04 LTS.
Tandaan: Upang magdagdag o magtanggal ng isang account ng gumagamit, dapat kang magkaroon ng mga pribilehiyo ng administrator.
Lumilikha ng User Account gamit ang UI
Upang likhain ang bagong account ng gumagamit sa pamamagitan ng UI, sundin ang mga hakbang na ito:
- Buksan ang Mga setting utility gamit ang menu ng pag-right click mula sa desktop.

- Pagkatapos mag-navigate sa Mga gumagamit tab mula sa kaliwang panel. Sa kanang panel, makikita mo ang lahat ng mga patlang na hindi pinagana bilang default. Upang makagawa ng anumang mga pagbabago, kakailanganin mong i-unlock ang mga setting. Sa kanang sulok sa itaas, pindutin ang I-unlock pindutan
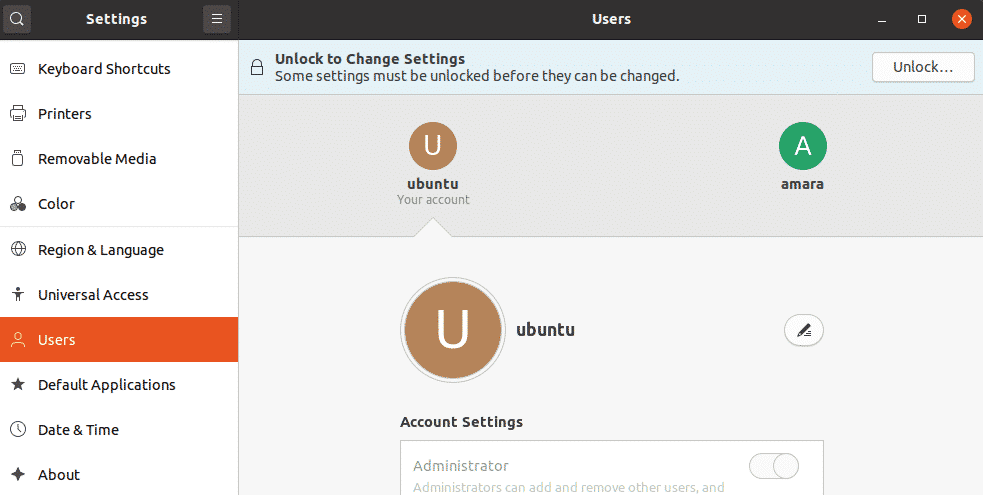 Ang mga sumusunod Pagpapatotoo lalabas ang dialog box. I-type ang password at i-click ang Patunayan pindutan Sa paggawa nito, mapapagana ang lahat ng mga patlang.
Ang mga sumusunod Pagpapatotoo lalabas ang dialog box. I-type ang password at i-click ang Patunayan pindutan Sa paggawa nito, mapapagana ang lahat ng mga patlang. 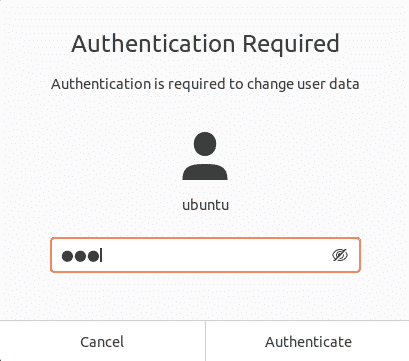
- Susunod, i-click ang Idagdag ang gumagamit pindutan
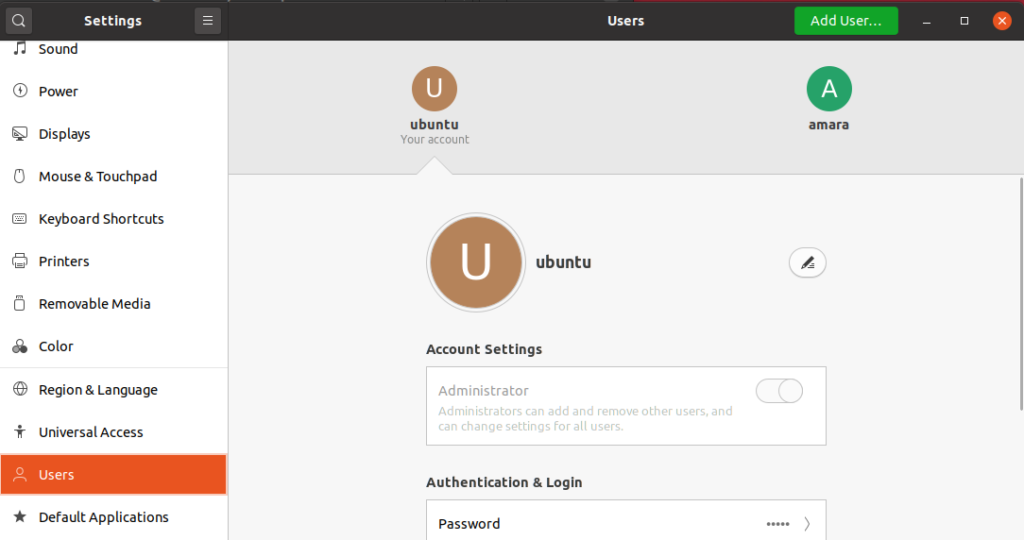
- Ang sumusunod na dialog box ay magbubukas na humihiling sa iyo na ipasok ang kinakailangang impormasyon para malikha ang bagong gumagamit. Maaari kang pumili upang lumikha ng a Pamantayan o isang Tagapangasiwa account sa pamamagitan ng pagpili ng tab sa harap ng Uri ng Account . Ang Administrator account ay may higit na mga pribilehiyo kaysa sa karaniwang account ng gumagamit at maaari silang mag-install, mag-alis at mag-update ng software, magdagdag at mag-alis ng mga gumagamit at gumawa ng mga pagsasaayos. I-type ang pangalan ng gumagamit at magtakda ng isang password para dito o hayaang itakda ito ng gumagamit kapag sumunod silang mag-log in. Pagkatapos i-click ang Idagdag pa pindutan
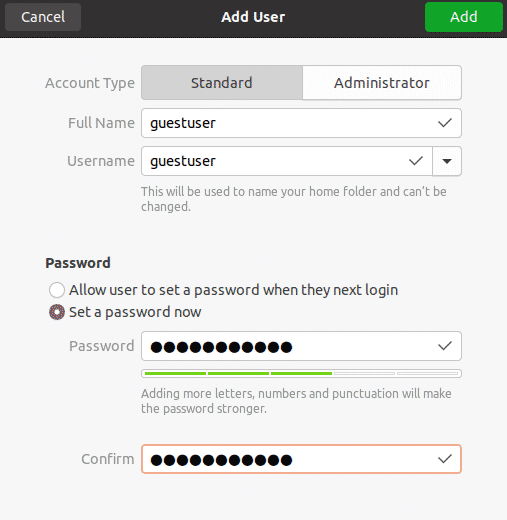
Ngayon ang account ng gumagamit ay nilikha at makikita mo itong nakalista sa Mga gumagamit bintana
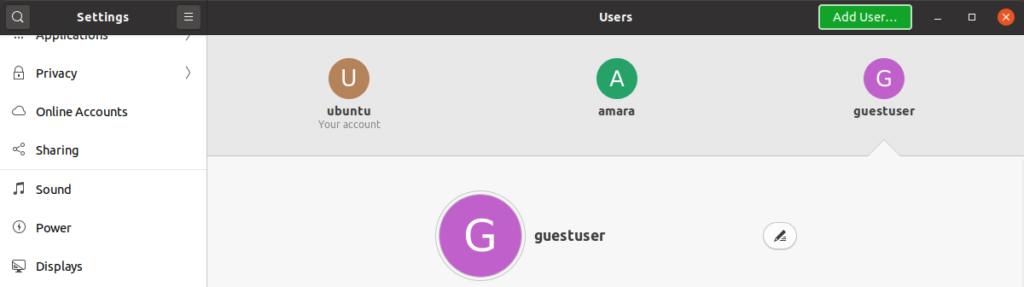
Tanggalin ang User Account gamit ang UI
Kung nais mong tanggalin ang account ng gumagamit gamit ang UI, sundin ang mga simpleng hakbang sa ibaba:
- Buksan ang Mga setting utility gamit ang menu ng pag-right click mula sa desktop.
- Pagkatapos mag-navigate sa Gumagamit tab Sa kanang panel, makikita mo ang lahat ng mga patlang na hindi pinagana bilang default. Upang makagawa ng anumang mga pagbabago, kakailanganin mong i-unlock ang mga setting. Sa kanang sulok sa itaas, pindutin ang I-unlock pindutan
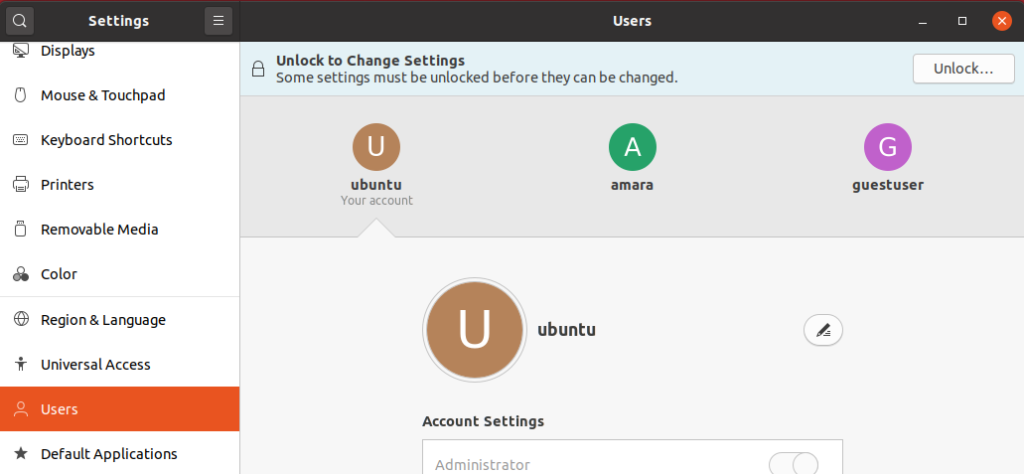
- Sa sumusunod na dialog ng pagpapatotoo, i-type ang password at i-click ang Patunayan pindutan
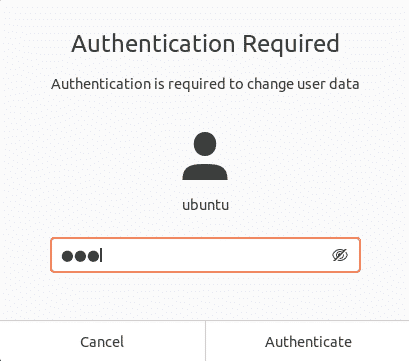
- Piliin ang account na nais mong alisin at pindutin ang Alisin ang Gumagamit pindutan
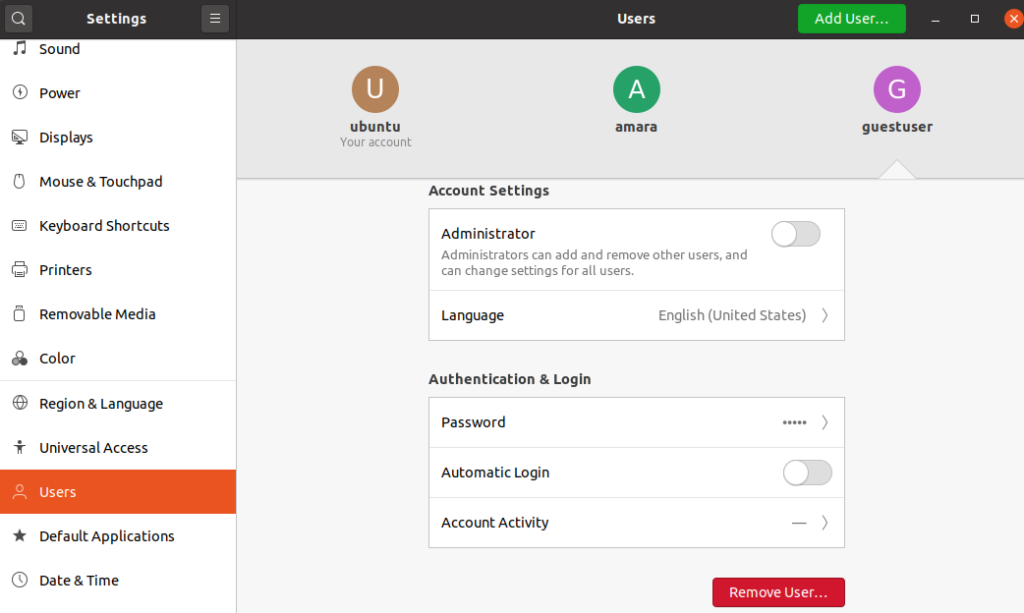 Susunod, tatanungin nito kung nais mong panatilihin o alisin ang direktoryo ng Home ng gumagamit. Maaari kang pumili upang alisin o panatilihin ang mga file sa pamamagitan ng mga kaukulang pindutan.
Susunod, tatanungin nito kung nais mong panatilihin o alisin ang direktoryo ng Home ng gumagamit. Maaari kang pumili upang alisin o panatilihin ang mga file sa pamamagitan ng mga kaukulang pindutan. 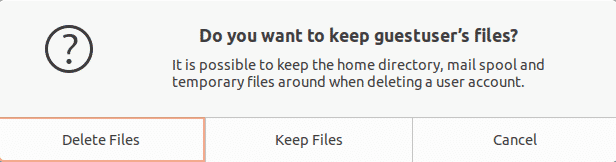
Pagkatapos nito, aalisin ang account ng gumagamit mula sa iyong system.
Lumilikha ng isang User Account gamit ang Command Line
Upang lumikha ng isang bagong account ng gumagamit gamit ang linya ng Command, sundin ang mga hakbang sa ibaba:
- Hit Ctrl + Alt + T upang ilunsad ang command line Terminal application sa Ubuntu.
- Ngayon upang lumikha ng isang bagong account ng gumagamit, gamitin Idagdag ang gumagamit utos tulad ng sumusunod:
Palitan kasama ang iyong bagong pangalan ng account ng gumagamit na nais mong likhain.
Bilang isang halimbawa, lumilikha kami ng account ng gumagamit kasama ang pangalang panauhin, kaya't ang utos ay:
$sudobisita ng adduserIpasok ang password ng sudo. Pagkatapos i-type at muling i-type ang password para sa bagong account ng gumagamit. Maaari kang magbigay ng iba pang impormasyon o pindutin Pasok upang tanggapin ang default.
Kapag tapos na, hihilingin sa iyo na kumpirmahin ang impormasyon sa pamamagitan ng pagbibigay sa Y / n pagpipilian Hit at upang kumpirmahin, pagkatapos nito ay gagawa ang account ng gumagamit sa iyong system.
- Kapag naidagdag, maaari mong i-verify ang bagong naidagdag na account ng gumagamit sa sumusunod na utos:
- Kung nais mong bigyan ang mga pribilehiyo ng sudo sa gumagamit, magagawa mo ito sa sumusunod na utos:
Sa aming halimbawa, ito ay:
$sudousermod –aG panauhinIdaragdag nito ang gumagamit sa pangkat ng sudo at magtatalaga ng mga karapatang pang-administratibo.
Tanggalin ang User Account gamit ang Command Line
Upang matanggal ang account ng gumagamit gamit ang linya ng utos, gamitin ang sumusunod na syntax:
$sudodeluser<username>Iyon lang ang mayroon dito! Inaasahan kong magiging kapaki-pakinabang ito kung kailangan mong lumikha ng isang bagong account ng gumagamit sa Ubuntu 20.04 LTS system.
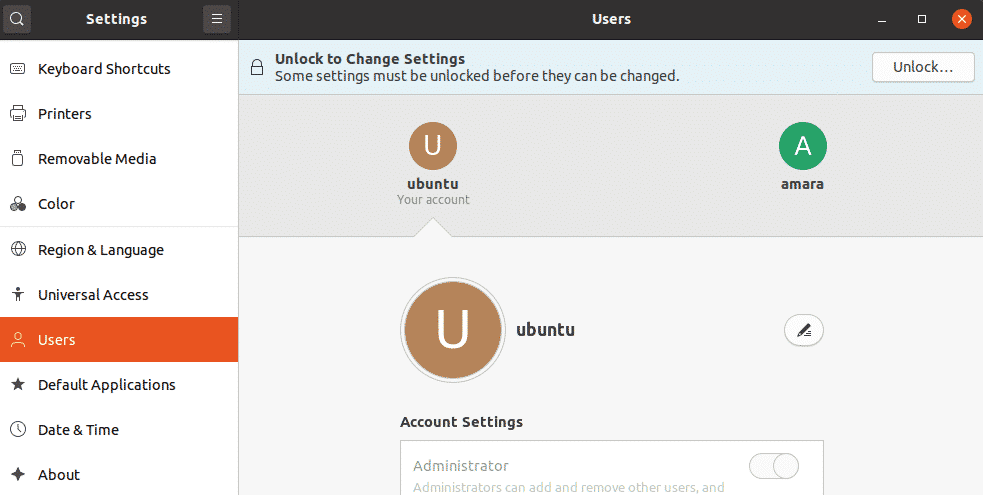
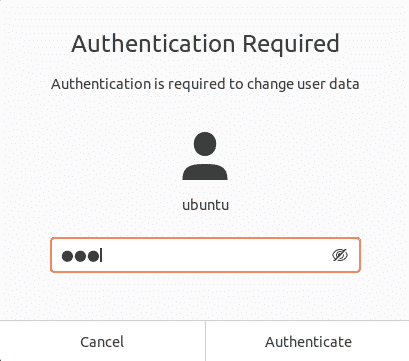
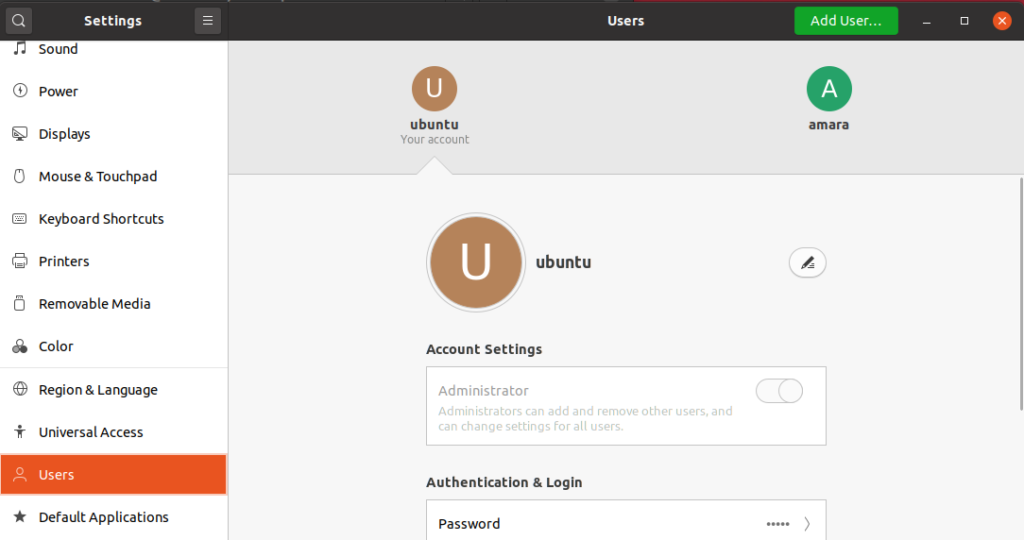
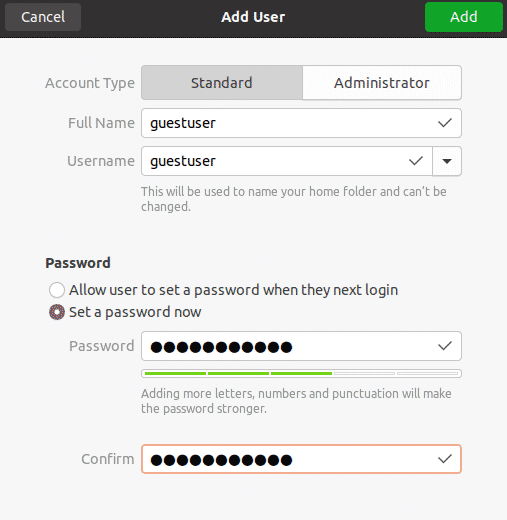
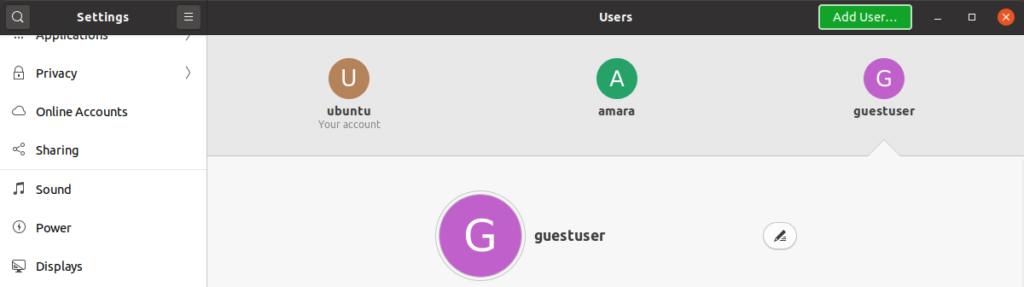
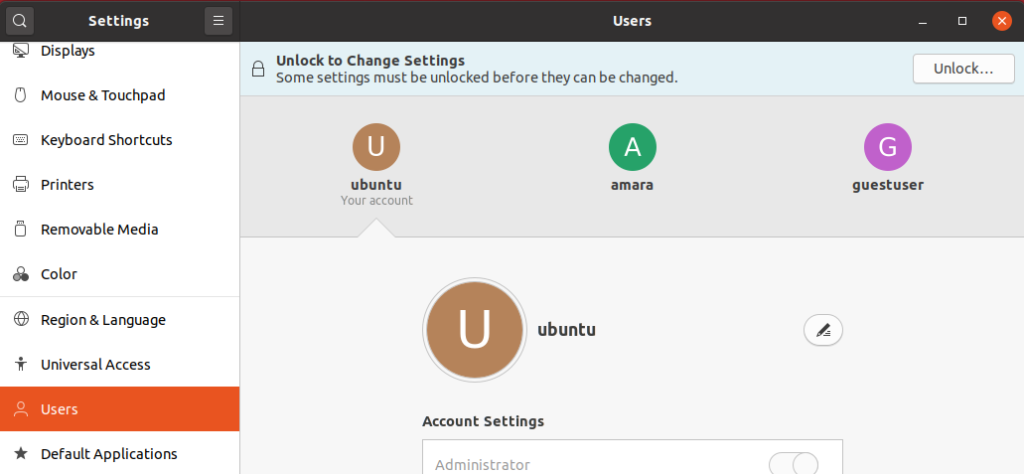
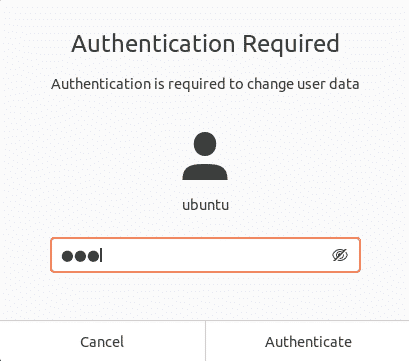
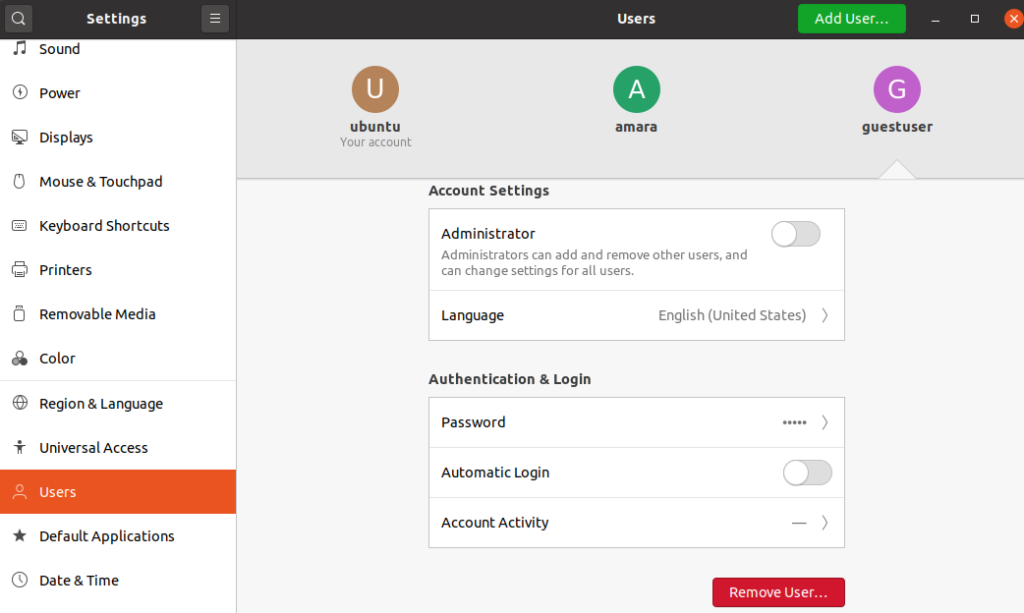 Susunod, tatanungin nito kung nais mong panatilihin o alisin ang direktoryo ng Home ng gumagamit. Maaari kang pumili upang alisin o panatilihin ang mga file sa pamamagitan ng mga kaukulang pindutan.
Susunod, tatanungin nito kung nais mong panatilihin o alisin ang direktoryo ng Home ng gumagamit. Maaari kang pumili upang alisin o panatilihin ang mga file sa pamamagitan ng mga kaukulang pindutan.