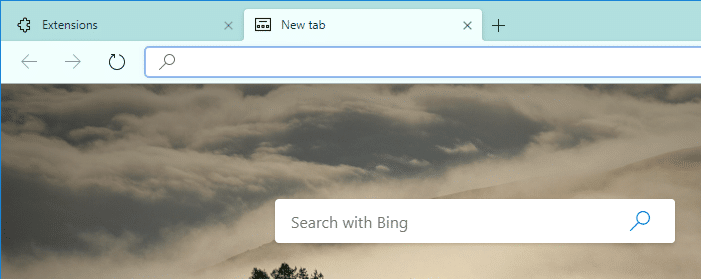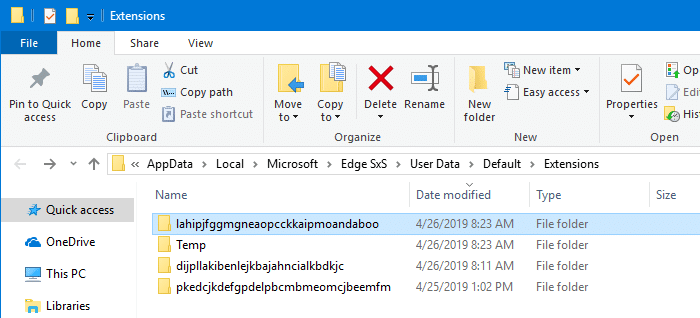Nagpasya ang Microsoft na ihinto ang pagmamay-ari ng engine ng EdgeHTML browser na ginamit sa browser ng Edge ng web. Noong Disyembre 2018, inihayag iyon ng Microsoft Binubuo ulit si Edge bilang isang browser na nakabase sa Chromium, na nangangahulugang paggamit ng Blink engine at pagwawakas ng EdgeHTML. Tawagin natin ang bagong browser ng Edge na 'Edge Chromium' o Edge na nakabase sa Chromium.
Nakatuon ang artikulong ito sa kung paano mag-install ng mga tema at extension sa Edge Chromium mula sa Chrome Web Store o iba pang mga mapagkukunan ng third-party.
Paano Mag-install ng Mga Tema at Extension ng Chrome sa Edge Chromium
Hinggil sa pag-aalala sa Edge Chromium, gumagana ang lahat ng mga extension at tema ng Chrome dito. Ngunit ang anumang mapagkukunan maliban sa Windows Store, tulad ng Chrome web store ay itinuturing na isang third-party na mapagkukunan. Samakatuwid, sa Edge Chromium, kailangan mong paganahin ang setting na nagbibigay-daan sa pag-install ng mga tema at extension mula sa iba pang mga mapagkukunan.
Pag-install ng isang Tema
- Buksan ang Edge Chromium at mag-click Mga setting at marami pa icon (Alt + F) na lalabas na may tatlong mga tuldok sa kanang sulok sa itaas.
- Piliin ang Mga Extension. Dadalhin ka nito sa pahina ng Mga Extension ng Edge
gilid: // mga extension / - Paganahin Payagan ang extension mula sa iba pang mga Tindahan .
- Mag-click Payagan kapag nakita mo ang sumusunod na disclaimer: Ang mga naka-install na extension mula sa mga mapagkukunan bukod sa Microsoft Store ay hindi na-verify, at maaaring makaapekto sa pagganap ng browser. Para sa mga na-verify na extension ng Microsoft, bisitahin ang Microsoft Store.
- Bisitahin ang Chrome Web Store at idagdag ang Kumuha ng CRX extension sa pamamagitan ng pag-click sa Idagdag sa Chrome pindutan
- Pumili ng isang tema mula sa Chrome Web Store. Halimbawa, piliin natin ang Tema ng Sea Foam mula sa link na ito:
https://chrome.google.com/webstore/detail/sea-foam/ lahipjfggmgneaopcckkaipmoandaboo
- Mag-click sa Kumuha ng CRX icon ng extension malapit sa address bar, at mag-click Kunin ang CRX ng extension na ito .
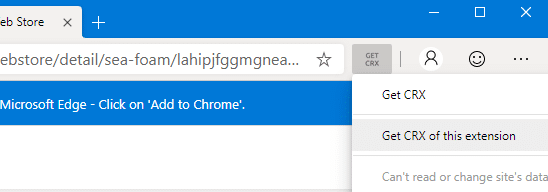
- I-save ang .CRX file
Sea Foam.crxsa iyong Desktop. Ang .CRX ay ang format ng file ng installer ng extension (at mga tema) ng Google Chrome. - Buksan ang
gilid: // mga extensionpahina ulit. - Kaladkarin Sea Foam.crx mula sa folder at i-drop ito sa pahina ng mga extension ng Edge Chromium.
- Mag-click Magpatuloy kapag nakita mo ang mensahe: Maaaring mapinsala ng mga extension, app, at tema ang iyong computer. Sigurado ka bang nais mong magpatuloy?
- Mag-click Magdagdag ng tema kapag nakita mo ang Idagdag ang 'Sea Foam' sa Microsoft Edge? maagap
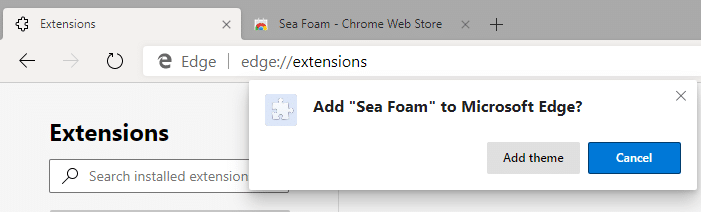 Ini-install nito ang tema ng Sea Foam mula sa Chrome Web Store hanggang sa Edge na nakabase sa Chromium.
Ini-install nito ang tema ng Sea Foam mula sa Chrome Web Store hanggang sa Edge na nakabase sa Chromium. 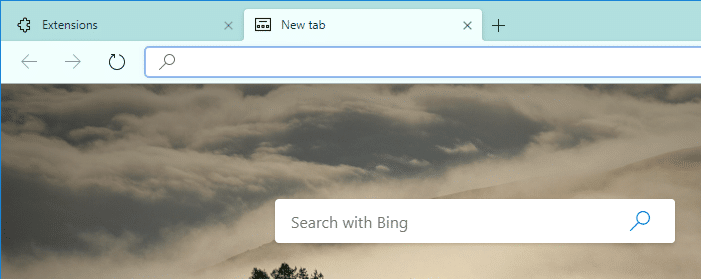
I-uninstall ang isang Tema
Ang pag-uninstall ng isang tema na na-load sa gilid sa Chromium-based Edge ay kailangang gawin nang manu-mano.
- I-browse ang sumusunod na lokasyon ng folder sa File Explorer:
% localappdata% Microsoft Edge SxS Data ng User Default Mga Extension
- Hanapin ang Sea Foam folder ng tema. Hindi inilalarawan ng mga pangalan ng folder ang pangalan ng tema, ngunit ginagamit nila ang identifier ng extension, na nakikita sa link ng Chrome Web Store ng tema.
URL ng tema ng Sea Foam ↓
https://chrome.google.com/webstore/detail/sea-foam/ lahipjfggmgneaopcckkaipmoandaboo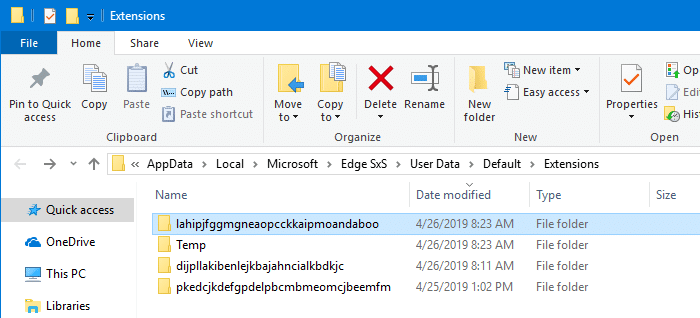
- Tanggalin ang folder ng tema ng Sea Foam
lahipjfggmgneaopcckkaipmoandaboo. - Pumunta sa Default folder (Alt + Up upang umakyat sa isang antas) - ibig sabihin, sa sumusunod na folder:
% localappdata% Microsoft Edge SxS User Data Default
- Buksan Mga Kagustuhan file gamit ang Notepad.
- Alisin ang sanggunian ng tema sa Mga Kagustuhan file Upang magawa ito, baguhin ang sumusunod na markup:
'tema': {'id': 'lahipjfggmgneaopcckkaipmoandaboo', 'pack': 'C: \ Users \ username \ AppData \ Local \ Microsoft \ Edge SxS \ Data ng User \ Default \ Extensions lahipjfggmgneaopcckkaipmoandaboo \ 1.1_0 '}sa mga sumusunod, tiyak:
'tema': {'id': '', 'pack': ''}
Inaalis nito ang tema ng Sea Foam mula sa Edge Chromium. Ang pamamaraan ay pareho para sa anumang iba pang tema na maaaring na-install mo.
Pag-install at Pag-uninstall ng isang extension
- Mag-click Mga setting at marami pa icon ( Lahat ng bagay + F ) na lumalabas na may tatlong mga tuldok sa kanang tuktok na sulok ng Edge Chromium
- Piliin ang Mga Extension.Bubukas nito ang pahina ng Mga Extension ng Edge
gilid: // mga extension / - Paganahin Payagan ang extension mula sa iba pang mga Tindahan .
- Buksan ang Chrome Web Store
- Hanapin at piliin ang extension na nais mong i-install.
- Mag-click Idagdag sa Chrome .
- Ipapaalam sa iyo ng ilang mga extension kung kailangan nila ng ilang mga pahintulot o data. Upang paganahin, i-click ang Magdagdag ng extension.
Upang mag-uninstall ng isang extension, piliin ang extension na nais mong alisin at i-click ang Alisin na pindutan.
Isang maliit na kahilingan: Kung nagustuhan mo ang post na ito, mangyaring ibahagi ito?
Ang isang 'maliit' na pagbabahagi mula sa iyo ay seryosong makakatulong sa paglago ng blog na ito. Ilang magagaling na mungkahi:- I-pin ito!
- Ibahagi ito sa iyong paboritong blog + Facebook, Reddit
- Tweet ito!
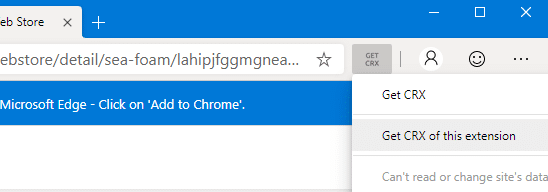
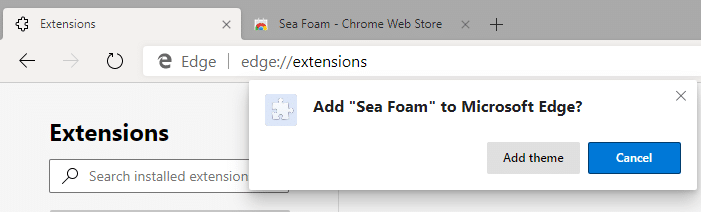 Ini-install nito ang tema ng Sea Foam mula sa Chrome Web Store hanggang sa Edge na nakabase sa Chromium.
Ini-install nito ang tema ng Sea Foam mula sa Chrome Web Store hanggang sa Edge na nakabase sa Chromium.