Ang Windows ay may configuration setting na nagbibigay-daan sa mga user na awtomatikong mag-log on sa Windows Session nang hindi humihingi ng password. Ang configuration na ito ay madaling gamitin kung gusto ng isang user na payagan ang ibang tao na ma-access ang kanilang PC. Gayunpaman, nagdudulot din ito ng banta sa seguridad. Ang sinumang pisikal na makaka-access sa PC ay maaaring mag-log on sa user account. Nangangahulugan ito na maaari din nilang makuha ang lahat ng mga file ng gumagamit at data na iniimbak ng PC. Magagawa rin nilang tingnan ang hindi pinaganang password mula sa registry editor dahil ise-save ito doon bilang isang String value.
Ibibigay ng artikulong ito ang mga hakbang para sa pag-activate ng awtomatikong pagbubukas ng session sa Windows.
Paano I-activate ang Awtomatikong Pagbubukas ng Session sa Windows?
Ang awtomatikong pag-login sa sesyon ng Windows ay maaaring i-configure mula sa ' Registry Editor ”. Ang Registry Editor ay isang database na naglalaman ng lahat ng mga setting at configuration para sa mga operasyon sa Windows. Upang i-activate ang awtomatikong pagbubukas ng session, sundin ang mga hakbang na ipinakita sa ibaba:
Hakbang 1: Buksan ang Registry Editor
Pindutin ang ' Windows + R ” shortcut sa keyboard. I-type ang ' regedit ” sa box para sa paghahanap at mag-click sa “ OK 'button:
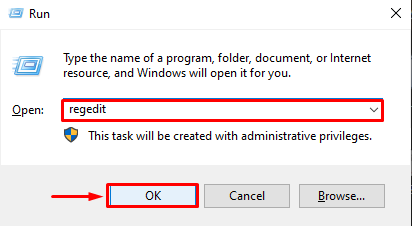
Hakbang 2: Pumunta sa Tinukoy na Ruta
Sa sandaling mabuksan ang Registry Editor, sundin ang ' HKEY_LOCAL_MACHINE > SOFTWARE > Microsoft > Windows NT > CurrentVersion > Winlogon ” ruta:
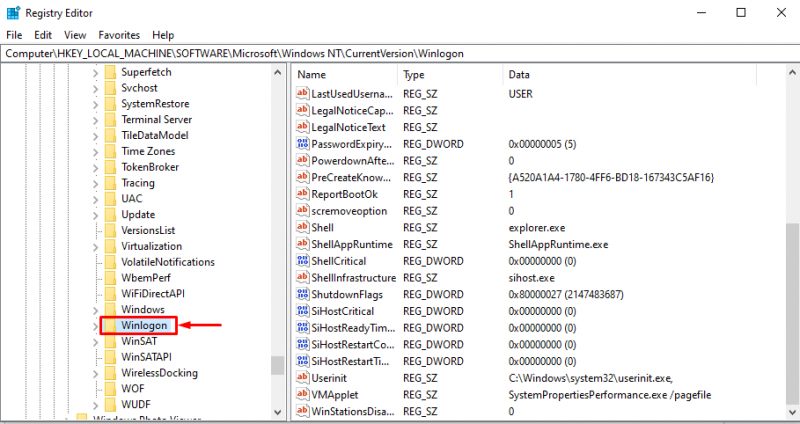
Hakbang 3: Pagtatakda ng Mga Halaga ng String
Sa ' Winlogon ”, hanapin ang “ DefaultUserName ” value at i-double click dito:
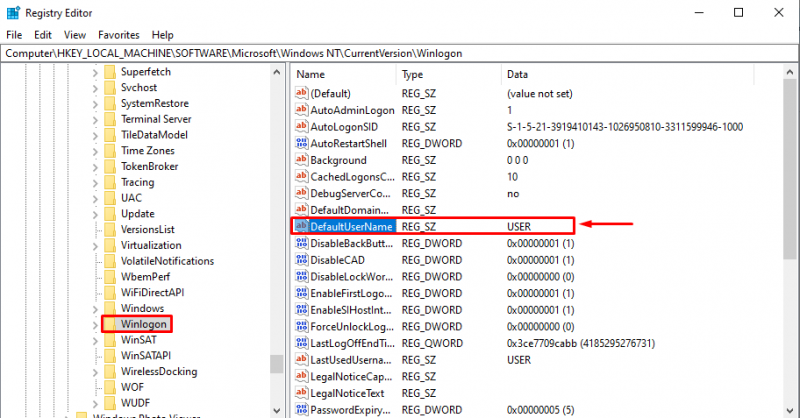
Pagkatapos, ipasok ang default na username para sa Windows Account at pindutin ang ' OK ”:
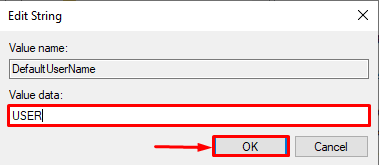
Susunod, hanapin ang ' DefaultPassword ” value, i-double click ito, at ipasok ang password ng Windows Account. kung ' DefaultPassword ” ay wala pa, lumikha ng bagong String Value sa pamamagitan ng pag-right-click at pagpili sa “ Bago > String Value ”:
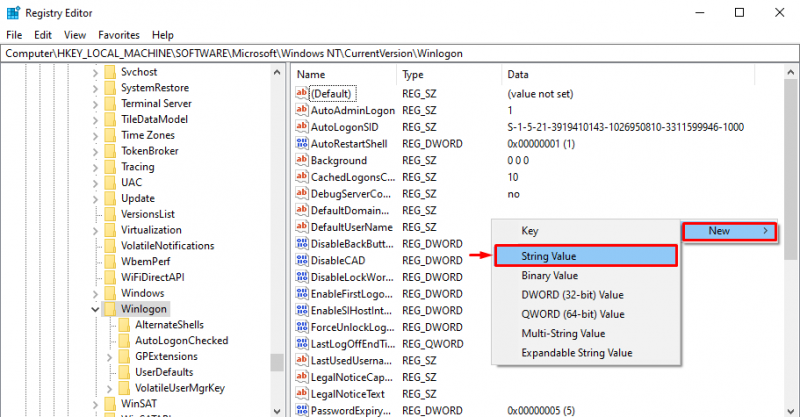
Pangalanan itong bagong String Value bilang “ DefaultPassword ”:
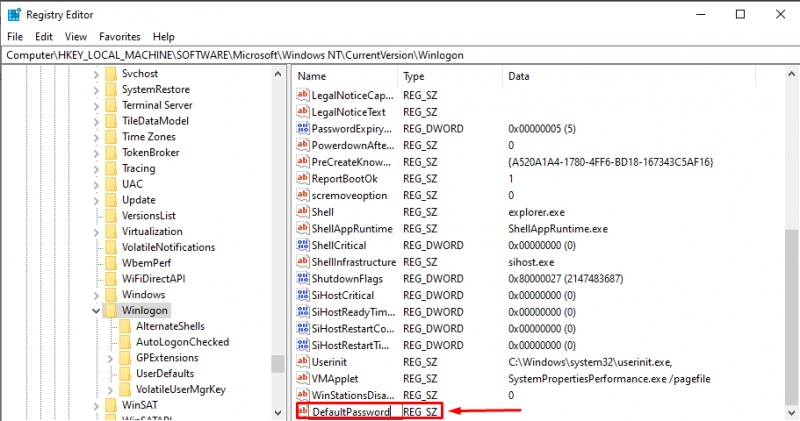
Pagkatapos. i-double click sa “ DefaultPassword ”. Ipasok ang kasalukuyang password ng Windows Account at pindutin ang ' OK ”:
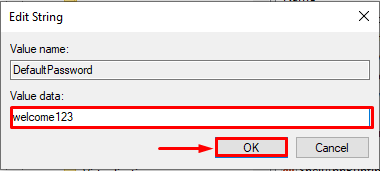
Hakbang 4: Lumikha ng AutoAdminLogon String Value
Lumikha ng bagong String Value sa pamamagitan ng pagpindot sa right-click sa mouse at pagpili sa “ Bago > String Value ”:
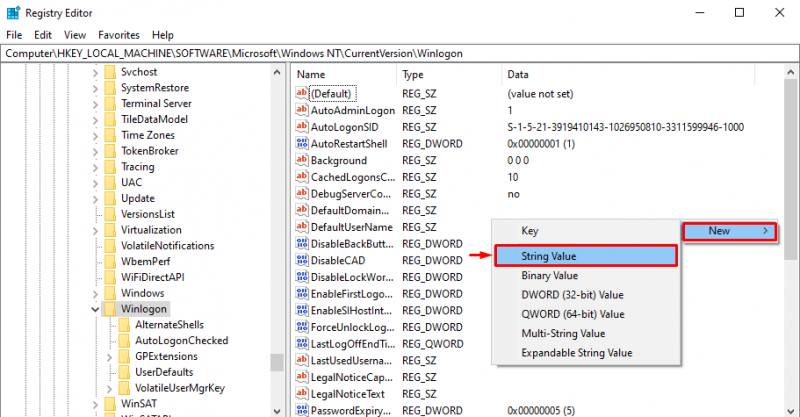
Pangalanan itong bagong likhang halaga bilang “ AutoAdminLogon ”:
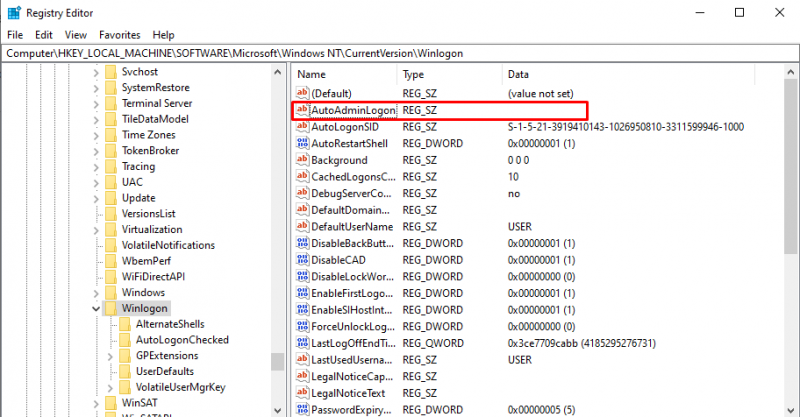
Susunod, i-double click ito at itakda ang parameter ng Value data nito bilang “ 1 ”. Pagkatapos, i-click ang ' OK 'button:
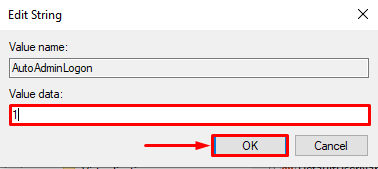
Susunod, isara ang Registry Editor Window. Ang lahat ng mga pagbabago ay awtomatikong mase-save.
Hakbang 5: Muling Simulan ang Computer upang Awtomatikong Mag-logon
Ngayon, mula sa Start menu, i-click ang “ Pagsara ” mula sa mga opsyon sa kapangyarihan:
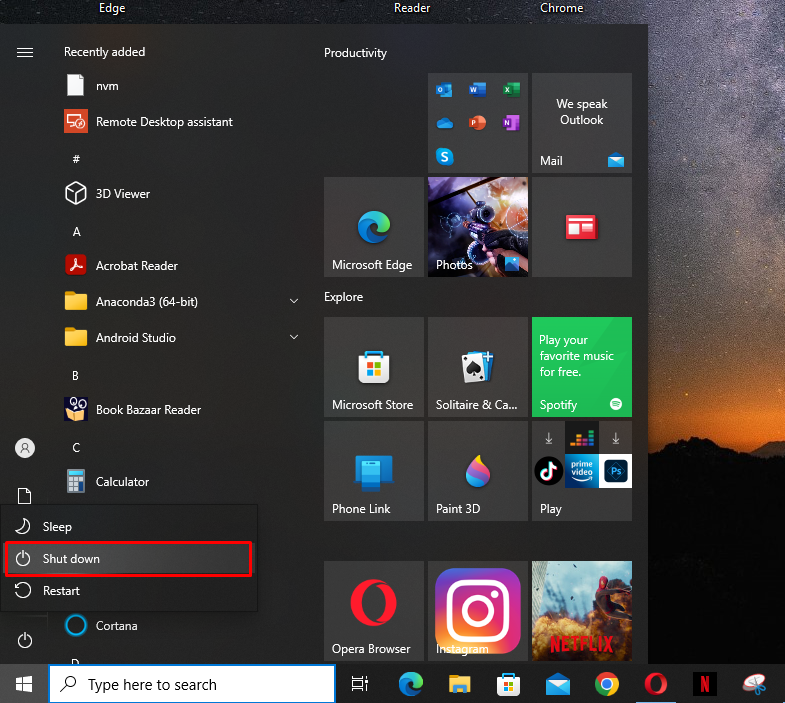
Pagkatapos, i-reboot ang PC, at awtomatikong magla-log on ang user sa session ng Windows. Nangangahulugan ito na ang awtomatikong pagbubukas ng session ay matagumpay na na-activate.
Konklusyon
Upang i-activate ang awtomatikong pagbubukas ng session sa Windows, buksan ang ' Registry Editor 'at sundin ang' HKEY_LOCAL_MACHINE > SOFTWARE > Microsoft > Windows NT > CurrentVersion > Winlogon ” ruta. Susunod, itakda ang data ng halaga ng ' DefaultUserName 'at' DefaultPassword ” bilang kasalukuyang username at password ng Windows account ayon sa pagkakabanggit. Katulad nito, itakda ang data ng halaga ng ' AutoAdminLogon 'bilang' 1 ”. Pagkatapos, i-reboot ang PC upang awtomatikong mag-log on sa session ng Windows.