Kung minsan, maaaring hindi gumana ang DTS Custom o DTS Audio Processing app gaya ng inaasahan. Makikita mong naka-gray out ang lahat ng opsyon at makikita ang mensaheng 'Pakikonekta ang isang Headphone para magamit ang mga kontrol ng audio ng DTS' kahit na mayroon kang headphone na nakakonekta sa iyong computer.
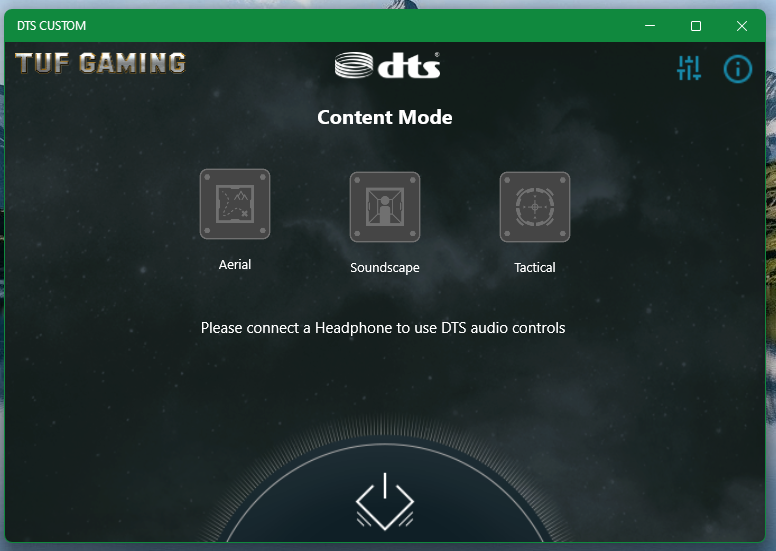
Sa artikulong ito, ipapakita namin sa iyo kung paano ayusin ang DTS Custom o DTS Audio Processing app sa Windows 10/11 operating system para magamit mo ito para magkaroon muli ng kamangha-manghang karanasan sa audio.
Paksa ng Nilalaman:
- Binubuksan ang Realtek Audio Console sa Windows 10/11
- Paraan 1: Siguraduhing Hindi Naka-disable ang Setting ng Sound Effects
- Paraan 2: Pagse-set ng Stereo Mode sa Speaker Configuration
- Paraan 3: Paghihiwalay sa Front at Rear/Back Audio Stream
- Paraan 4: Paghihiwalay sa Lahat ng Audio Input Jack
- Paraan 5: Hindi Paganahin ang Front Panel Jack Detection
- Sinusuri Kung Gumagana ang DTS Custom o DTS Audio Processing sa Windows 10/11
- Konklusyon
Binubuksan ang Realtek Audio Console sa Windows 10/11
Upang ayusin ang DTS Custom o DTS Audio Processing app sa iyong computer, kailangan mong buksan ang Realtek Audio Console app.
Maaari mong buksan ang Realtek Audio Console app mula sa start menu ng Windows 10/11. Hanapin lang ang terminong 'app:realtek' sa 'Start Menu' [1] at mag-click sa icon ng Realtek Audio Console app [2] tulad ng minarkahan sa sumusunod na screenshot:
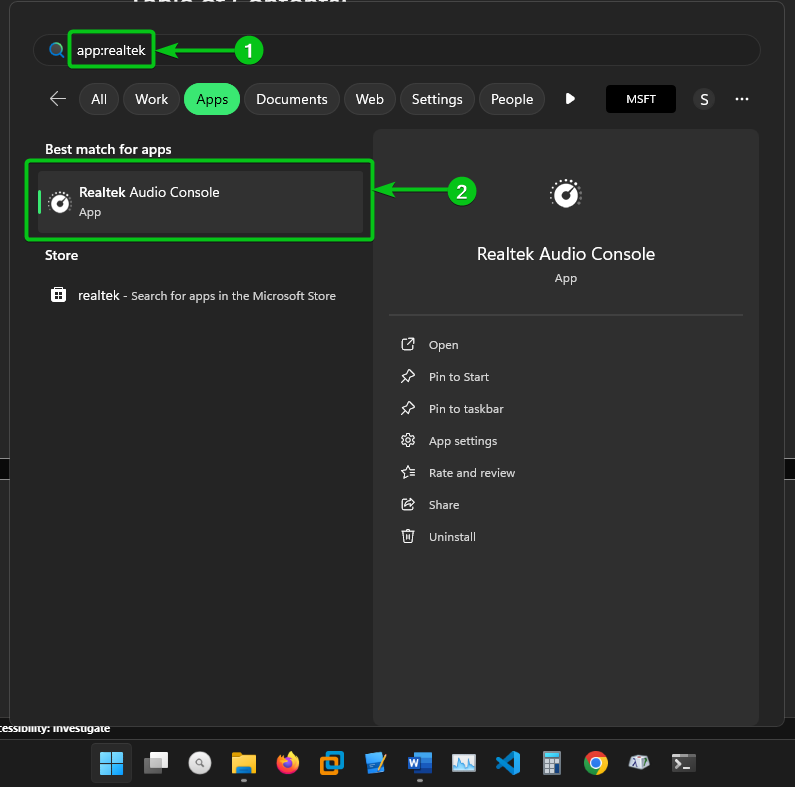
Dapat buksan ang Realtek Audio Console app.
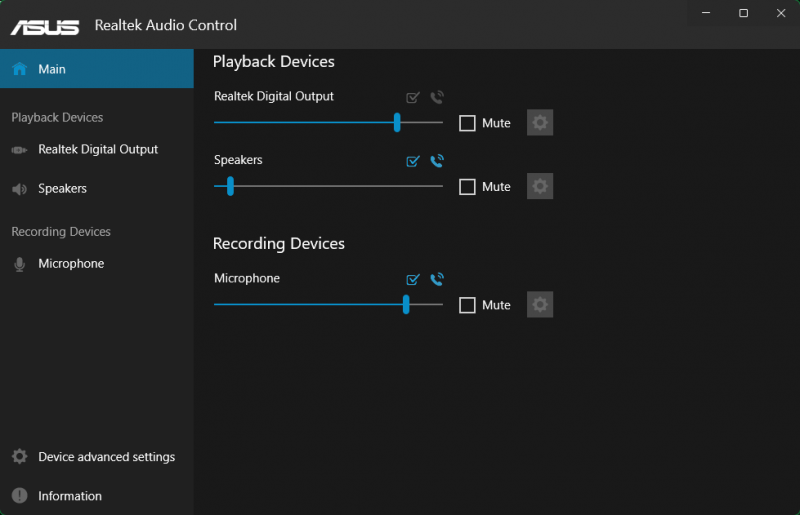
Paraan 1: Siguraduhing Hindi Naka-disable ang Setting ng Sound Effects
Ang unang bagay na dapat mong suriin sa Realtek Audio Console app ay kung hindi pinagana ang Sound Processing. Kung naka-disable, hindi gagana ang DTS Custom o DTS Audio Processing.
Upang matiyak na naka-enable ang Sound Processing, alisan ng check ang opsyong “I-disable ang Lahat ng Sound Effect” mula sa seksyong “Speakers” ng Realtek Audio Console app na minarkahan sa sumusunod na screenshot.
pagkatapos, tingnan kung gumagana ang DTS Custom o DTS Audio Processing . Kung hindi, subukan ang susunod na paraan.
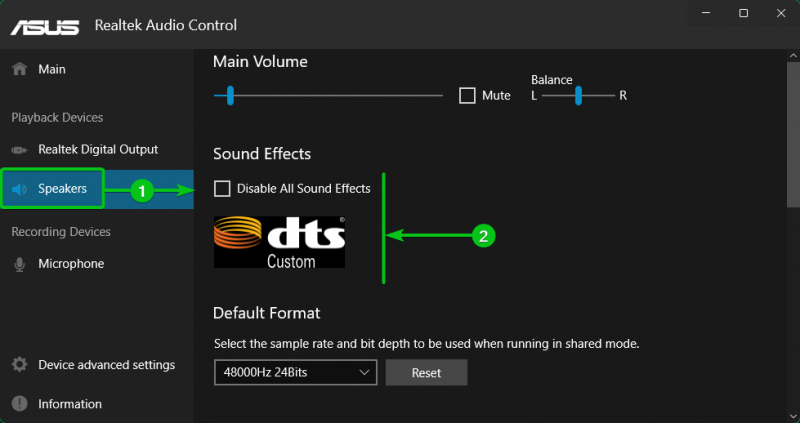
Paraan 2: Pagse-set ng Stereo Mode sa Speaker Configuration
Maaaring hindi gumana ang DTS Custom o DTS Audio Processing app kung ang iyong Speaker Configuration ay nakatakda sa isang bagay maliban sa Stereo. Maaari mong itakda ang Configuration ng Speaker sa 'Stereo' mula sa seksyong 'Speakers' ng Realtek Audio Console app at tingnan kung gumagana ang DTS Custom o DTS Audio Processing .
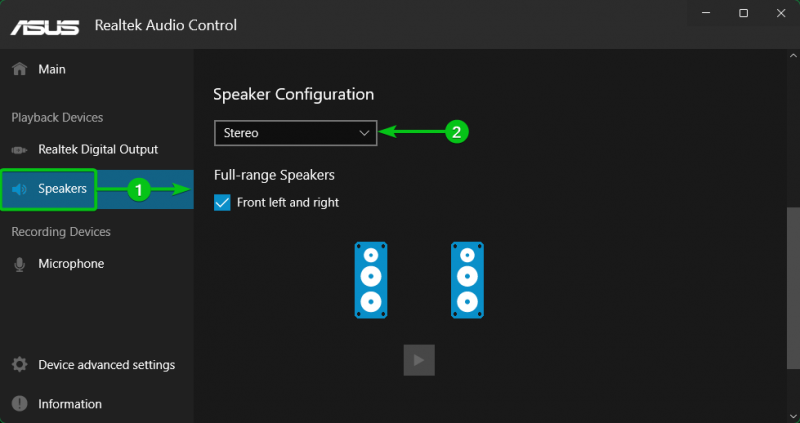
Paraan 3: Paghihiwalay sa Front at Rear/Back Audio Stream
Kung minsan, maaaring gumana lang ang DTS Custom o DTS Audio Processing kapag nakakonekta ang iyong headphone sa front headphone jack o rear headphone jack ng iyong computer.
Sa kasong iyon, mag-navigate sa 'Mga advanced na setting ng device' mula sa Realtek Audio Console app [1] at piliin ang 'Gawin ang harap at likod na mga output device na mag-playback ng dalawang magkaibang audio stream nang sabay-sabay' mula sa seksyong 'Playback Device' [2] tulad ng minarkahan sa sumusunod na screenshot:
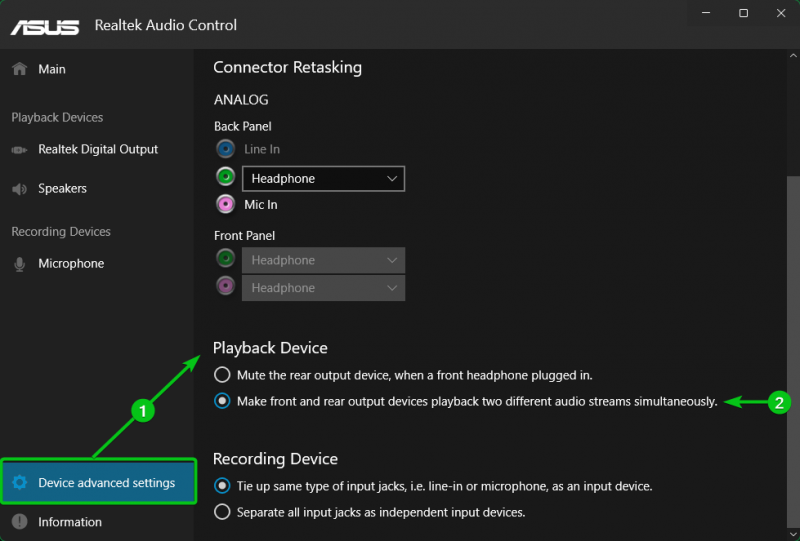
ngayon, Dapat gumana ang DTS Custom o DTS Audio Processing hindi alintana kung nakakonekta ang iyong headphone sa harap o likod na headphone jack.
Paraan 4: Paghihiwalay sa Lahat ng Audio Input Jack
Kung minsan, maaaring gusto mong ikonekta ang maraming headphone at/o speaker sa iyong computer. Para gumana ang DTS Custom o DTS Audio Processing sa lahat ng headphone/speaker na nakakonekta sa iyong computer, kailangan mong paghiwalayin ang lahat ng audio input jack at paganahin ang Audio Processing para sa lahat ng headphone/speaker na iyon.
Sa kasong iyon, mag-navigate sa 'Mga advanced na setting ng device' mula sa Realtek Audio Console app [1] at piliin ang 'Paghiwalayin ang lahat ng input jack bilang mga independent input device mula sa Recording Device' na seksyon [2] tulad ng minarkahan sa sumusunod na screenshot:
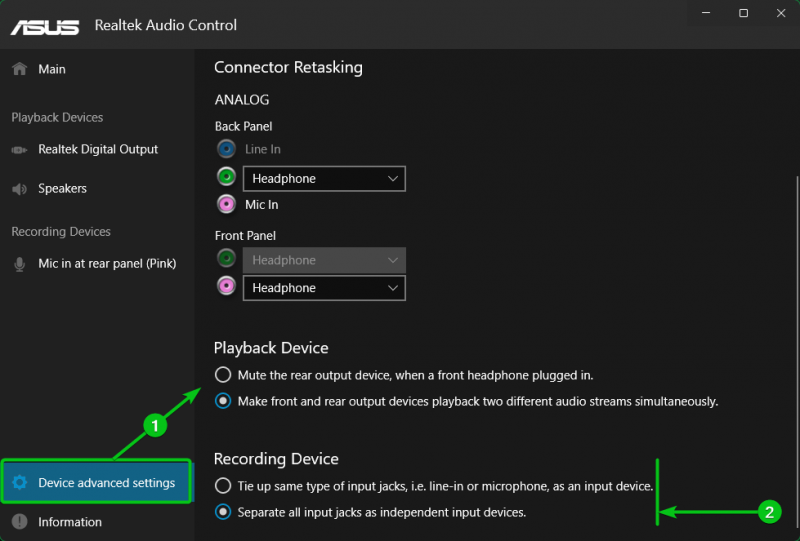
Pagkatapos, maaari mong manu-manong i-configure ang mga device na nakakonekta sa mga front/back audio port (bilang Headphone/Mic/Line-in) ng iyong computer mula sa mga drop-down na menu ng Device advanced settings > Connector Retasking section ng Realtek Audio Console app tulad ng minarkahan sa sumusunod na screenshot:
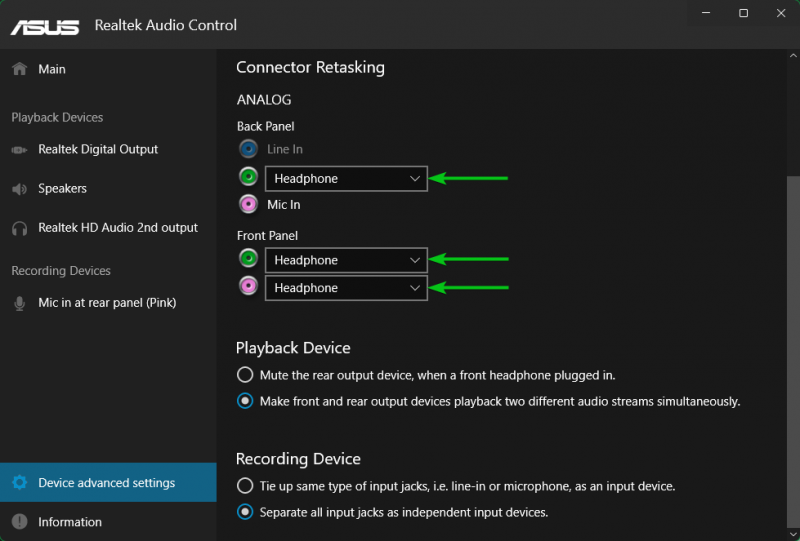
Maaari mong paganahin ang 'Mga Sound Effect' para sa lahat ng nakakonektang headphone/speaker ng iyong computer. Ang mga headphone/speaker na naka-enable ang Sound Effects ay naka-enable din ang DTS Custom o DTS Audio Processing.
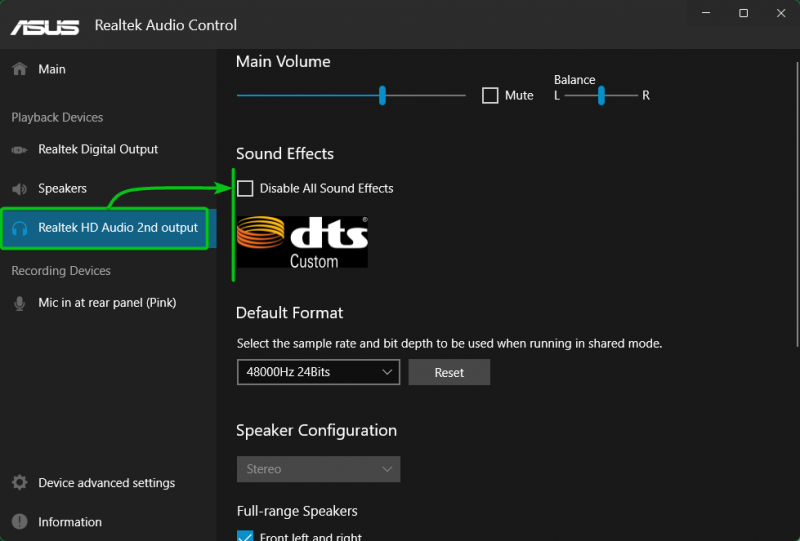
Paraan 5: Hindi Paganahin ang Front Panel Jack Detection
Kung sinubukan mo ang lahat ng iba pang paraan at hindi pa rin gumagana ang DTS Custom o DTS Audio Processing, maaari mong subukang i-disable ang front panel jack detection mula sa seksyong “Device advanced settings” ng Realtek Audio Console app at tingnan kung gumagana ang DTS Custom o DTS Audio Processing .
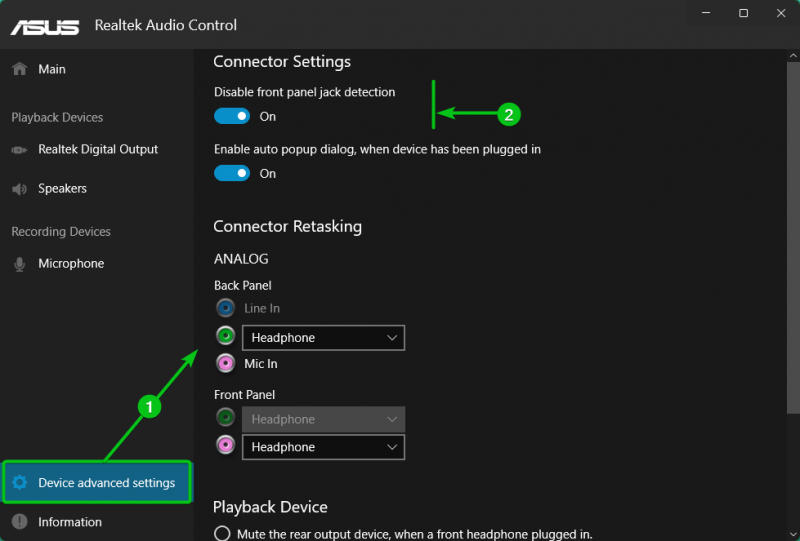
Sinusuri Kung Gumagana ang DTS Custom o DTS Audio Processing sa Windows 10/11
Upang tingnan kung gumagana ang DTS Custom o DTS Audio Processing, hanapin ang terminong “app:DTS” mula sa menu na “Start” [1] at mag-click sa icon ng DTS Custom o DTS Audio Processing app [2] para buksan ito.
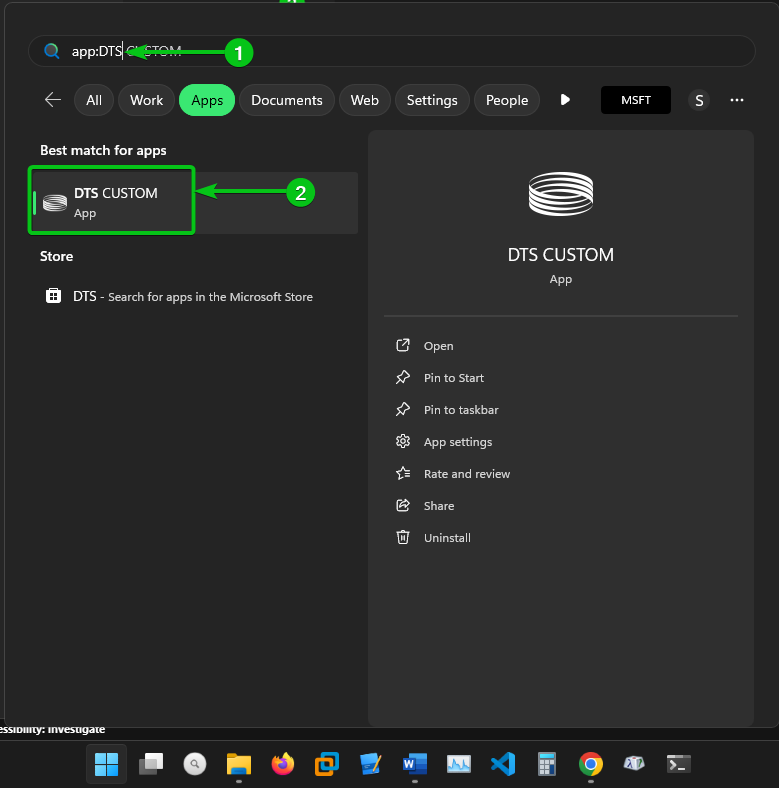
Kung gumagana ang DTS Custom o DTS Audio Processing, dapat mo itong i-configure para sa iyong mga audio device. Ang mga pagpipilian ay hindi magiging kulay-abo tulad ng dati.
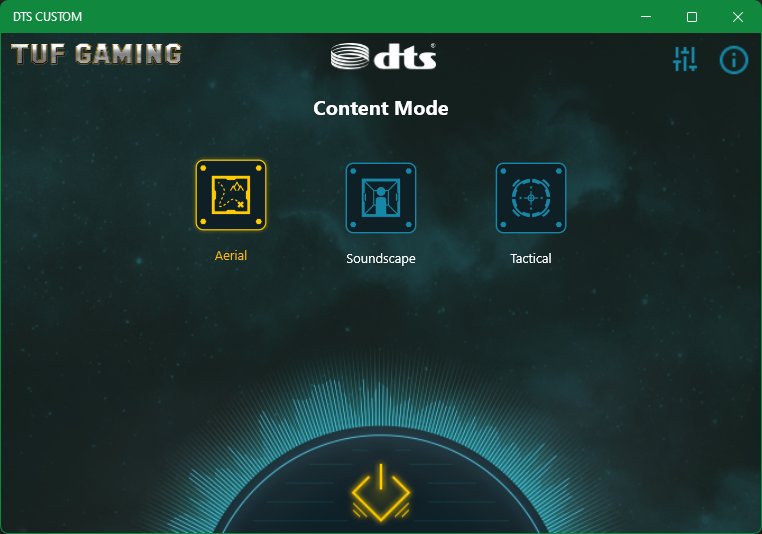
Konklusyon
Ang DTS Custom o DTS Audio Processing ay isang feature ng ASUS motherboards na nagbibigay-daan sa iyong magkaroon ng kamangha-manghang at malinaw na karanasan sa audio. Sa artikulong ito, ipinakita namin sa iyo kung paano i-troubleshoot at ayusin ang DTS Custom o DTS Audio Processing para sa iyong mga headphone/speaker gamit ang Realtek Audio Console app sa Windows 10/11 operating system.