Sa pamamagitan ng paggamit ng mga server ng Discord, maaaring makipag-ugnayan ang mga tao sa mga kaibigan gayundin sa iba pang mga user na hindi nila kaibigan. Ang mga gumagamit ng Discord ay maaaring sumali sa higit sa 90+ iba't ibang mga server. Minsan, nagiging mas mahirap para sa mga user na ayusin ang maramihang mga server. Para sa layuning iyon, kinakailangan nilang ayusin ang mga ito sa pamamagitan ng pagbibigay ng mas magandang representasyon sa pamamagitan ng mga folder.
Ipapakita ng artikulong ito ang pamamaraan upang ayusin ang mga folder ng server sa Discord.
Paano Ayusin ang Mga Folder ng Server sa Discord?
Ito ang mga hakbang upang ayusin ang mga folder ng server sa Discord:
Hakbang 1: Buksan ang Discord Application
Buksan ang Discord application at piliin ang gustong server kung saan mo gustong ilipat sa folder. Sa aming kaso, walang folder ng server.:
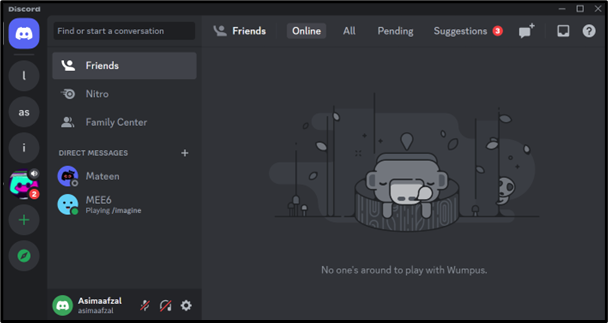
Hakbang 2: Gumawa ng Server Folder
Upang lumikha ng isang folder ng server, una:
-
- Mag-click sa server.
- Pagkatapos, hawakan at i-drag ito sa isa pang server.
- Susunod, i-drop ito. Ang sumusunod.
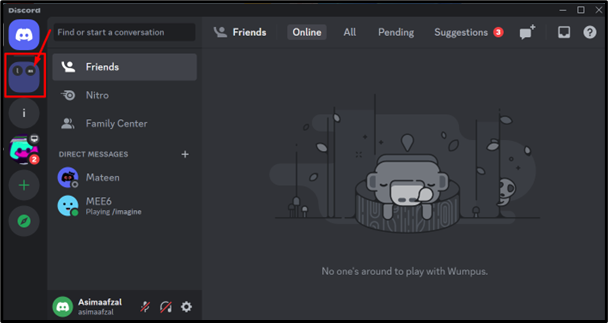
Hakbang 3: I-access ang Mga Setting ng Folder
Pagkatapos, mag-right-click sa bagong likhang folder ng server upang ma-access ang setting nito. Pagkatapos, pindutin ang Mga Setting ng Folder opsyon mula sa binuksan na drop-down na menu:
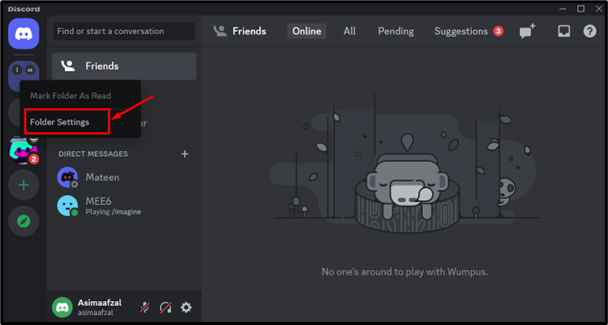
Bilang resulta, lalabas sa iyong screen ang ibinigay na window sa ibaba:
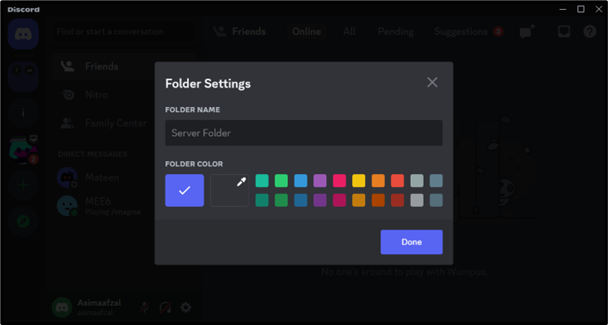
Hakbang 4: I-edit ang Pangalan at Kulay ng Folder ng Server
Ngayon, tukuyin ang iyong nais na pangalan ng folder ng server sa kinakailangang field, piliin ang iyong paboritong kulay, at pagkatapos ay pindutin ang pindutang Tapos na. Halimbawa, nai-type namin ang linuxhint bilang pangalan ng folder:
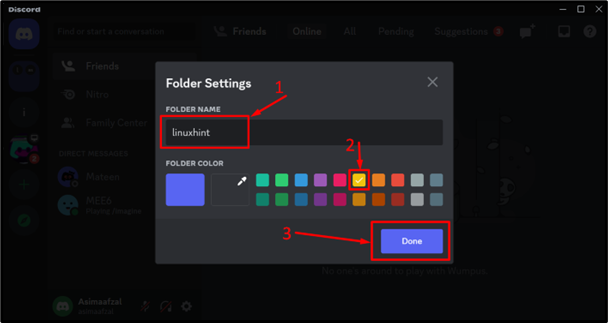
Makikita ito sa screenshot na ibinigay sa ibaba, ang kulay ng folder ng server ay ginawang napiling kulay:
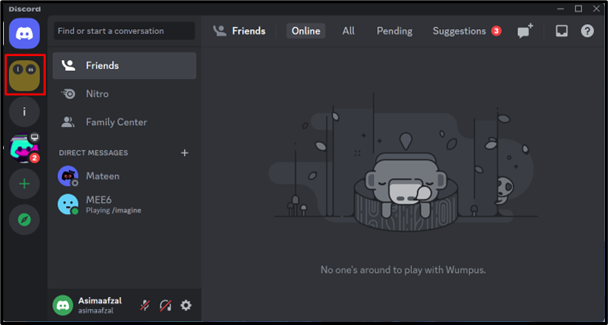
Hakbang 5: Tingnan ang Listahan ng Server sa Folder
Upang suriin kung aling mga server ang kasama sa folder ng server, i-click lamang ang folder ng server:
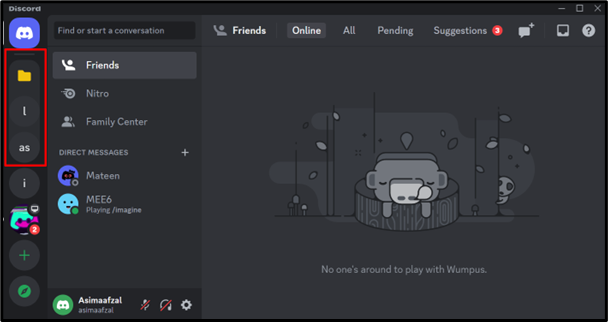
Hakbang 6: Alisin ang isang Server mula sa Folder
Kung gusto mong mag-alis ng server sa folder, i-drag lang ito palayo sa folder:
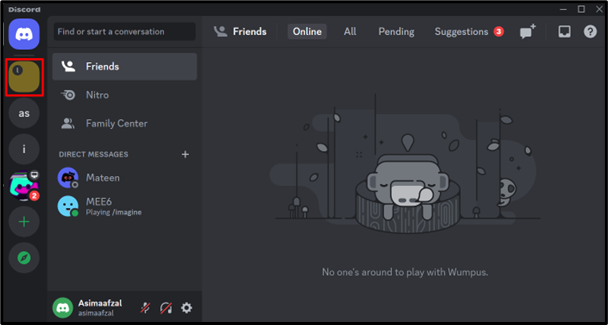
Tandaan: Kung ang folder ng server ay magiging walang laman at ang lahat ng mga server ay babalik sa pangunahing menu, ang partikular na folder na ito ay awtomatikong tatanggalin.
Hakbang 7: Magdagdag ng Isa pang Server sa Umiiral na Folder
Ang mga user ay maaari ding magdagdag ng maramihang mga server sa mga kasalukuyang folder sa pamamagitan ng pag-drag at pag-drop:
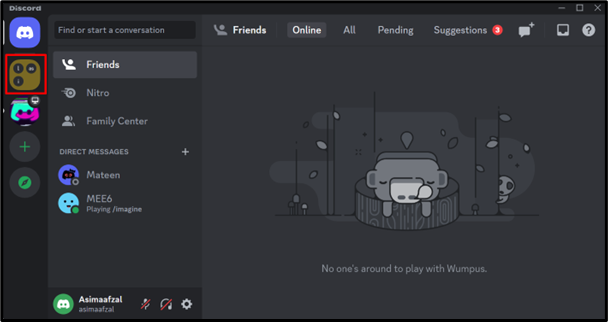
Hakbang 8: Markahan ang Folder BILANG Nabasa
Kung nakatanggap ka ng anumang mensahe sa server na nakalagay sa loob ng folder ng server, maaari mong markahan ang lahat ng natanggap na mensahe bilang nabasa nang hindi binabasa ang mga ito. Para sa layuning iyon, mag-right-click sa folder ng server at piliin ang Markahan ang Folder Bilang Nabasa opsyon:
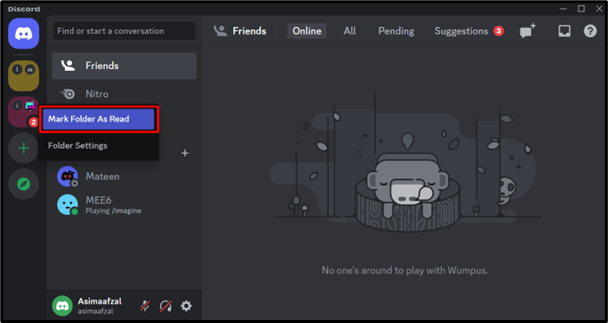
Ayan yun! Sa pamamagitan ng pagsunod sa parehong mga hakbang sa artikulong ito, maaari kang lumikha at mag-ayos ng maramihang mga folder ng server sa Discord.
Konklusyon
Pagkatapos lumikha ng maramihang mga folder sa Discord mayroong pangangailangan na ayusin ang mga ito sa isang mas mahusay na paraan. Nang walang pag-aayos ng mga folder, nahihirapan ang mga user na maghanap ng eksaktong mga folder mula sa maraming folder. Ang artikulong ito ay nagbibigay ng kumpletong mga alituntunin upang ayusin ang mga folder ng server sa Discord.