Sa blog na ito, magpapakita kami ng ilang solusyon para ayusin ang error sa koneksyon ng RTC na:
- I-update ang Mga Driver ng Device
- I-restart ang Discord
- Patakbuhin ang Discord bilang Administrator
- I-disable ang Quality of Service High Packet Priority Settings
Isa-isa nating galugarin ang lahat ng nabanggit na solusyon.
Solusyon 1: I-update ang Mga Driver ng Device
Maaaring lumabas ang error sa koneksyon ng RTC kapag may isyu sa network. Ang isang posibleng dahilan ay hindi gumagana nang maayos ang driver ng network, na maaaring pumigil sa amin sa pagkonekta sa network. Bilang resulta, kailangang i-update ang Driver ng Network.
Sundin ang mga pamamaraan na nakalista sa ibaba upang i-update ang mga driver ng system.
Hakbang 1: Buksan ang Device Manager
Una, i-type ang ' Tagapamahala ng aparato ' nasa ' Magsimula ” menu para buksan ito:
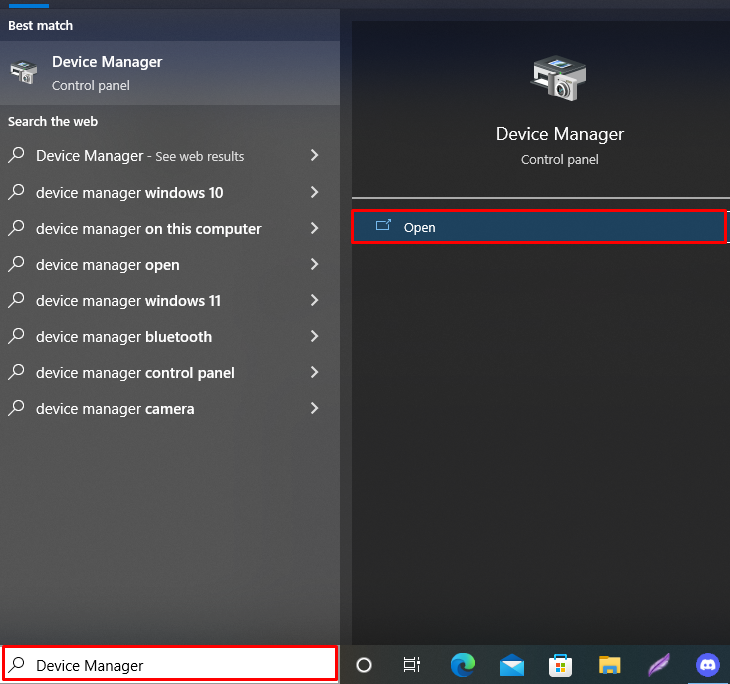
Hakbang 2: I-update ang Mga Driver ng Network Adapter
Mag-click sa drop-down na menu ng “ Network Adapter ”, pagkatapos ay i-right-click ang driver na kasalukuyang ginagamit upang kumonekta sa network. Pagkatapos nito, piliin ang ' I-update ang driver ” mula sa mga ipinapakitang opsyon:
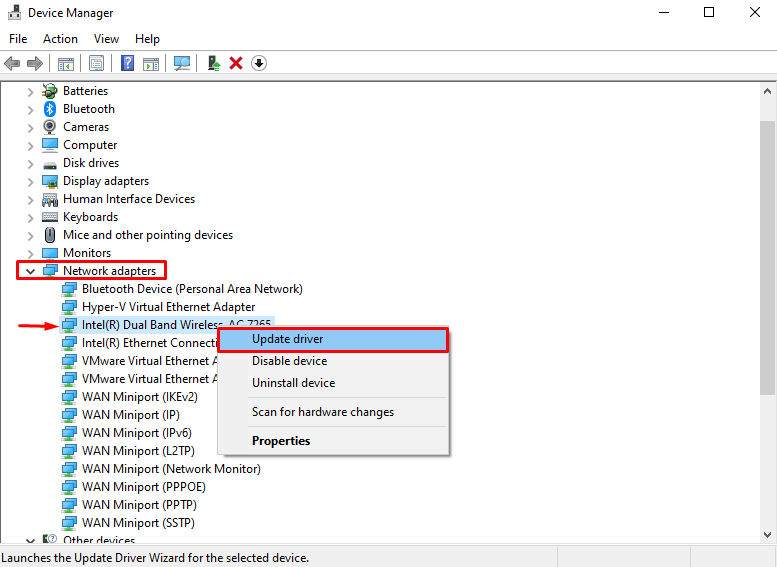
Upang awtomatikong i-update ang driver, piliin ang ' Awtomatikong maghanap ng mga driver ” opsyon:
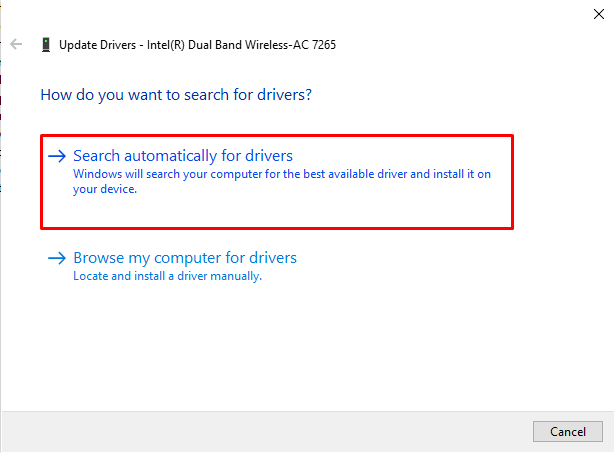
Tulad ng nakikita mo, ang aming driver ng network ay napapanahon. Susunod, i-restart ang Discord kapag na-update ang mga driver upang makita kung naayos na ang isyu:
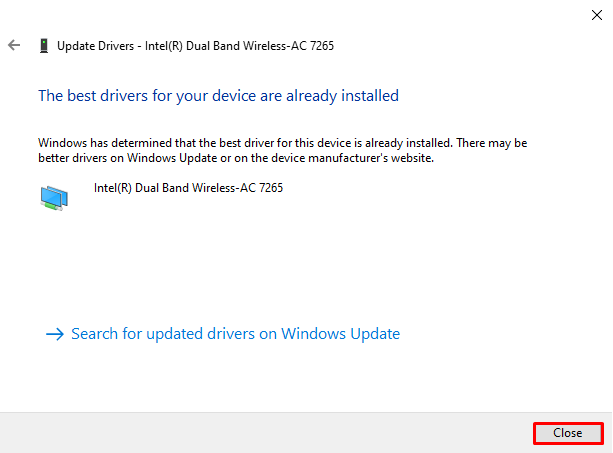
Solusyon 2: I-restart ang Discord Application
I-restart ang Discord application kung hindi naayos ng nakaraang diskarte ang isyu sa pagkakakonekta ng RTC. Upang gawin ito, sundin ang mga tagubiling ibinigay.
Hakbang 1: Buksan ang Task Manager
Una, simulan ang application ng Task Manager sa tulong ng Startup menu:
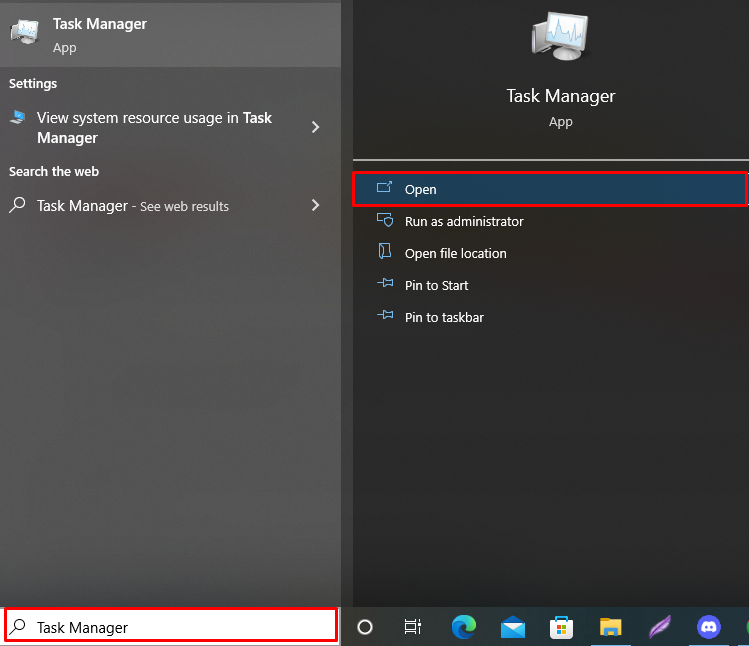
Hakbang 2: Isara ang Discord Application
Lumipat sa ' Mga proseso ” tab at i-right click sa “ Discord ” application mula sa listahan ng Apps. Pagkatapos, i-click ang ' Tapusin ang Gawain ” opsyon upang isara ang Discord:
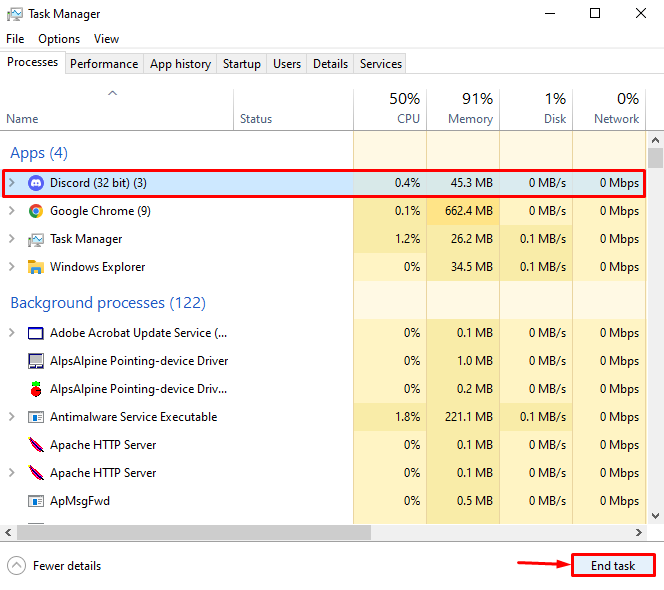
Hakbang 3: I-restart ang Discord
Panghuli, I-restart ang Discord upang i-verify kung ang pamamaraan ay gumagana o hindi:
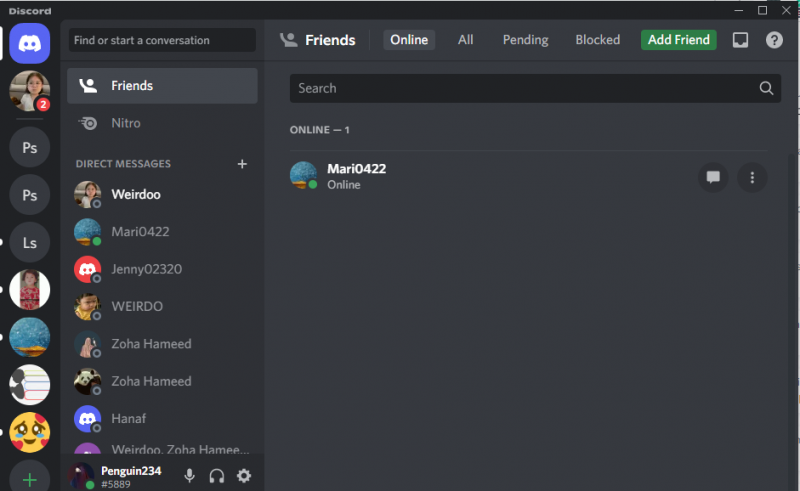
Solusyon 3: Simulan ang Discord bilang Administrator
Ang susunod na solusyon ay ang paglunsad ng Discord bilang Administrator upang ilaan ang mga mapagkukunang maaaring kailanganin nito upang gumana nang maayos. Upang gawin ito, habang binubuksan ang Discord app, piliin ang ' Patakbuhin bilang Administrator ” opsyon:
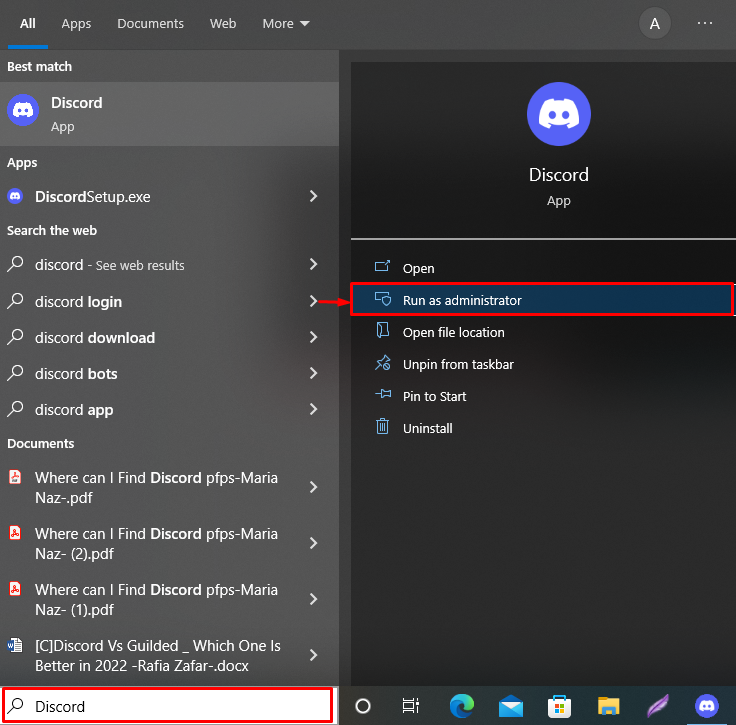
Solusyon 4: I-disable ang Quality of Service High Packet Priority Settings
Ang kalidad ng serbisyo (QoS) ay ginagamit upang makipag-usap sa mga router ng network. Gayunpaman, ang pagpapagana nito ay maaaring magdulot ng problema sa koneksyon sa RTC dahil maaaring pilitin ng QoS ang iyong router na gumana nang hindi maayos, na magreresulta sa mga error sa koneksyon sa RTC.
Upang huwag paganahin ang mga setting ng QoS, sundin ang ibinigay na gabay sa ibaba.
Hakbang 1: Buksan ang Discord
Hanapin ang ' Discord ' nasa ' Magsimula ” menu para simulan ang Discord app:
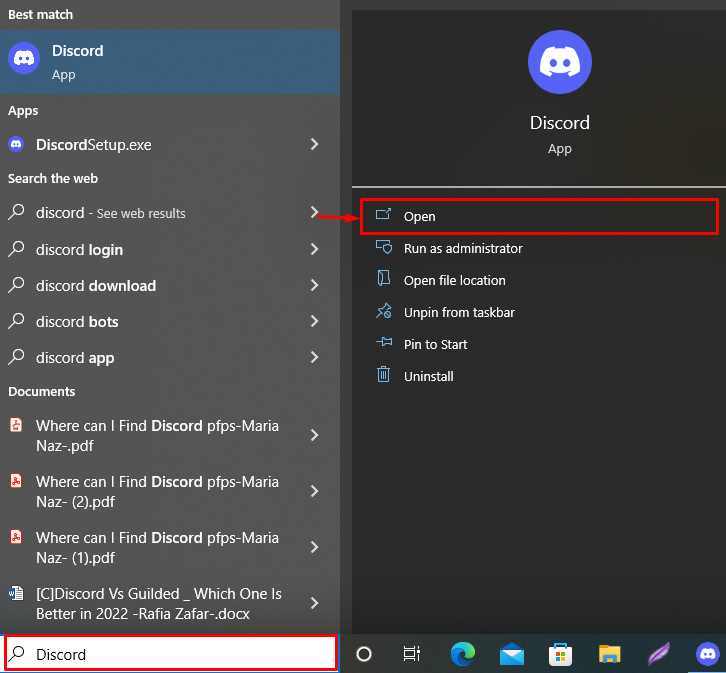
Hakbang 2: Mag-navigate sa Mga Setting ng User
Pumunta sa mga setting ng User sa pamamagitan ng pagpindot sa “ Mga gamit ” icon:
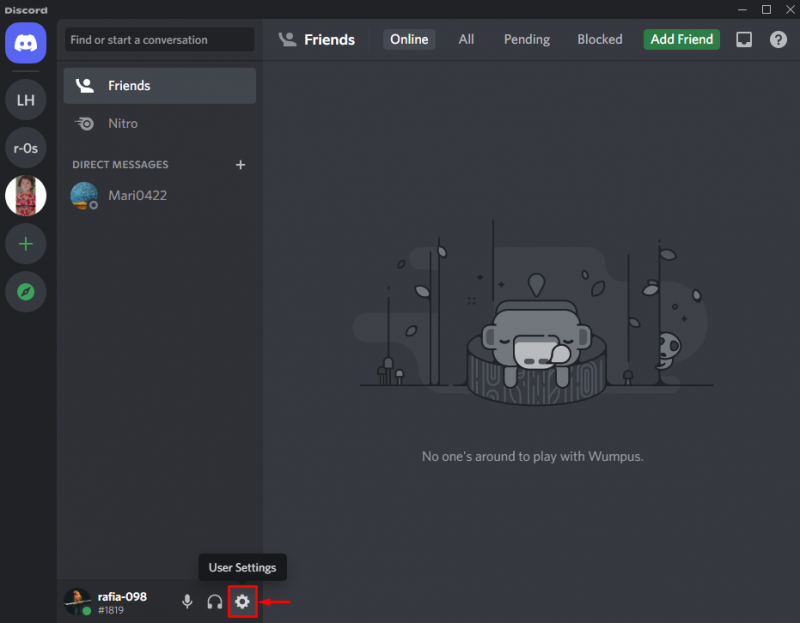
Hakbang 3: I-disable ang Quality of Service High Packet Priority Settings
Buksan ang ' Boses at Video 'mga setting, pagkatapos ay mag-scroll pababa sa ' Kalidad ng Mga Serbisyo 'menu ng mga setting at huwag paganahin ang naka-highlight sa ibaba' I-enable ang Quality of Service High Packet Priority ” toggle:
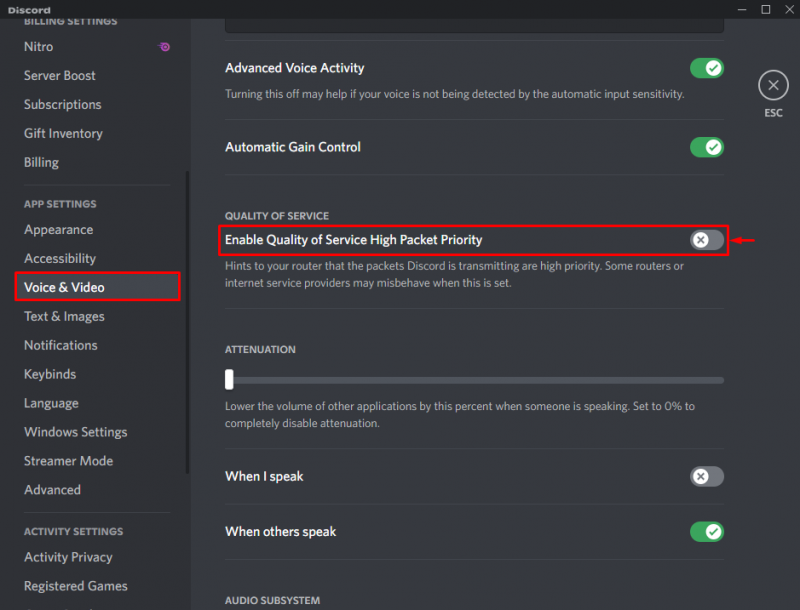
Nag-alok kami ng iba't ibang posibleng solusyon upang malutas ang mga error sa pagkonekta ng RTC sa Discord.
Konklusyon
Maaaring mangyari ang error sa koneksyon ng RTC kung ang mga driver ng network ng system ay hindi gumagana nang maayos, ang mga mapagkukunang kinakailangan ng Discord ay hindi magagamit, o ang QoS ay pinagana sa Discord. Upang ayusin ang nakasaad na isyu, i-update ang mga driver ng network ng iyong system, i-restart ang Discord bilang Administrator, o huwag paganahin ang QoS mga setting mula sa menu ng Audio at Video. Ipinakita ng manual na ito ang paraan upang malutas ang error sa pagkonekta ng RTC sa Discord.