Ang post na ito ay isang hakbang-hakbang upang baguhin ang 'Windows Display Scaling':
Ano ang Windows Display Scaling at ang Layunin nito?
Display Scaling ay isang feature sa Microsoft Windows na inaayos ang text, icon, at iba pang aspeto ng system para sa pinakamahusay na karanasan sa panonood ng user. Display Scaling's ang tanging layunin ay gawing nakikita ang display ng system ayon sa mga kinakailangan ng user. Halimbawa, ang isang user na may buong 4K na display Display Scaling ay nakatakda sa mas mababang porsyento at mahihirapang basahin ang mga detalye, lalo na ang teksto. Sa ganitong mga kaso, ang DPI o ang Display Scaling dapat baguhin.
Paano Baguhin ang Display Scaling sa Windows?
Ang Display Scaling sa Windows ay maaaring mabago/mabago sa pamamagitan ng pagsunod sa mga hakbang na ito:
Hakbang 1: Buksan ang Mga Setting ng Display
Sa ilalim ng Display mga setting, maaaring baguhin ng mga user ang Display Scaling. Upang buksan ang mga setting ng Display, pindutin ang Windows + i key upang buksan ang Windows Settings app at piliin System ⇒ Display:
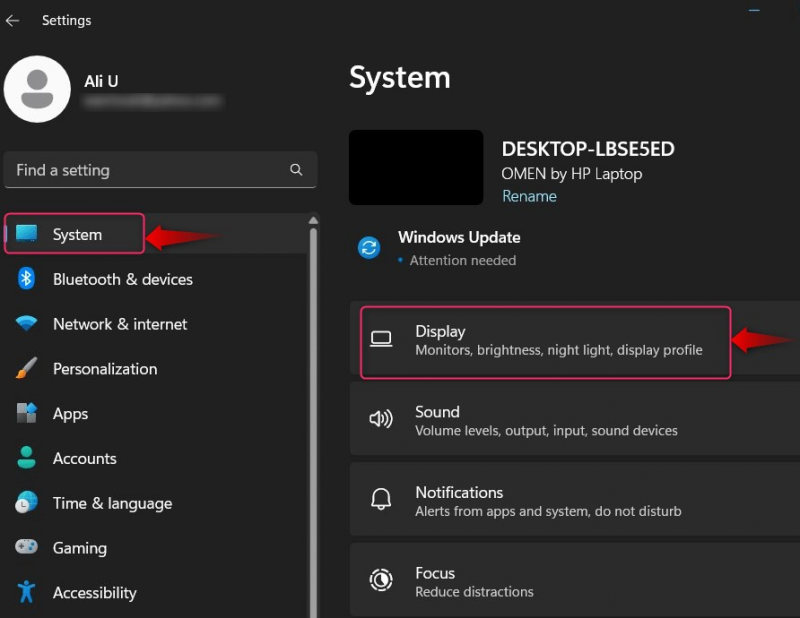
Hakbang 2: Baguhin/Baguhin ang Display Scaling
Nasa Display mga setting, hanapin ang Scale at layout kung saan maaari mong baguhin ang Display Scaling o Iskala mga setting:
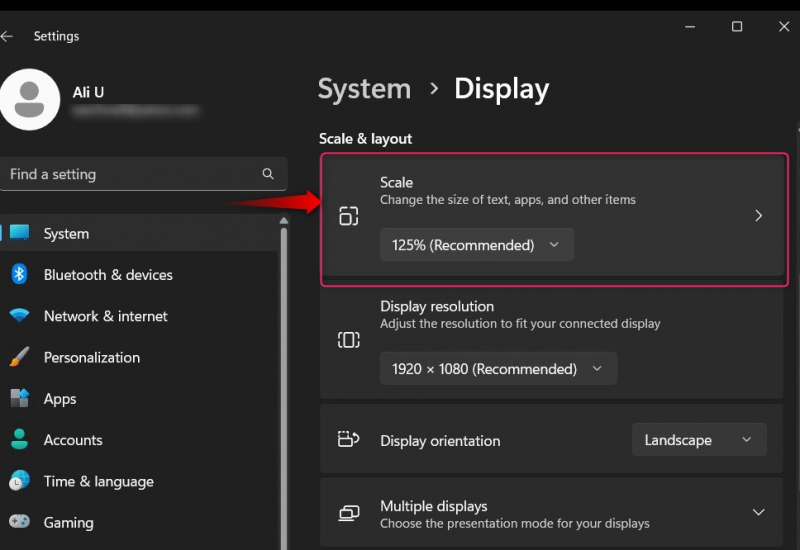
Kung pipiliin mo ang drop-down sa ilalim ng Iskala , makikita mo ang mga paunang natukoy na porsyento ng Display Scaling (100%, 125%, 150%, o 175%) sa iyong system na maaari mong piliin:
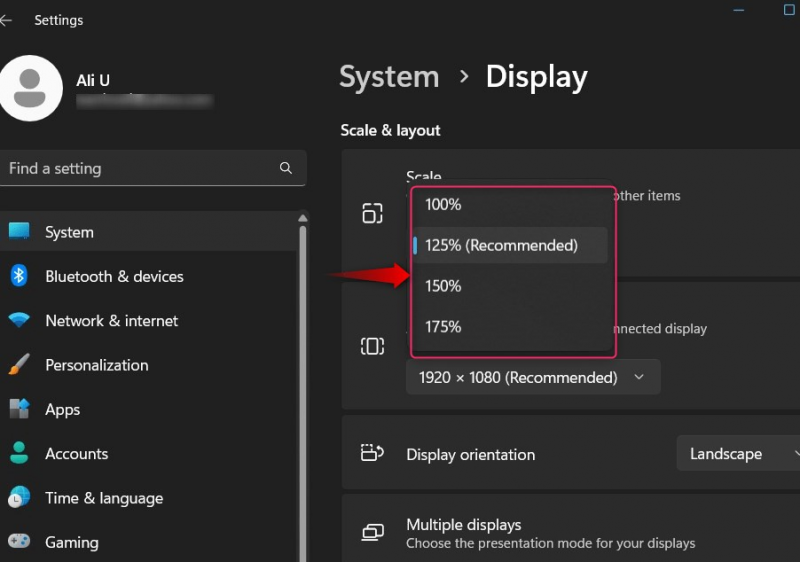
Upang tukuyin ang custom Display Scaling , Piliin ang Iskala tab, na magbubukas sa sumusunod na window kung saan maaari mong piliin ang 100-500 porsyento ayon sa iyong pangangailangan:
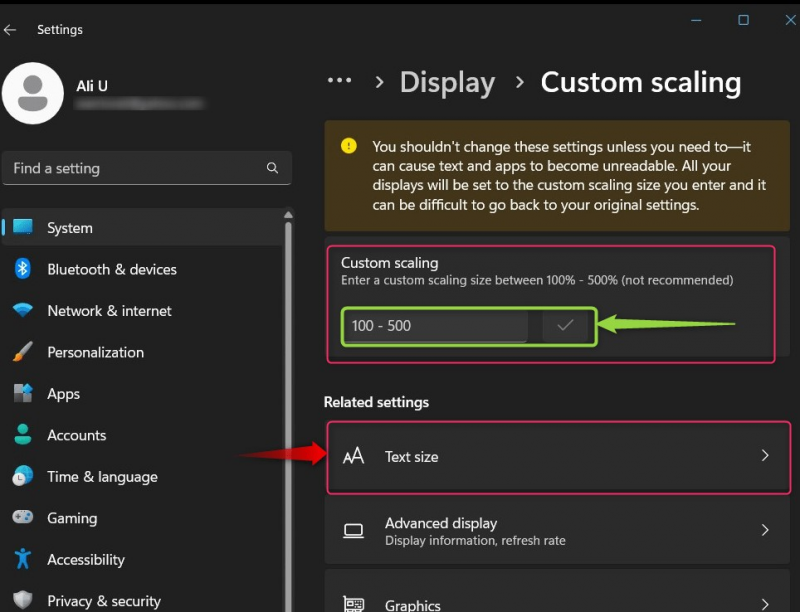
Tandaan : Huwag paglaruan ang mga setting ng Display Scaling dahil maaari nilang guluhin ang iyong buong system, na nagpapahirap sa pagbabasa ng anuman sa screen.
Sa mga setting ng display, mahahanap mo ang mga sumusunod na setting na nagbibigay-daan sa iyong baguhin/baguhin ang sumusunod:
- Resolusyon ng display upang pamahalaan ang visual na kalidad ng system.
- Pagpapakita ng oryentasyon upang itakda ang kasalukuyang display sa landscape o portrait mode.
- Maramihang pagpapakita upang i-set up at i-configure ang iba pang mga display na konektado sa system:
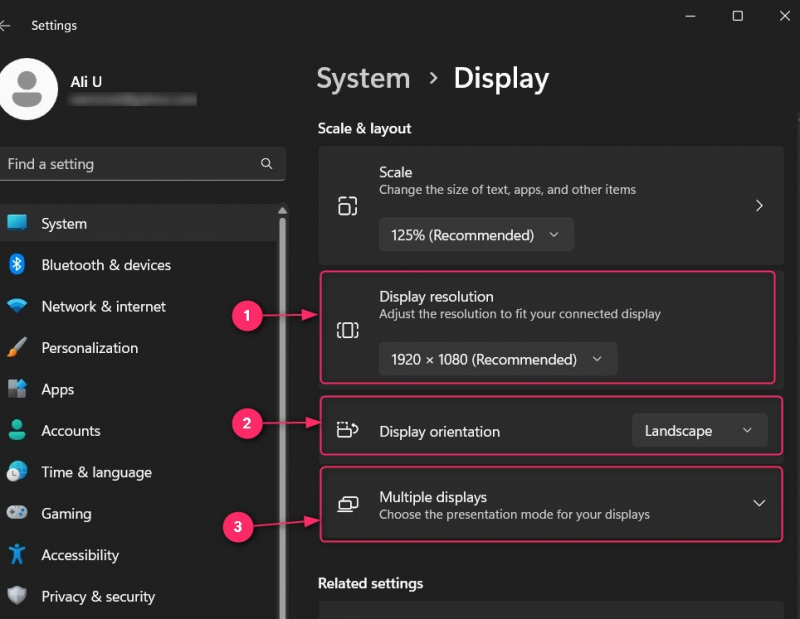
Hakbang 3: Baguhin ang Display Scaling para sa Multi-Display Setup
Kung mayroon kang dalawa o higit pang mga display, piliin ang output display mula sa System ⇒ Display mga setting:
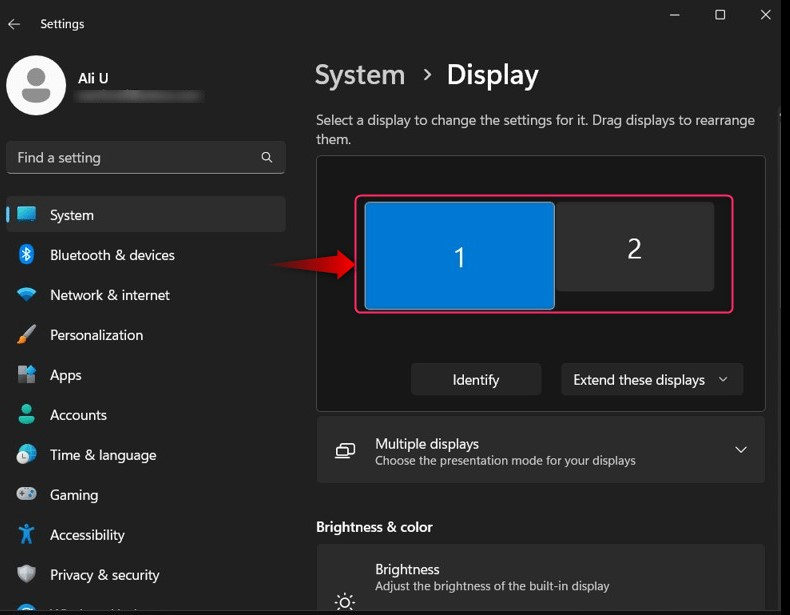
Ngayon mag-scroll pababa at ayusin ang Display Scaling para sa napiling display. Hindi ito makakaapekto sa ibang display:
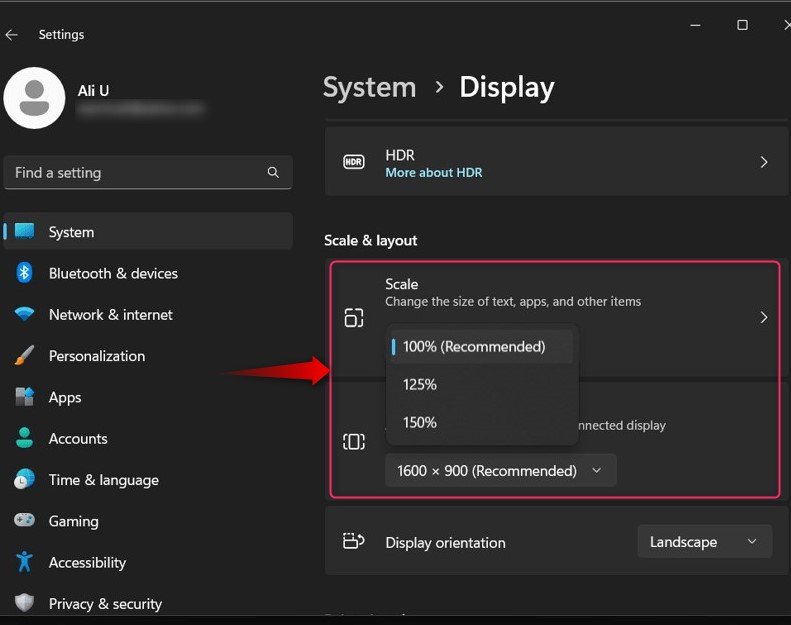
Iyon lang para sa pagbabago ng Windows Display Scaling.
Konklusyon
Ang Display Scaling sa Windows ay maaaring mabago/mabago mula sa App ng Mga Setting ng Windows ⇒ System ⇒ Display ⇒ Scale . Kung mayroon kang multi-display setup, dapat mong piliin muna ang display at pagkatapos ay itakda ang Display Scaling para sa kasalukuyang napiling display monitor. Display Pagsusukat ay isang feature sa Microsoft Windows na inaayos ang text, icon, at iba pang aspeto ng system para sa pinakamahusay na karanasan sa panonood ng user.