Ang gabay na ito ay tungkol sa paggamit ng Windows Message Center para sa iyong kalamangan at ipinapaliwanag ang mga sumusunod na aspeto:
- Kahalagahan ng Windows Message Center
- Pagtingin sa Mga Notification sa Windows Message Center
- Paano Gamitin ang Windows Message Center?
- Paano Tukuyin at I-customize ang Mabilis na Pagkilos sa Windows Message Center?
- Paano Tingnan ang Mga Customized na Notification sa Windows Message Center?
Kahalagahan ng 'Windows Message Center'
Ang ' Windows Message Center ” ay isang kritikal na bahagi ng Windows operating system. Pinagsasama-sama at ipinapakita nito ang lahat ng notification at babala mula sa maraming app at serbisyo ng system sa isang sentralisadong lugar, na nagbibigay-daan sa mga user na mabilis na subaybayan kung ano ang nangyayari sa kanilang system. Nakakatulong ang feature na ito dahil inaalis nito ang pangangailangan para sa mga user na regular na suriin ang mga hiwalay na application para sa mga update o babala, na nakakatipid sa kanila ng oras at pagsisikap. Mabilis at madaling mapapanatili ng mga user ang kaalaman tungkol sa mahahalagang alerto sa system at app gamit ang ' Windows Message Center ”, tinitiyak na hindi sila makaligtaan ng isang mahalagang update o alerto.
Pagtingin sa Mga Notification sa “Windows Message Center”
Upang tingnan ang mga abiso, mag-click sa ' Action Center button na ” sa kanang sulok sa ibaba ng iyong screen upang makita ang iyong mga notification at alerto sa “ Windows Message Center ”. Hinahayaan ka nitong makita ang lahat ng mga alerto sa isang lugar sa halip na suriin ang bawat app nang paisa-isa. Ito ay medyo kapaki-pakinabang para sa mga gumagamit na nakikitungo sa maraming mga abiso o babala.
Higit pa rito, ang ' Windows Message Center ” nagbibigay-daan sa mabilis na pag-access sa mga kritikal na setting ng system, na ginagawa itong isang mahalagang tool para sa pagkontrol sa iyong karanasan sa Windows:
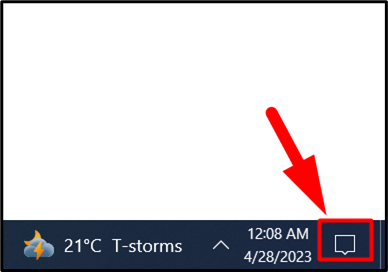
Maaari din itong matingnan gamit ang kumbinasyon ng “ Windows + a ” key sa keyboard:
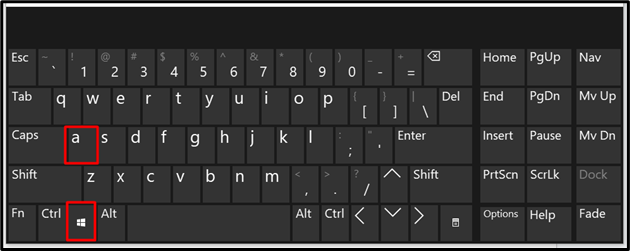
Ganito ang hitsura ng mga notification sa ' Windows Message Center ”:
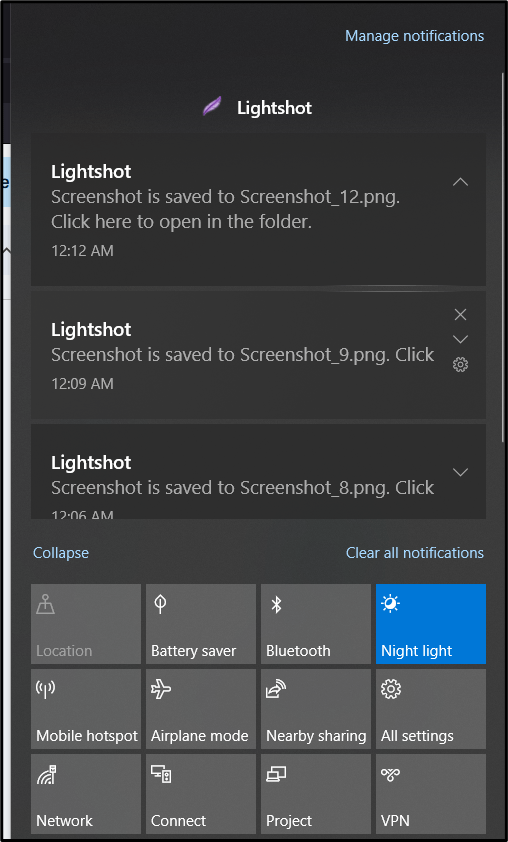
Paano Gamitin ang 'Windows Message Center'?
Walang tiyak na gamit para sa ' Windows Message Center ” maliban sa pagpapakita ng mga notification o alerto. Gayunpaman, maaari itong i-customize ayon sa mga kinakailangan ng user na tinalakay sa ibaba.
Paano Tukuyin at I-customize ang Mabilis na Pagkilos sa 'Windows Message Center'?
“ Mabilis na Aksyon Ang ” ay mga button na nagbibigay-daan sa iyong magsagawa ng mga partikular na aksyon nang mabilis mula sa “ Windows Message Center ” nang hindi binubuksan ang nauugnay na app. Bilang default, ang “ Windows Message Center 'may kasamang set ng' Mabilis na Aksyon ', tulad ng ' Tumutok sa tulong ',' Pantipid ng baterya ',' VPN ',' Proyekto ', at ilan pang iba. Gayunpaman, maaari mong tukuyin at i-customize ito ayon sa iyong mga kinakailangan. Ipaliwanag natin kung paano tukuyin at i-customize ang ' Mabilis na Aksyon ' nasa ' Windows Message Center ”.
Hakbang 1: Buksan ang 'Windows Message Center'
Upang tukuyin at i-customize ang ' Mabilis na Aksyon ”, kailangan mong buksan ang “ Windows Message Center ”. Magagawa mo ito sa pamamagitan ng pag-click sa icon ng message center sa system tray sa taskbar o sa pamamagitan ng pagpindot sa “ Windows key + a ”:
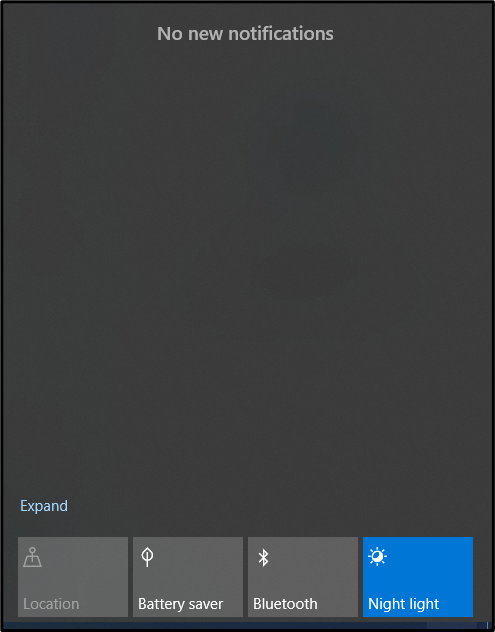
Hakbang 2: Palawakin ang Seksyon na 'Mga Mabilisang Pagkilos'.
Nasa ' Windows Message Center ', mag-click sa ' Palawakin ” sa kanang sulok sa ibaba ng message center para ipakita ang “ Seksyon ng Mabilisang Pagkilos ”:
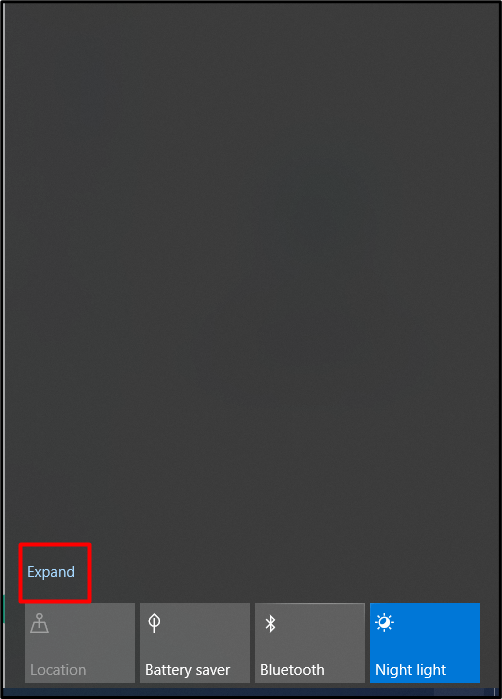
Hakbang 3: Tukuyin ang isang 'Mabilis na Pagkilos'
Upang tukuyin ang isang ' Mabilis na aksyon ', mag-click sa ' Pamahalaan ang mga notification “:
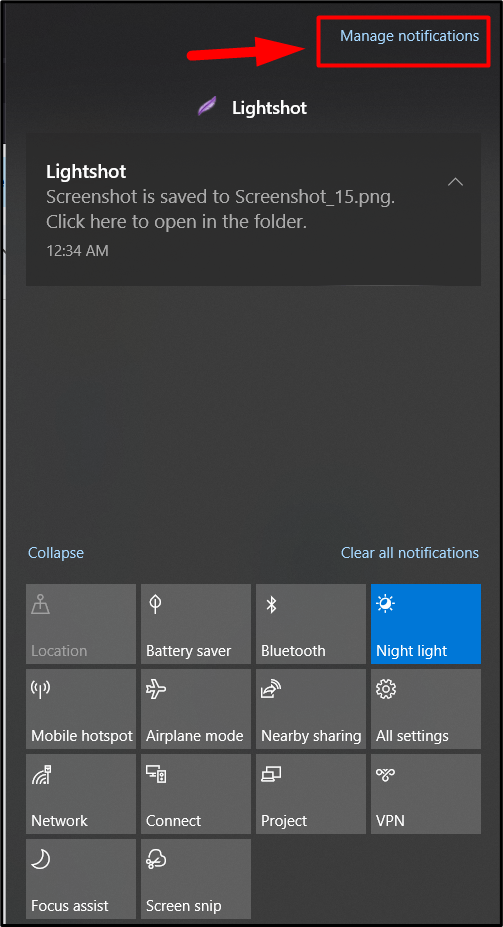
Mula sa bagong bukas na window ng mga setting, i-click ang “ I-edit ang iyong mabilis na pagkilos ”:

Ipapakita nito ngayon ang ' Windows Message Center 'mula sa kung saan maaari mong i-edit ang ' Mabilis na Aksyon ”:
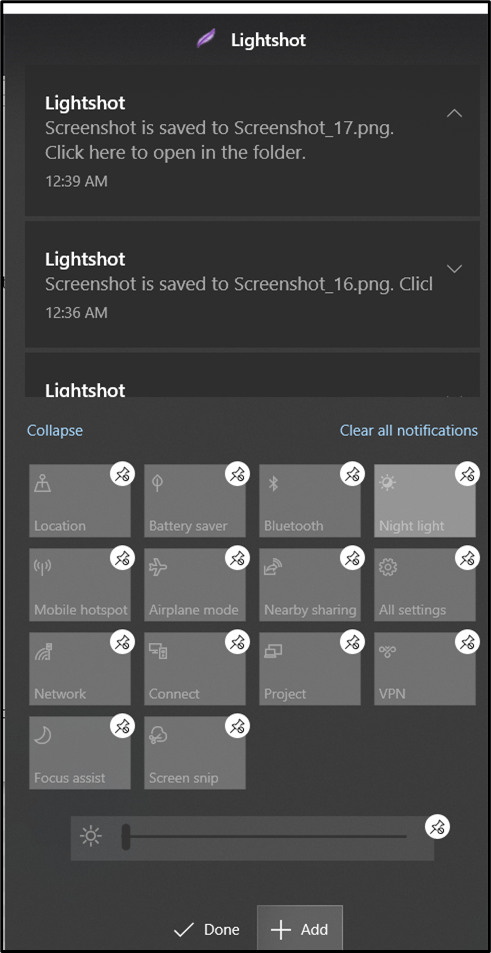
Paano Tingnan ang Mga Customized na Notification sa 'Windows Message Center'?
Upang tingnan lamang ang mga notification mula sa mga partikular na app, pindutin ang start button at i-type ang “ Mga setting ng notification at pagkilos ' para i-customize ang mga notification na ipinapakita sa ' Windows Message Center ”:
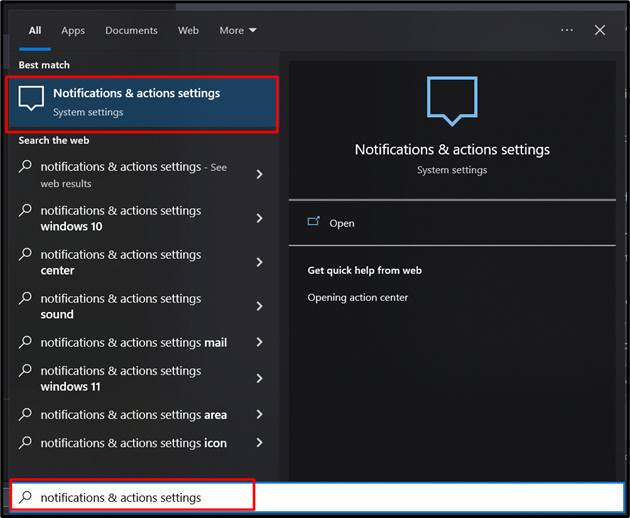
Mula sa mga setting, makakakita ka ng maraming opsyon sa pag-customize tulad ng “ Ipakita ang mga notification sa lock screen ”, “ Ipakita ang mga paalala at mga papasok na tawag sa VoIP sa lock screen ”, at iba pang nauugnay na setting. Ang pagpipilian ng ' Tumutok sa tulong Tinutulungan ng mga setting ng ” ang mga user na mabawasan ang mga abala mula sa mga notification:
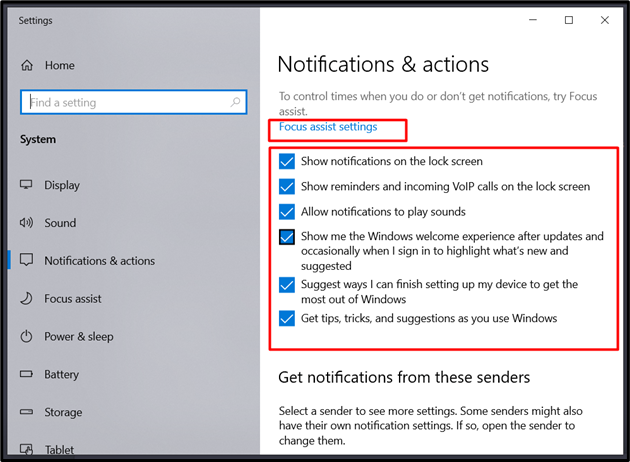
Kung mag-scroll ka pababa, makakakita ka ng maraming app na tinatawag na “ Mga nagpadala ” na nagpapadala ng mga notification. Upang tingnan ang mga notification mula sa isang partikular na app, hanapin ito at i-on:

Konklusyon
“ Windows Message Center ” ay walang partikular na gamit maliban sa pagpapakita ng mga notification mula sa mga napiling app. Mabilis at madaling mapapanatili ng mga user ang kaalaman tungkol sa mahahalagang alerto sa system at app gamit ang ' Windows Message Center ”, tinitiyak na hindi sila makaligtaan ng isang mahalagang update o alerto. Lahat ng mga notification na ipinapadala ng ' Mga nagpadala ” ay maaaring i-customize nang naaayon.