Kinailangang isulat ng mga user ang mga memo o kapaki-pakinabang na impormasyon, gaya ng email address, numero ng telepono, at Facebook/Twitter ID, ngunit ngayon ay nagbago na ang panahon. Ang lumang pamamaraan na ito ay kapaki-pakinabang, ngunit sa mabilis na pag-unlad ng teknolohiya, ito ngayon ay itinuturing na sinaunang at upang mapagtagumpayan ito, ipinakilala ng Microsoft ang isang app na tinatawag na Malagkit na Tala. Ang Malagkit na Tala Binibigyang-daan ng app ang mga user na magsulat ng mga tala nang mabilis at nagbibigay ng madaling pamamahala.
Pagkatapos dumaan sa gabay na ito, matututunan ng mga user ang mga paraan para “gamitin ang Sticky Notes sa Windows”:
-
- Ano ang Windows Sticky Notes App at Bakit Ito Ginagamit?
- Paano Mag-install ng Sticky Notes App sa Microsoft Windows?
- Paano Gamitin ang Sticky Notes App sa Microsoft Windows?
- Paano Maglipat/Kopyahin ang mga Sticky Notes Mula sa Isang System patungo sa Isa pa?
- Paano Tingnan ang Sticky Notes App sa mga Android/IOS Device?
Ano ang Windows Sticky Notes App at Bakit Ito Ginagamit?
Malagkit Mga Tala ay unang inilabas noong Windows Vista at kasama na ngayon sa lahat ng pinakabagong bersyon. Kasama ang Update sa Anibersaryo ng Windows 10 2016 , ang Malagkit na Tala Ang app ay binago ng maraming mga bagong tampok at maraming mga pagpapabuti sa mga umiiral na. Ang Stick Notes app para sa Microsoft Windows ay ang iyong digital na solusyon para gumawa, mamahala, at magbahagi ng mga tala sa mga device.
Paano Mag-install ng Sticky Notes App sa Microsoft Windows?
Ang Malagkit na Tala app ay karaniwang paunang naka-install sa mga Windows system, at kung inalis mo na ito, sundin ang mga hakbang na ito upang i-install ito mula sa Microsoft Store – isang hub ng napakalaking database ng mga na-verify at ligtas na apps:
Hakbang 1: Buksan ang Microsoft Store
Upang buksan ang Microsoft Store, gamitin ang Windows Start menu search bar at ilunsad ito gamit ang Bukas opsyon:
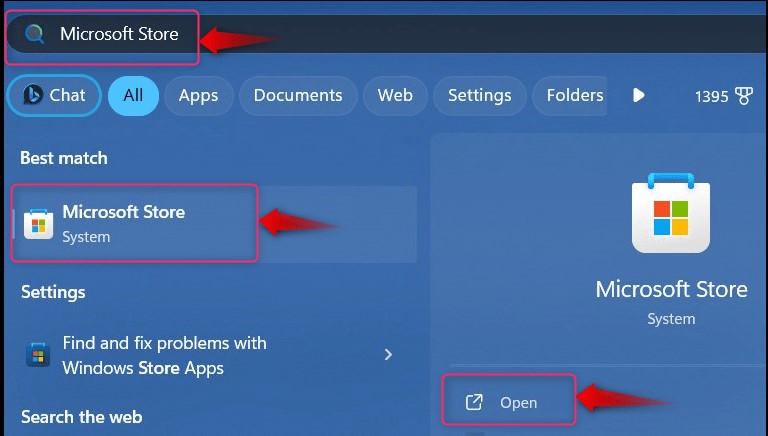
Hakbang 2: I-install ang Sticky Notes App
Sa Microsoft Store, hanapin ang Microsoft Sticky Notes, at pindutin ang Kunin button upang ma-trigger ang proseso ng pag-download:
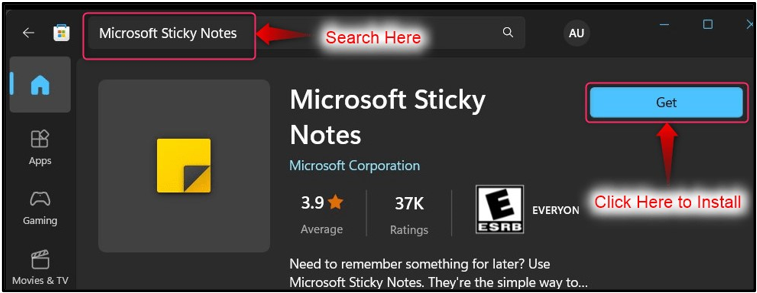
Matapos makumpleto ang proseso ng pag-download, ilunsad ang Malagkit na Tala app sa pamamagitan ng Windows Start menu. Dito, nag-aalok din ito ng ilang mga shortcut na nagbibigay-daan sa direktang pag-access sa Malagkit na Tala mga tampok:

Paano Gamitin ang Sticky Notes App sa Microsoft Windows?
Ang Malagkit na Tala app sa Windows ay maaaring epektibong magamit sa mga sumusunod na paraan:
Paano Gumawa ng Bagong Tala sa Sticky Notes App?
Upang lumikha ng bagong Tala sa Malagkit na Tala app, gamitin ang ' + ” button sa kaliwang sulok sa itaas ng screen:
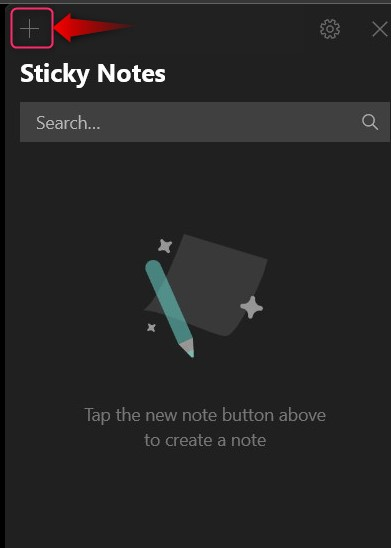
Magbubukas ito ng bagong window upang lumikha ng bagong Tala:
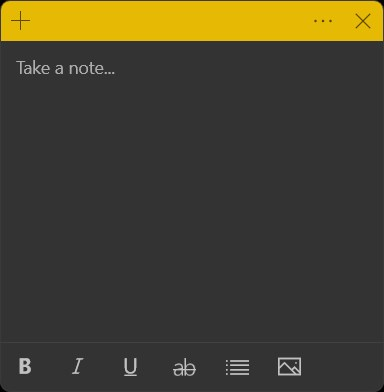
Nasa Malagkit na Tala app, nag-aalok ang Microsoft ng mga pangunahing opsyon sa pag-edit ng teksto na kinabibilangan ng mga sumusunod:
-
- Ang B para gawing Bold ang text (Gumamit ng CTRL + B shortcut keys para i-activate ito).
- Ang ako para gawing Italic ang text (Gumamit ng CTRL + I shortcut keys para isaaktibo ito).
- Ang para gawing Underline ang text (Gumamit ng CTRL + U shortcut keys para i-activate ito).
- Ang ab para gawin ang text na Strikethrough (Gumamit ng CTRL + T shortcut keys para i-activate ito).
- Ang I-toggle ang mga Bullet lumikha ng mga tuldok na bullet sa kasalukuyang posisyon ng cursor (Gumamit ng CTRL + Shift + L na mga shortcut key para i-activate ito. Gamitin ito nang dalawang beses para sa isang numerong listahan at tatlong beses para sa isang alpha list):

Pagkatapos kumuha ng tala, pindutin ang Isara (X) button sa kanang sulok sa itaas at awtomatiko itong mase-save:
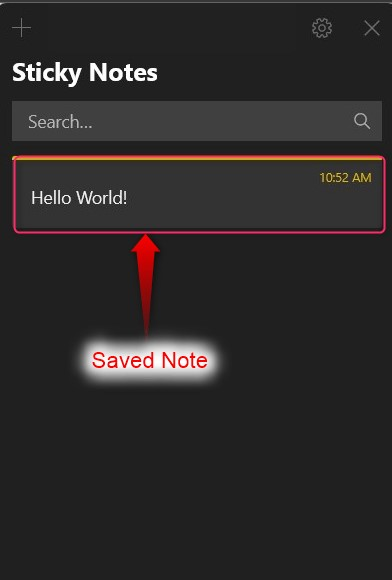
Paano Magdagdag ng Larawan sa isang Tala sa Sticky Notes App?
Pinapadali ng isang imahe na matandaan kung tungkol saan ang tala. Upang magdagdag ng larawan sa isang bagong Tala sa Malagkit na Tala app, gamitin ang ' + ” button sa kaliwang sulok sa itaas ng screen at mula sa bagong window, piliin ang Imahe button, gaya ng naka-highlight:
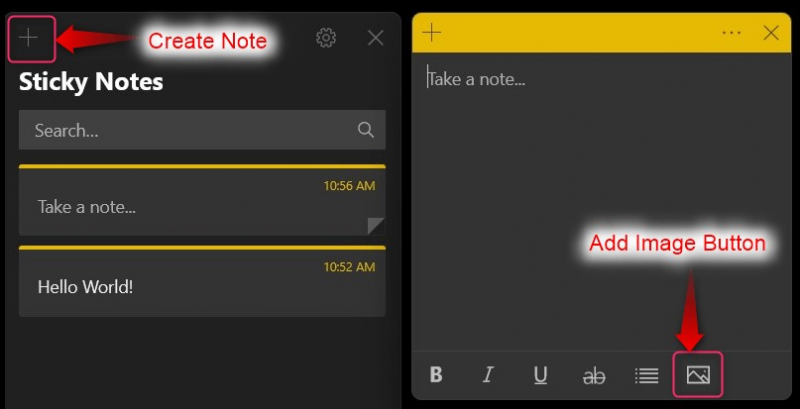
Ang Malagkit na Tala Binibigyang-daan ng app ang mga user na magdagdag ng larawan sa mga kasalukuyang tala. Upang gawin iyon, i-double click ang umiiral na Tandaan , at mula sa bagong window, gamitin ang Magdagdag ng larawan button, tulad ng nakikita sa ibaba:
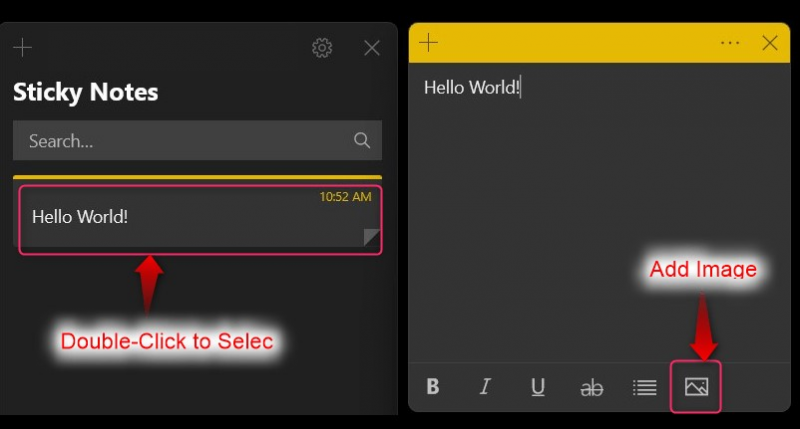
Paano Magtanggal ng Tala sa Sticky Notes App?
Upang tanggalin ang a Tandaan nasa Malagkit na Tala app, i-click ang tatlong tuldok laban sa Tandaan gusto mong tanggalin at piliin ang Tanggalin ang tala opsyon:
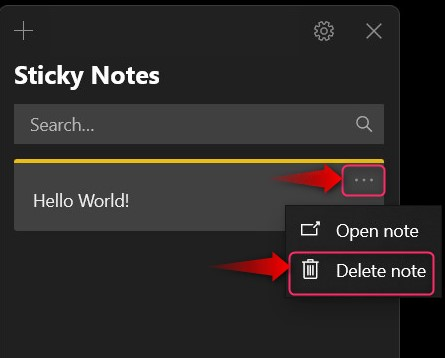
Paano I-customize ang Sticky Notes App?
Ang Malagkit na Tala app ay maaaring ipasadya sa pamamagitan ng Mga gamit malapit sa X button sa kanang sulok sa itaas:
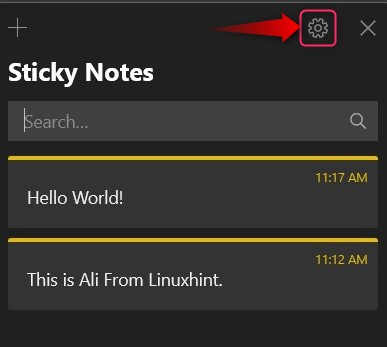
Bumukas ito Mga setting, kung saan maaari mong i-customize ang sumusunod:
-
- Gamitin ang Mag-sign in button upang mag-sign in sa iyong Microsoft account at paganahin ang cloud synchronization para sa Malagkit na Tala na iyong nilikha. Sa paggawa nito, maaari mo ring tingnan ang Malagkit na Tala mula sa iba pang mga device.
- Ang Paganahin mga insight pinapayagan ng opsyon ang Malagkit na Tala app na magbasa ng mga email address, numero ng telepono, address ng website, atbp. Nag-aalok din ito ng mga paalala.
- Bagama't maaaring tanggalin ng mga user ang Mga tala, pagpapagana ng Kumpirmahin bago tanggalin ipo-prompt ng opsyon ang kumpirmasyon bago ito tanggalin.
- Ang Malagkit na Tala Nag-aalok ang app ng iba't ibang mga scheme ng kulay tulad ng Liwanag dilim, o Gamitin ang aking Windows mode (gumagamit ng kasalukuyang scheme ng kulay ng Windows):
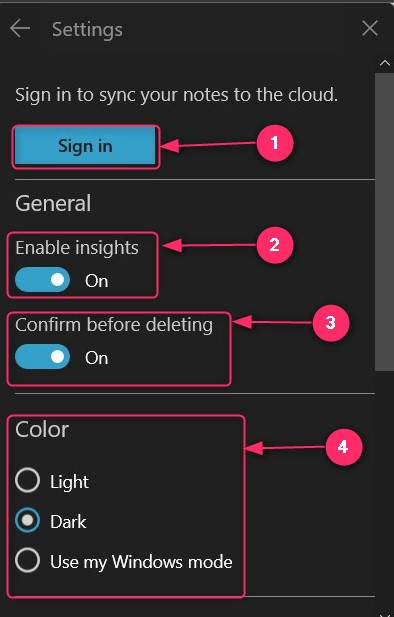
Paano Baguhin ang Kulay ng Sticky Notes sa Sticky Notes App?
Ang mga kulay ay makakatulong sa mga gumagamit na matukoy ang priyoridad ng mga tala. Para dito, isinama ng Microsoft ang coloring system sa Malagkit na Tala app. Upang gawin iyon, piliin ang tatlong tuldok sa kaliwa ng X pindutan:
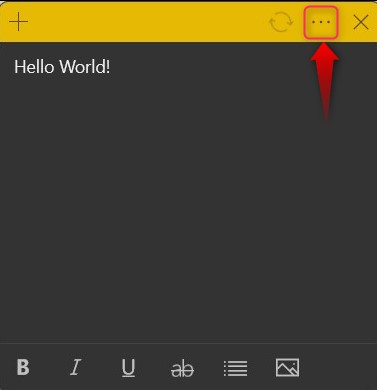
Bubuksan nito ngayon ang mga kulay na maaari mong piliin mula sa:
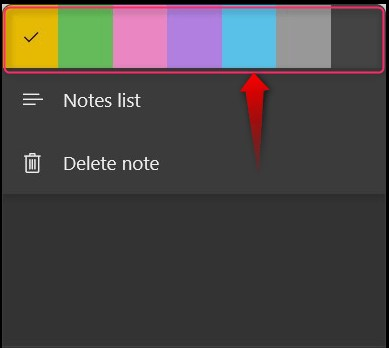
Tandaan: Maaaring itakda ang mga kulay sa bago o lumang Mga Tala na ginawa sa Windows Sticky Notes app.
Paano Maglipat/Kopyahin ang mga Sticky Notes Mula sa Isang System patungo sa Isa pa?
Ang Malagkit na Tala maaaring kopyahin o ilipat mula sa isang sistema patungo sa isa pa sa pamamagitan ng pagsunod sa mga hakbang na ito:
Hakbang 1: Mag-navigate sa Folder ng Sticky Notes
Upang kopyahin ang Malagkit na Tala mula sa isang system patungo sa isa pa, pindutin ang Windows + R key upang buksan ang Windows Run, at i-paste ang sumusunod na command upang buksan ang Malagkit na Tala folder:
% LocalAppData % \Packages\Microsoft.MicrosoftStickyNotes_8wekyb3d8bbwe\LocalState
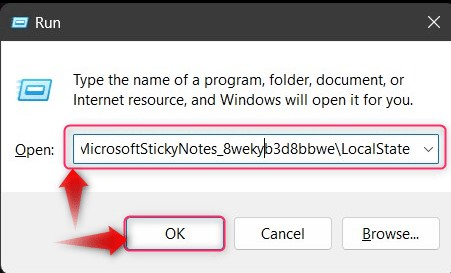
Hakbang 2: Kopyahin at I-paste ang .shm File
Ang ' .shm ” file ang nagtataglay ng talaan ng Malagkit na Tala ; kopyahin ito at i-paste sa kabilang system kung saan mo gustong idagdag ang Malagkit na Tala . Kung ayaw mong tanggalin ang Malagkit na Tala sa kabilang system, palitan ang pangalan ng nakopyang file at pagkatapos ay i-paste ito:
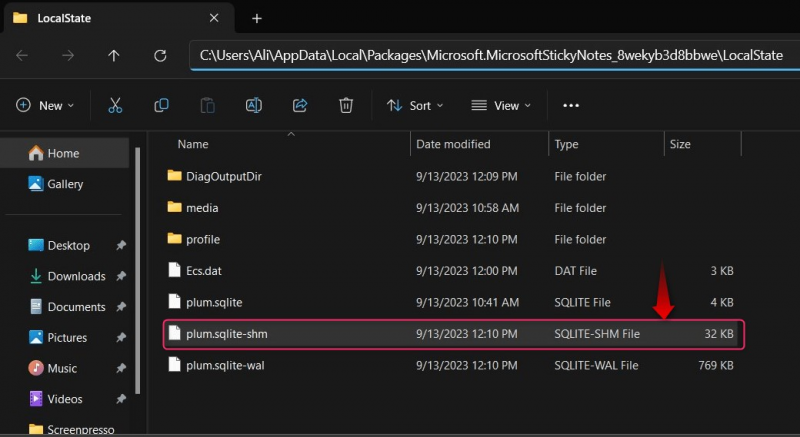
Paano Tingnan ang Sticky Notes App sa mga Android/IOS Device?
Ang Malagkit na Tala maaaring i-synchronize sa cloud para magamit ito sa maraming device, kabilang ang Android at IOS mga device. Ito ay magagamit bilang ang OneNote app sa pareho Google at Apple mga tindahan at maaaring ma-download sa pamamagitan ng mga sumusunod na link:
Bago magamit ang Malagkit na Tala mula sa Windows hanggang Android/IOS mga device, pumunta sa Mga Setting (Mula sa Windows Sticky Notes app ), mag-scroll pababa, at gamitin ang I-sync ngayon button upang i-synchronize ang kasalukuyang naka-save na mga tala sa mga device:
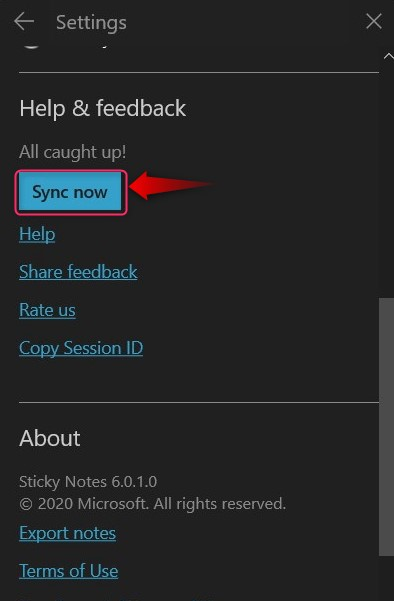
Iyon lang para sa paggamit ng Sticky Notes app sa Windows.
Konklusyon
Ang Malagkit na Tala Binibigyang-daan ng app ang mga user na magsulat, mag-edit, at mamahala ng mga malagkit na tala sa Microsoft Windows. Ito ay isang cloud-based na app na maaaring i-synchronize, at maaari mong gamitin ang Sticky Mga Tala sa maraming device, kabilang ang Android at IOS mga device. Maaari rin itong i-customize sa ilang lawak, at ang Malagkit na Tala maaaring kopyahin/ilipat mula sa isang sistema patungo sa isa pa nang madali.