Sinasaklaw ng artikulong ito ang mga sumusunod na aspeto ng pag-aaral:
- Paano Gumawa ng Bagong Desktop App sa Visual Studio Gamit ang Windows Forms?
- Ano ang Toolbox sa Windows Forms?
- Paano I-customize ang Mga Control sa Windows Forms?
- Paano Gumawa ng Kaganapan Habang Bumubuo ng Mga Desktop Apps Gamit ang Windows Forms?
- Paano Magpatakbo ng Desktop Apps sa Visual Studio Gamit ang Windows Forms?
Paano Gumawa ng Bagong Desktop App sa “Visual Studio” Gamit ang “Windows Forms”?
v Ang 'Visual Studio' ay nagbibigay ng katutubong suporta para sa ' Mga Windows Form ” apps, at maaaring gawin ng mga user ang mga app nang madali sa pamamagitan ng pagsunod sa mga hakbang na ito:
Hakbang 1: Gumawa ng Bagong Proyekto
Una, ilunsad ang 'Visual Studio', at ang mga gumagamit ay sasalubungin ng sumusunod na screen kung saan ang ' Gumawa ng bagong proyekto ” na opsyon ay maaaring mapili upang lumikha ng bagong proyekto:
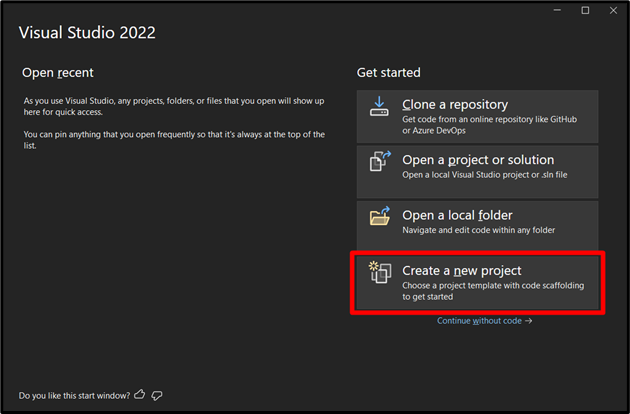
Hakbang 2: Piliin ang Framework
Mula sa susunod na window, (mag-scroll pababa o maghanap) at piliin ang framework bilang “ Windows Forms App (.NET Framework) at pindutin ang 'Next':
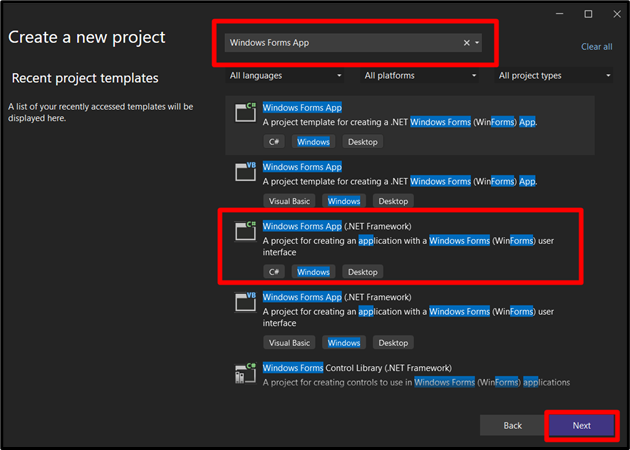
Hakbang 3: Tukuyin ang Pangalan at Lokasyon ng Proyekto
Dito, dapat tukuyin ng mga user ang pangalan at lokasyon ng proyekto kung saan ise-save ang proyekto para magamit sa ibang pagkakataon:
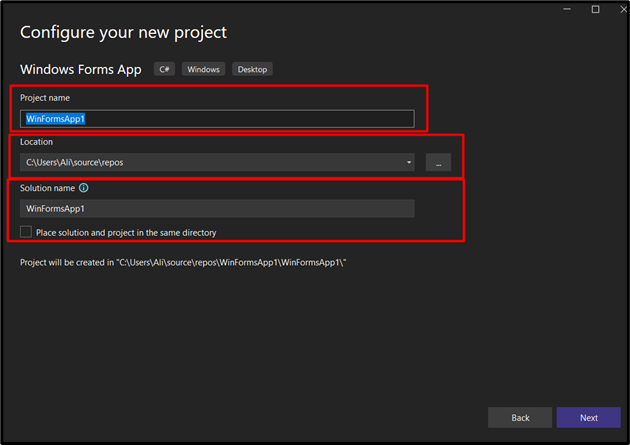
Pagkatapos nito, piliin ang ' .NET Framework ” na bersyon (Long Term Support) at mag-click sa “Lumikha” na buton upang lumikha ng bagong proyekto:

Narito kung paano ka tatanggapin pagkatapos magawa ang proyekto, at ang mga bagay na mapapansin dito ay ang mga sumusunod:
- “ Form1.cs(Disenyo) ” ay ang GUI ng pangunahing form, kung saan maaari mong ilagay ang lahat ng mga kontrol (na tatalakayin sa ibaba).
- “ Tagahanap ng solusyon ” ay nagpapakita ng lahat ng mga file na nauugnay sa proyekto, na maaari mong i-edit sa pamamagitan ng pag-double click sa mga ito.
Ang sumusunod ay ang demonstrasyon:
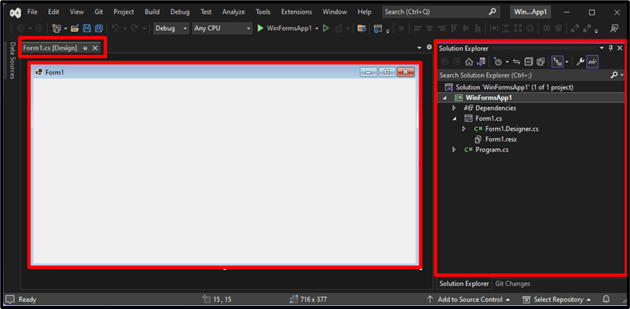
Ngayon, ang desktop app na gumagamit ng ' Mga Windows Form ” ay gagawin, at ngayon ay malalaman natin ang tungkol sa “Toolbox” at “Mga Kontrol” para sa pag-customize ng ginawang app.
Ano ang isang “Toolbox” sa “Windows Forms”?
isang ' Toolbox ' ay tinukoy bilang isang koleksyon ng iba't ibang mga tool sa 'Visual Studio' na nagbibigay ng madaling access sa mga kontrol. Karaniwan itong matatagpuan sa gitnang kaliwang pane ng 'Visual Studio's'. Gayunpaman, kung hindi ito matagpuan, i-click ang ' Tingnan ” na opsyon mula sa “Menu Bar” at pindutin ang “ Toolbox ”. Maaari rin itong ilagay sa screen gamit ang kumbinasyon ng “ CTRL + W 'mga susi at pagkatapos ay pagpindot' X ”:
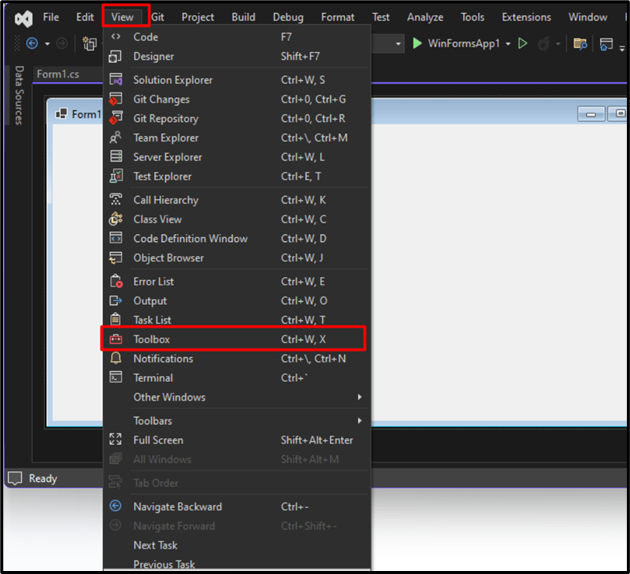
Ngayon, magpapakita ito ng listahan ng mga tool/kontrol na magagamit mo sa proyekto:

Ipagpalagay na gusto mong gumamit ng 'Button' sa iyong app. Upang idagdag ito, i-drag at i-drop ang “ Pindutan ' galing sa ' Toolbox ', tulad ng sumusunod:

Ang parehong proseso ay maaaring ilapat para sa lahat ng iba pang mga kontrol; gayunpaman, maaaring mag-iba ang functionality.
Paano I-customize ang Mga Kontrol sa “Windows Forms”?
Ang 'Mga Kontrol' ay maaaring i-customize sa pamamagitan ng pagpapalit ng text o iba pang mga katangian sa ' Mga Windows Form ” app. Upang gawin iyon, mag-right-click sa kontrol na gusto mong i-customize, at piliin ang “ Ari-arian ”:
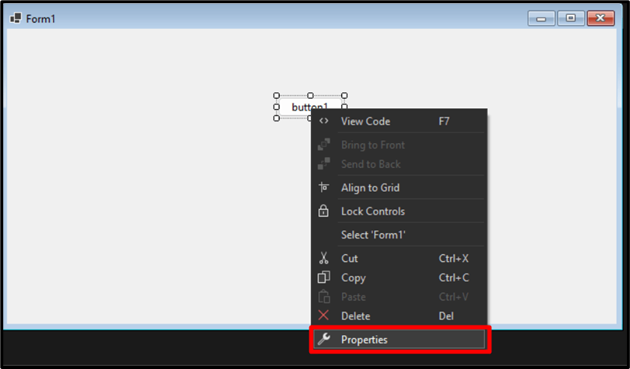
Ang ' Ari-arian Ang tab na ” ay makikita sa kanang-gitnang pane ng screen. Dito, maaari mong i-customize ang iba't ibang aspeto ng napiling ' Kontrolin ”:

Upang baguhin ang text ng button, mag-scroll pababa mula sa tab na “Properties” at hanapin ang “ Text ”, at idagdag ang bagong “Text” sa kahon sa tabi nito:
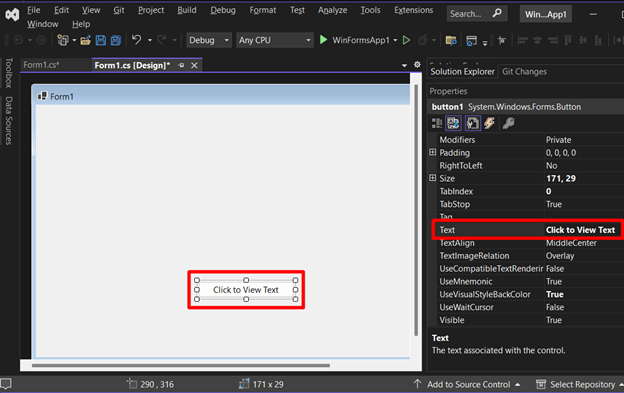
Paano Gumawa ng 'Kaganapan' Habang Bumubuo ng 'Desktop Apps' Gamit ang 'Windows Forms'?
Ang isang 'Kaganapan' ay tinutukoy bilang isang bagay na maaaring mangyari. Sa ' Mga Windows Form ”, halos lahat ay hinihimok ng kaganapan, kaya dapat kang lumikha ng 'Mga Kaganapan' upang magbigay ng tamang daloy sa iyong aplikasyon. Upang magdagdag ng kaganapan, i-double click ang partikular na kontrol, at magbubukas ito ng bagong window, na tumutugma sa backend code ng GUI laban sa app:
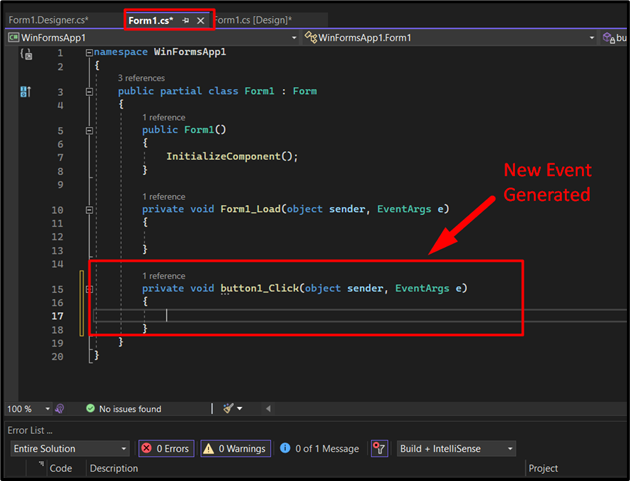
Dito, maaari mong idagdag ang functionality tulad ng kung ano ang mangyayari kapag nag-click ang isang user sa button na ito. Ipagpalagay na nagdagdag kami ng bagong 'Textbox' mula sa 'Toolbox' at gusto lang naming ipakita ito kapag nag-click kami sa button; idaragdag namin ang code na ito sa 'Bumuo na Kaganapan':
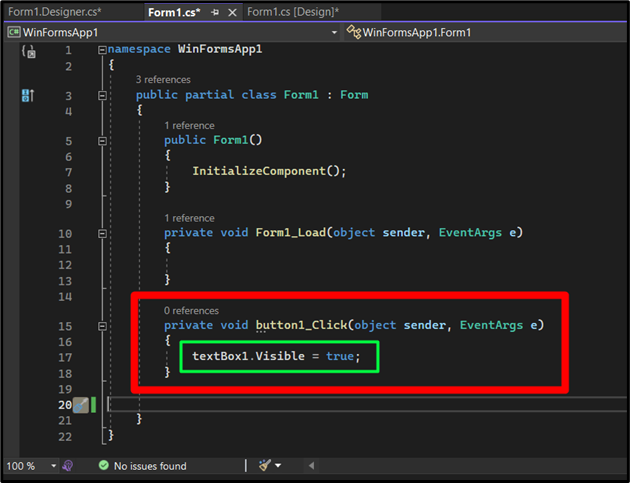
Paano Patakbuhin ang 'Desktop App' sa 'Visual Studio' Gamit ang 'Windows Forms'?
Pagkatapos gawin ang desktop app sa “Visual Studio” gamit ang “Windows Forms”, patakbuhin/ilunsad ito sa pamamagitan ng pagpindot sa “  ” button mula sa itaas-gitnang bahagi sa tabi ng pangalan ng proyekto:
” button mula sa itaas-gitnang bahagi sa tabi ng pangalan ng proyekto:

Sa sandaling naisakatuparan, ipapakita sa iyo ang parehong GUI na iyong nilikha; subukan ito sa pamamagitan ng pag-click sa pindutan:
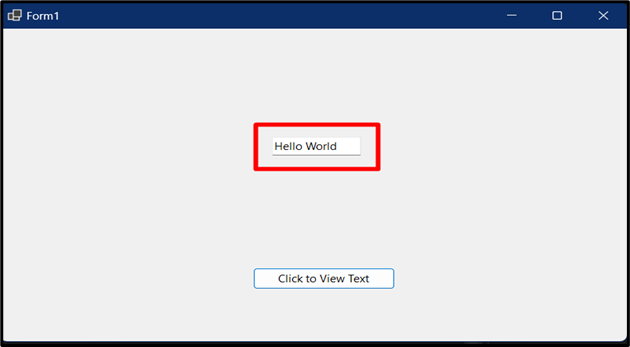
Nagbigay ang artikulong ito ng pangunahing tutorial para sa pagbuo ng mga “Desktop” na app gamit ang “ Mga Windows Form ”, at kung gusto mong matuto pa, mayroon kaming malawak aklatan ng pagtatrabaho sa ' C# ” na sumasaklaw din sa karamihan ng mga kaugnay na paksa.
Konklusyon
Bumuo ng 'Desktop' na app gamit ang ' Mga Windows Form ” ay nangangailangan ng paglikha ng isang bagong proyekto at pag-configure ng balangkas, o ang mga user ay maaaring gumana sa isang nagawa nang proyekto. Pagkatapos nito, ang mga gumagamit ay maaaring magkaroon ng kanilang paraan sa 'Mga Kontrol' at i-customize ang mga ito nang naaayon. Dahil ito ay 'Hinihikayat ng Kaganapan', ang mga user ay maaaring bumuo ng mga kaganapan sa pamamagitan ng pag-double click sa 'Kontrol.' Ang gabay na ito ay nagpakita ng pagbuo ng mga desktop app gamit ang Windows Forms.