Sa artikulong ito, ipapakita ang paglikha ng direktoryo na ginagamit.
Paano Gumawa ng Direktoryo sa PowerShell?
Ang mga pamamaraang ito ay maaaring gamitin upang lumikha ng isang direktoryo sa PowerShell:
Paraan 1: Gamitin ang 'Bagong-Item' Cmdlet upang Gumawa ng Direktoryo
Ang cmdlet ' Bagong-Item ” sa PowerShell ay lumilikha ng bagong item gaya ng file o folder. Ginagamit nito ang ' -ItemType ' at ang ' - Landas ” mga parameter upang lumikha ng isang direktoryo na may nais na pangalan at lokasyon.
Halimbawa
Ang demonstrasyon na ito ay lilikha ng bagong direktoryo sa PowerShell:
Bagong-Item -ItemType Direktoryo - Landas C:\Doc\New_1 -Puwersa
Ayon sa code sa itaas:
- Una, idagdag ang ' Bagong-Item 'cmdlet, pagkatapos ay tukuyin ang ' -ItemType 'parameter at tukuyin ang halaga' Direktoryo ” dito.
- Pagkatapos, tukuyin ang ' - Landas ” parameter at tukuyin ang landas kasama ang pangalan ng file na gagawin.
- Panghuli, magdagdag ng ' -Puwersa ” parameter upang ma-overwrite ang umiiral na folder:
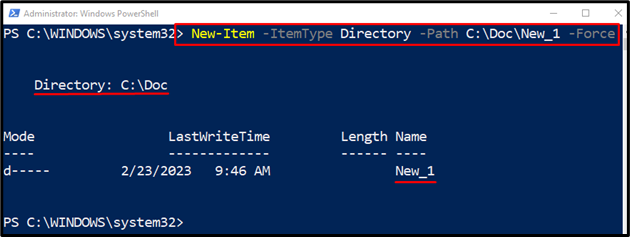
Paraan 2: Gamitin ang File System Object para Gumawa ng Direktoryo
Ang object ng file system ay isa pang paraan na maaaring magamit upang lumikha ng bagong direktoryo sa isang tinukoy na path o folder sa PowerShell.
Halimbawa
Ang paglalarawang ito ay lilikha ng bagong direktoryo sa PowerShell:
Ayon sa code sa itaas:
- Una, idagdag ang ' System.IO.Directory ” .NET class para kunin ang .NET class directory at pagkatapos ay tawagan ang “ CreateDirectory() ” paraan upang lumikha ng bagong direktoryo.
- Idagdag ang path ng direktoryo na sinusundan ng pangalan sa loob ng pamamaraang 'CreateDirectory()':
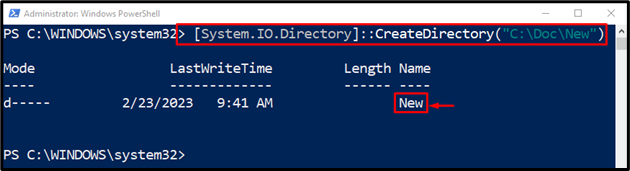
Paraan 3: Gamitin ang 'mkdir' Cmdlet para Gumawa ng Direktoryo sa PowerShell
Ang ' mkdir ” Ang cmdlet sa PowerShell ay lumilikha ng isang direktoryo sa kasalukuyang gumaganang direktoryo. Gayunpaman, kung tinukoy ang landas, lilikha ito ng isang direktoryo sa loob nito. Mas partikular, isa itong alyas ng ' Bagong-Item ” cmdlet.
Halimbawa
Sa pagkakataong ito, isang bagong direktoryo ang gagawin gamit ang ' mkdir ” cmdlet:
Alinsunod sa code sa itaas:
- Una, idagdag ang ' mkdir ” cmdlet at pagkatapos ay tukuyin ang address ng direktoryo kasama ang pangalan ng address na gagawin:
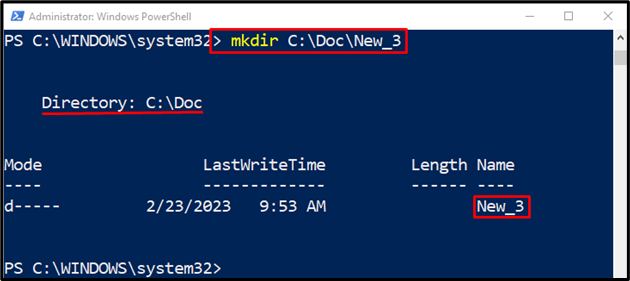
Paraan 4: Gamitin ang “md” Cmdlet para Gumawa ng Direktoryo sa PowerShell
Ang ' md ” Ang cmdlet ay maaari ding gamitin upang lumikha ng bagong direktoryo sa isang tinukoy na landas gamit ang PowerShell. Ito ay isang alyas ng ' mkdir ” cmdlet.
Halimbawa
Ang paglalarawang ito ay lilikha ng isang direktoryo sa PowerShell gamit ang 'md' cmdlet:
Ayon sa code sa itaas:
- Una, tukuyin ang ' md ” cmdlet at pagkatapos ay idagdag ang folder kasama ang pangalan nito na gagawin:
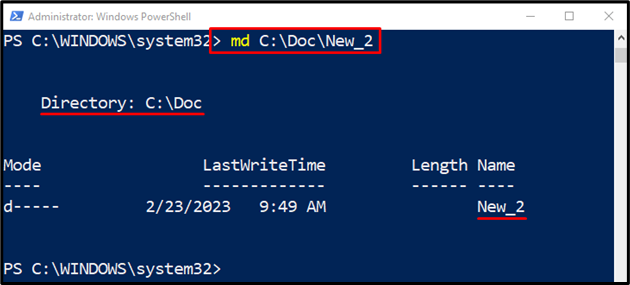
Iyon ay tungkol sa paglikha ng mga direktoryo sa PowerShell.
Konklusyon
Ang direktoryo sa PowerShell ay maaaring gawin gamit ang ilang mga cmdlet. Kasama sa mga cmdlet na ito ang ' Bagong-Item ”, “ mkdir ”, o “ md ”. Upang lumikha ng isang direktoryo, una, idagdag ang nauugnay na cmdlet at pagkatapos ay tukuyin ang direktoryo kasama ang pangalan ng file. Ang write-up na ito ay nakakita ng gabay sa paggawa ng bagong direktoryo sa PowerShell.