Ipapaliwanag ng gabay na ito ang sumusunod na nilalaman:
- Paano Gumawa ng Hanging Indent sa Microsoft Word sa Windows?
- Paano Gumawa ng Hanging Indent sa Microsoft Word sa macOS?
- Paano Gumawa ng Hanging Indent sa Microsoft Word sa isang Mobile Phone?
- Paano Gumawa ng Hanging Indent sa Microsoft Word Online?
- Paano Tanggalin ang Hanging Indent sa Microsoft Word?
- Konklusyon
Paano Gumawa ng Hanging Indent sa Microsoft Word sa Windows?
Upang gumawa ng Hanging Indent sa Microsoft Word sa Windows, sundin ang mga hakbang na ito:
Hakbang 1: I-highlight ang Text para Gumawa ng Hanging Indent.
Hakbang 2 : I-right-click at Piliin ang Talata.
Hakbang 3 : Mula sa Indentation Block, Piliin ang “Hanging” Mula sa Ilalim ng Espesyal na Opsyon:
Ang mga hakbang sa itaas ay inilalarawan tulad ng sumusunod:
Hakbang 1: I-highlight ang Teksto
Upang gawin ang Hanging Indents, maaari mong i-highlight ang text; gamitin ang mouse o keyboard key upang i-highlight. Kung gusto mong isulat ang iyong text gamit ang Hanging Indents
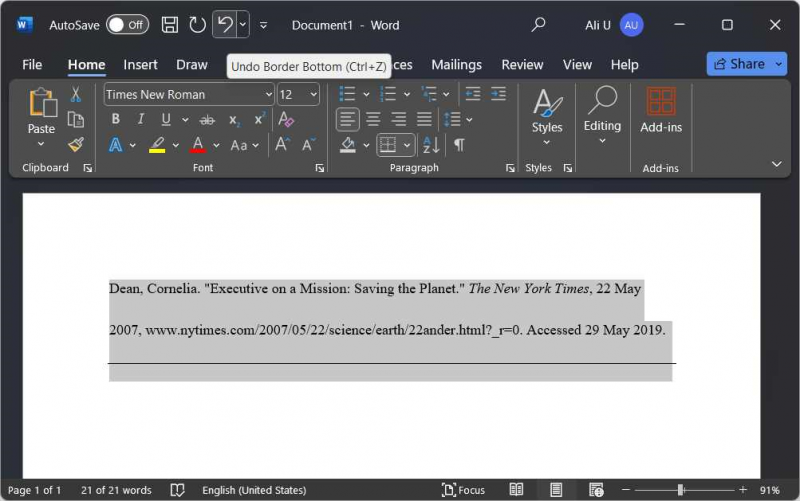
Hakbang 2: Buksan ang Mga Setting ng Talata
Ang Mga Setting ng Paragraph ay nagbibigay-daan sa mga user na pamahalaan ang Mga Indent, Spacing, Line, at Page Break. Upang buksan ang mga ito, mag-right-click sa naka-highlight na teksto at piliin ang Talata:
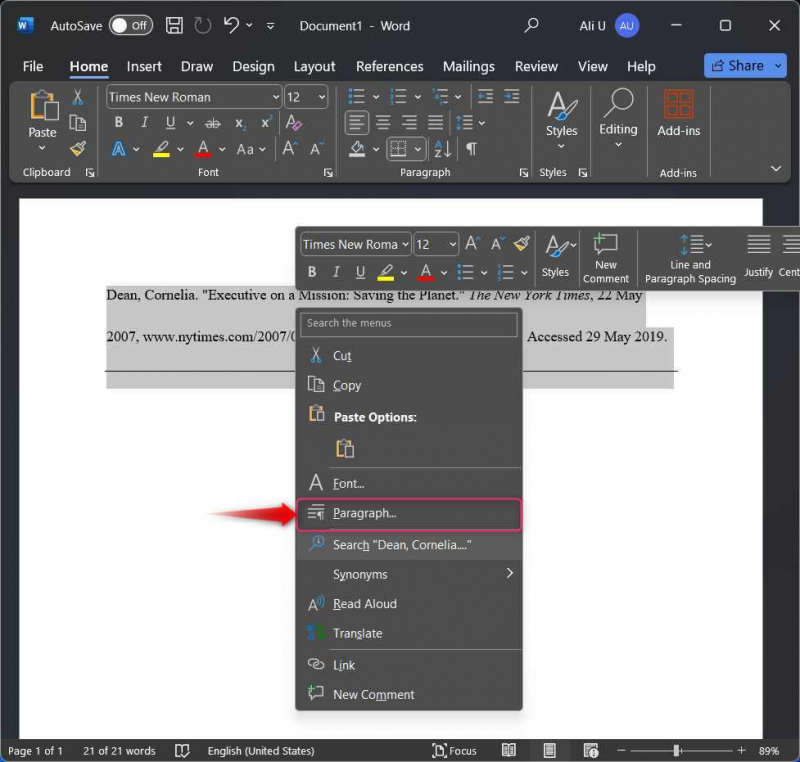
Maaari mong direktang ma-access ang Mga Setting ng Talata gamit ang '  ' button sa ilalim ng pangkat ng Talata:
' button sa ilalim ng pangkat ng Talata:
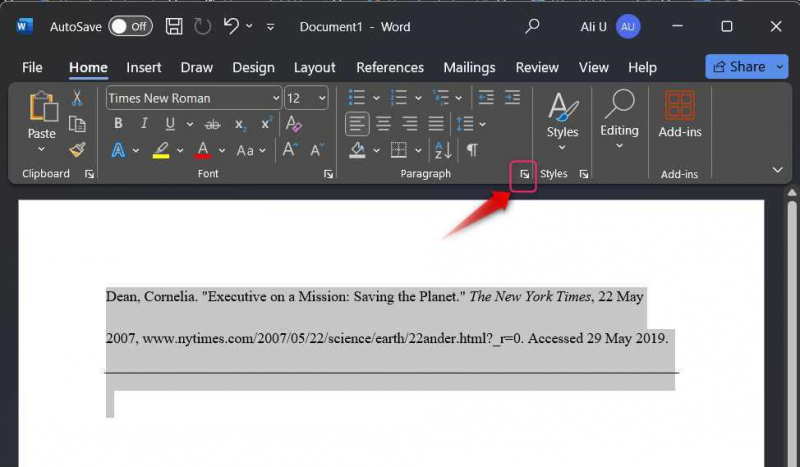
Hakbang 3: Gumawa/Maglapat ng Hanging Indents
Upang gawin/ilapat ang Hanging Indents, piliin ang Mga Indent at Spacing tab, at pagkatapos ay ang Nakabitin opsyon mula sa ilalim ng ' Espesyal ” drop-down. Pindutin ang OK button para ilapat ang Hanging Indents sa napiling text:
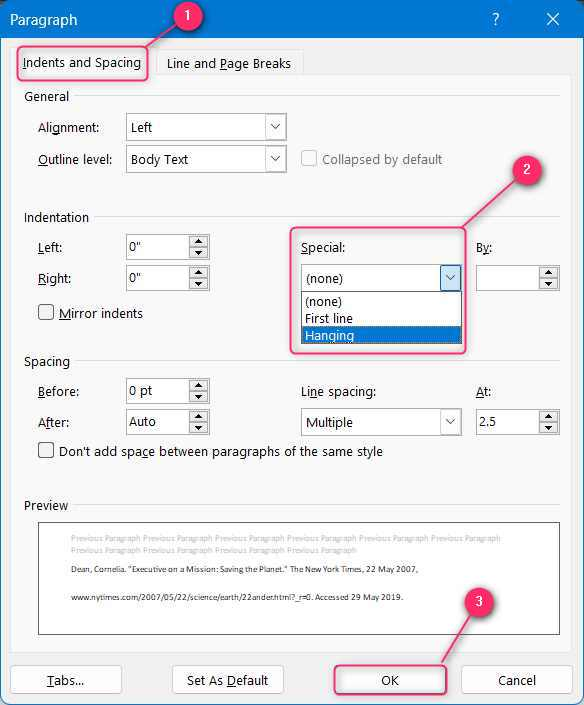
Pro Tip : Ang keyboard shortcut para idagdag ang Hanging Indent sa Microsoft Word sa Windows sa napiling text, pindutin ang “Ctrl + M” keys at para alisin ito, pindutin ang “Ctrl +Shift + M” keys.
Paano Gumawa ng Hanging Indent sa Microsoft Word sa macOS?
Upang gawin/gawin ang Hanging Indent sa Microsoft Word sa macOS, sundin ang mga hakbang na ito:
Hakbang 1 : I-right-click at Piliin ang Talata.
Hakbang 2 : Mula sa Indentation Block, Piliin ang “Hanging” Mula sa Ilalim ng Espesyal na Opsyon:
Ang mga hakbang sa itaas ay inilalarawan tulad ng sumusunod:
Hakbang 1: Buksan ang Mga Setting ng Talata
Tinutulungan ng Mga Setting ng Talata ang mga user sa pamamahala sa Mga Indent, Spacing, Line, at Page Break. Upang buksan ang mga ito, i-right-click ang naka-highlight na teksto o walang laman na lugar at piliin ang Talata. Ang mga shortcut key para sa pagbubukas ng mga setting ng Paragraph sa macOS ay ang ' Command + M ' mga susi:
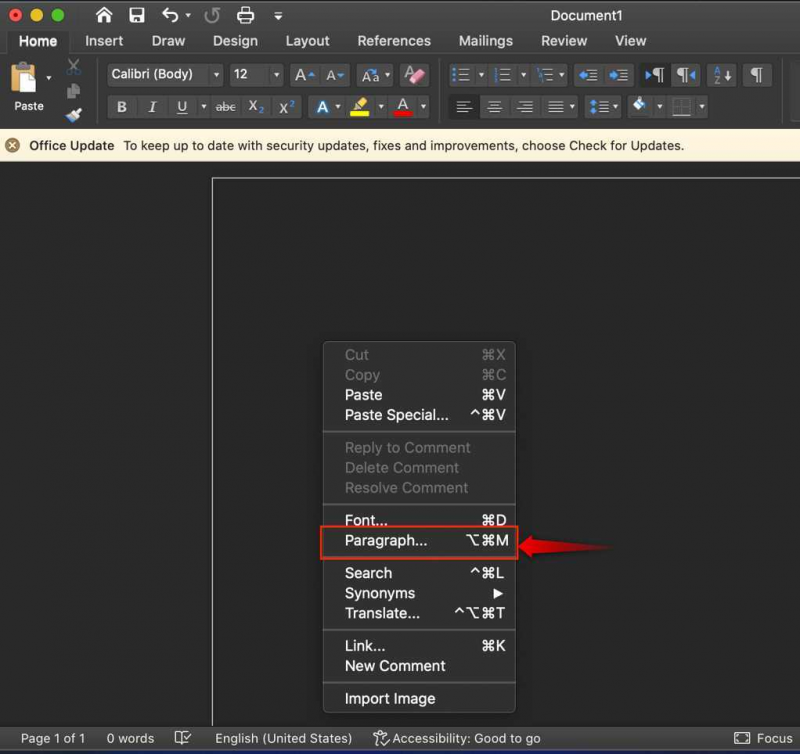
Hakbang 2: Gumawa/Ilapat ang Hanging Indent
Mula sa Mga Setting ng Paragraph, piliin ang Inde nts at Spacing tab at mula sa ilalim ng “ Espesyal ” drop-down, piliin Nakabitin :
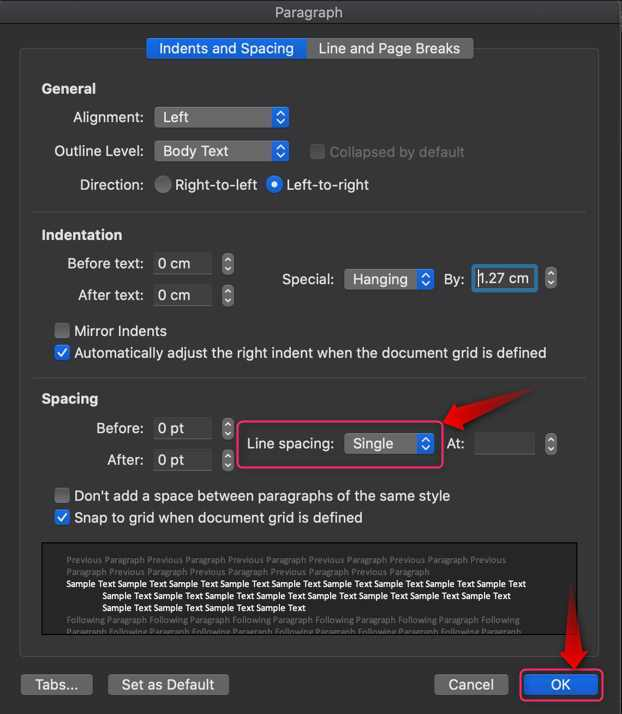
Pro Tip : Ang keyboard shortcut para idagdag ang Hanging Indent sa Microsoft Word sa Windows sa napiling text, pindutin ang “Ctrl + Shift + M” key at para alisin ito, pindutin ang “⌘+Shift+M” keys.
Paano Gumawa ng Hanging Indent sa Microsoft Word sa isang Mobile Phone?
Opisyal na available ang Microsoft Word para sa mga device na pinapagana ng Android/iOS. Sinusuportahan nito ang halos lahat ng functionality ng desktop application na kinabibilangan din ng pamamahala ng Indents. Upang gumawa ng Hanging Indent sa isang mobile phone, sundin ang mga hakbang na ito:
Hakbang 1 : I-highlight ang Teksto at Buksan ang Mga Setting ng Talata.
Hakbang 2 : Magdagdag/Gumawa ng Hanging Indent.
Ang mga hakbang sa itaas ay inilalarawan tulad ng sumusunod:
Hakbang 1: I-highlight ang Teksto at Buksan ang Mga Setting ng Talata
Para gumawa ng Hanging Indent sa Microsoft Word sa isang mobile phone, i-highlight ang text, at i-tap ang Ipakita ang Mga Utos o '  'button:
'button:
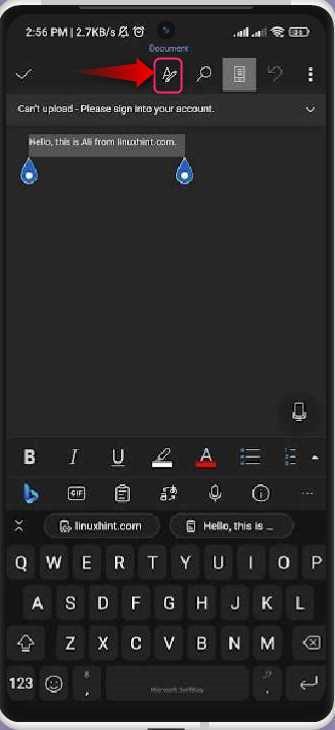
Hakbang 2: Magdagdag/Gumawa ng Hanging Indent
Pagkatapos ng pag-tap sa Ipakita ang Mga Utos button na may napiling teksto, lilitaw ang ilang mga opsyon mula sa ibaba. Mag-scroll pababa at piliin ang Paragr Pag-format ng aph:
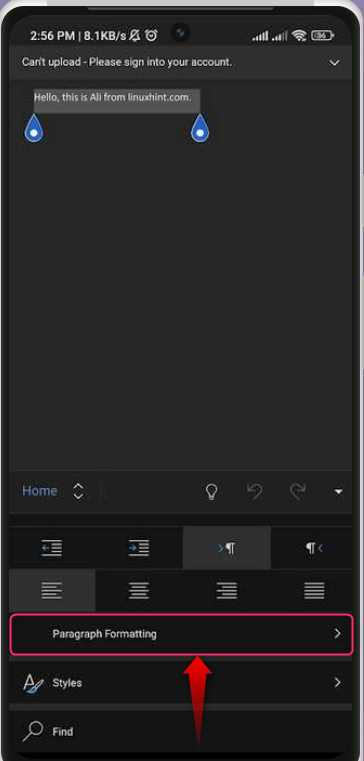
Mula sa Paragraph Formatting, i-tap ang Espesyal na Indent opsyon:
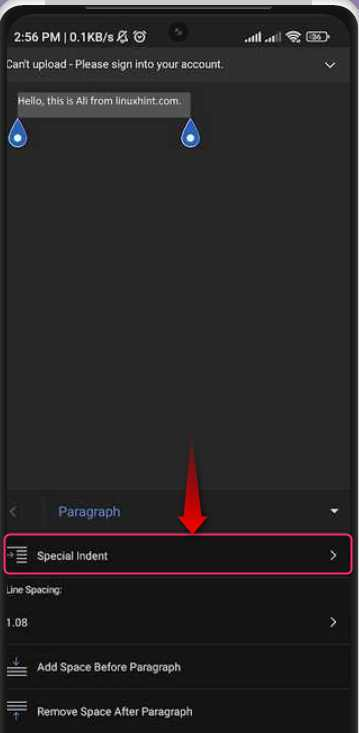
Mula sa opsyong Espesyal na Indent, piliin ang Nakabitin opsyon para ilapat ang Hanging Indent sa naka-highlight na text:
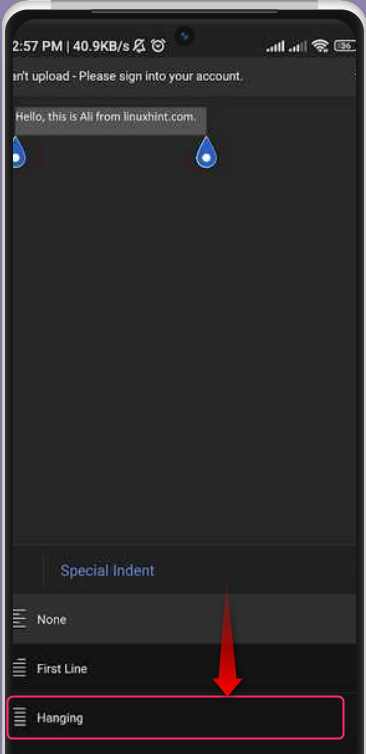
Paano Gumawa ng Hanging Indent sa Microsoft Word Online?
Ang Microsoft Word ay maaaring epektibong magamit online at walang bayad din, kaya hindi mo kailangang bumili ng hiwalay na lisensya. Ito ay puno ng halos lahat ng mga tampok ng Microsoft Word desktop app. Kasama rin dito ang opsyong gumawa/gumawa ng Hanging Indent. Upang gawin iyon, sundin ang mga hakbang na ito:
Hakbang 1 : I-highlight ang Text at Open Paragraph Options.
Hakbang 2 : Gumawa ng Hanging Indent.
Ang mga hakbang sa itaas ay inilalarawan tulad ng sumusunod:
Hakbang 1: I-highlight ang Text at Open Paragraph Options
Upang gumawa ng Hanging Indent sa Microsoft Word Online, i-highlight ang text, i-right-click, at piliin Mga Pagpipilian sa Talata:
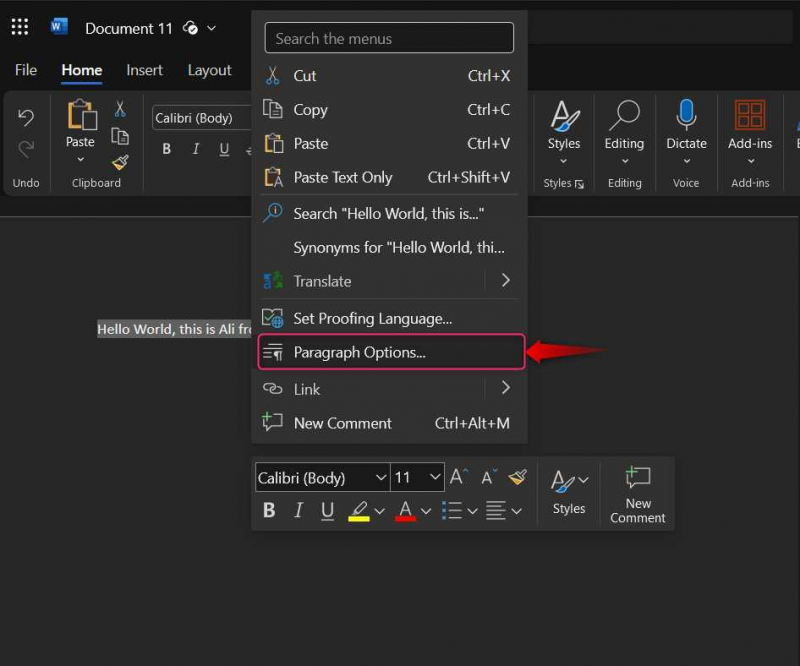
Bilang kahalili, maaari mong gamitin ang Mga Pagpipilian sa Talata mula sa kanang sulok sa ibaba ng Talata pangkat:
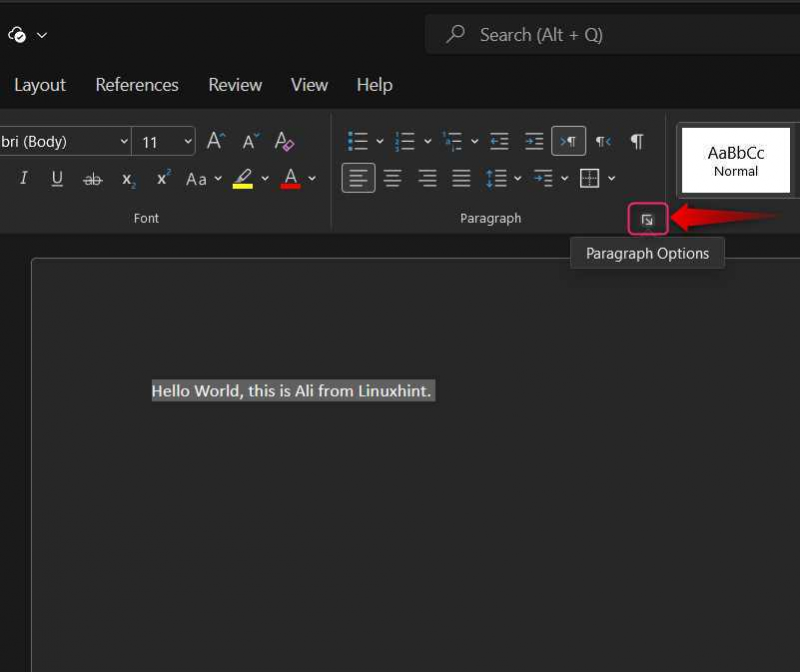
Hakbang 2: Gumawa ng Hanging Indent
Sa Mga Pagpipilian sa Talata, piliin Nakabitin mula sa drop-down sa tabi ng ' Espesyal ” at pinindot ang OK button upang ma-trigger ang mga pagbabago:
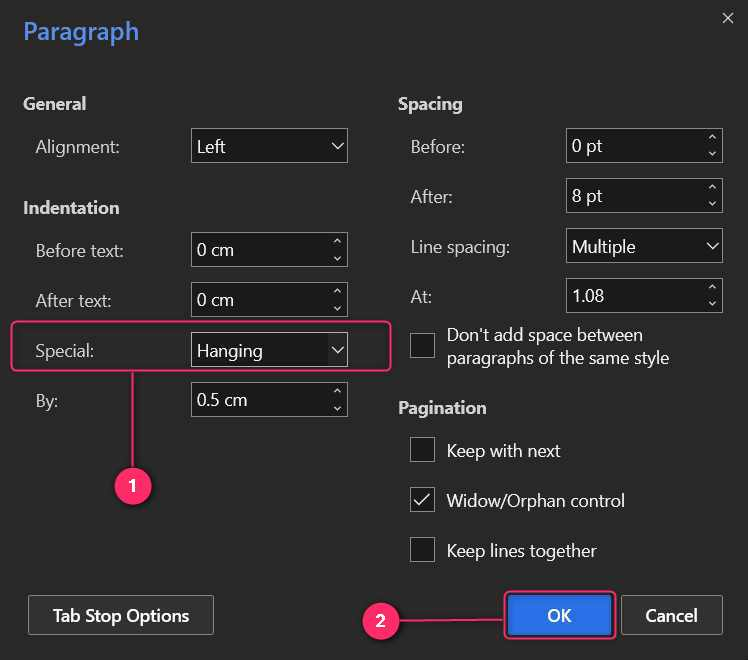
Paano Tanggalin ang Hanging Indent sa Microsoft Word?
Upang Alisin ang Hanging Indents sa Microsoft Word, piliin ang opsyong Wala mula sa Mga Setting ng Talata ⇒ Indentation ⇒ Espesyal. Ito ay pareho para sa lahat ng mga platform kung saan sinusuportahan ang Microsoft Word kabilang ang Online na bersyon:
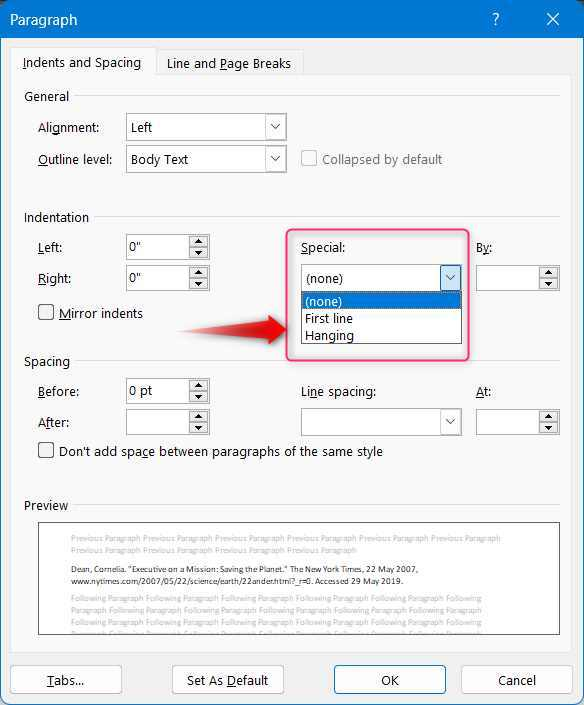
Konklusyon
Para gumawa ng Hanging Indents sa Microsoft Word, i-highlight ang text kung saan mo ito gustong gawin, i-right click, at piliin Talata . Mula dito, piliin ang Mga Indent at Spacing tab, at pagkatapos ay ang Nakabitin mula sa ilalim ng ' Espesyal ” drop-down. Pindutin ang OK button upang idagdag ang Hanging Indents sa napiling text. Hindi kinakailangang gumawa ng Hanging Indents sa ilang text, ngunit maaari mo rin itong paganahin at pagkatapos ay magiging Hanging Indented ang text na isusulat mo. Ang Hanging Indents ay kapaki-pakinabang para sa paglikha ng istraktura para sa mga pagsipi at mga sanggunian dahil pinapaganda nito ang mga ito habang ginagawa itong mas nababasa.