Ang detalye ng PC ay ang buod ng mga bahagi ng hardware at software ng device/computer. Nagbibigay ito ng impormasyon tungkol sa uri ng processor, memorya, storage, graphics card, operating system, at mga karagdagang feature na nasa computer. Mahalagang hanapin at unawain ang detalye ng isang PC kapag gusto ng mga user na bumili ng bagong PC, mag-upgrade ng mga bahagi, mag-install ng mga partikular na application o mag-troubleshoot ng mga isyu. Madaling ma-access at maunawaan ng mga user ang detalye ng PC sa Windows 11.
Ipapakita ng artikulong ito ang iba't ibang paraan upang ma-access at maunawaan ang mga pagtutukoy ng PC sa Windows 11.
Paano I-access at Unawain ang Mga Detalye ng PC sa Windows 11?
Mayroong maraming mga paraan upang ma-access at suriin ang detalye ng PC sa Windows 11, tulad ng:
Paraan 1: I-access at Suriin ang Mga Detalye ng PC Gamit ang Tool ng Mga Setting
Una, i-tap ang ' Windows ” icon sa taskbar at piliin ang “ Mga setting ” app:
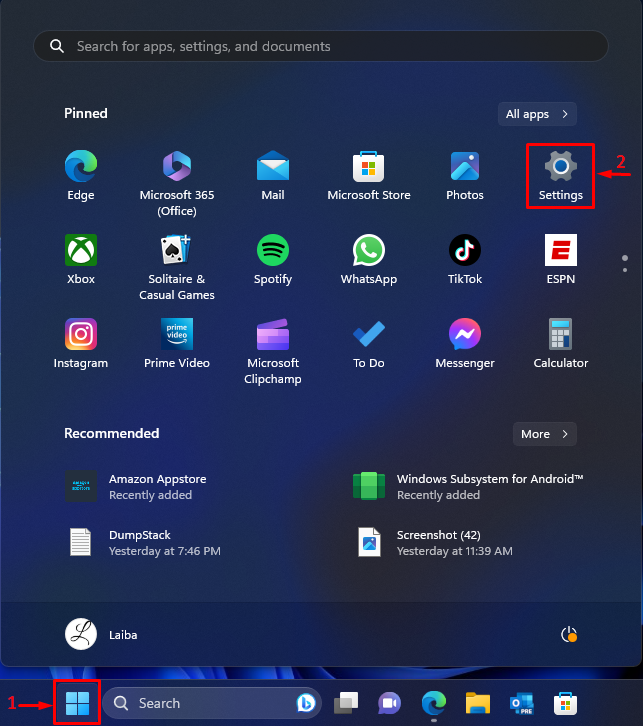
Pagkatapos, i-click ang ' Tungkol sa ' tab sa ' Sistema ” window:
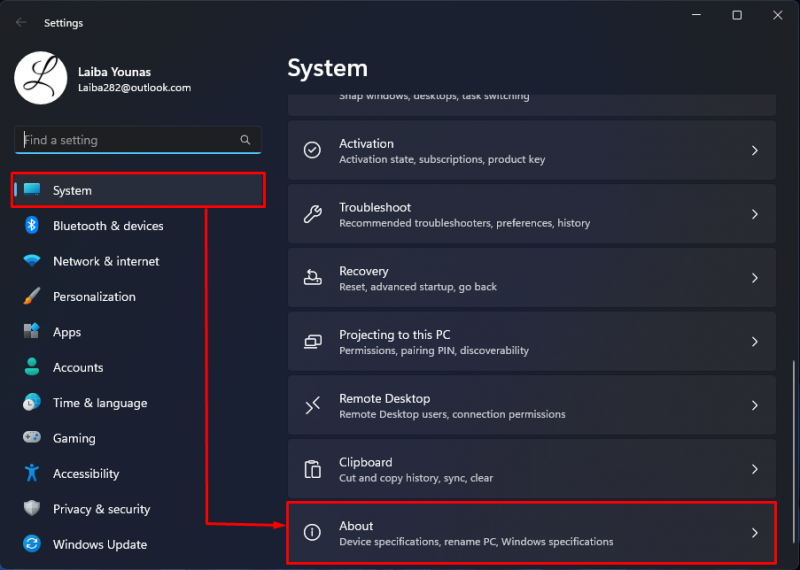
Sa dakong huli, makikita mo ang mga pagtutukoy ng device at mga pagtutukoy ng Windows. Ang ' Mga pagtutukoy ng device Ipinapakita ng seksyong ” ang detalye ng hardware, gaya ng pangalan ng device, memorya ng system, processor, arkitektura, at suporta sa panulat at pagpindot.
Ang ' Mga pagtutukoy ng Windows ” na seksyon ay nagpapakita ng mga detalye ng software, gaya ng edisyon ng Windows, bersyon, petsa ng pag-install, pagbuo ng OS, at karanasan:
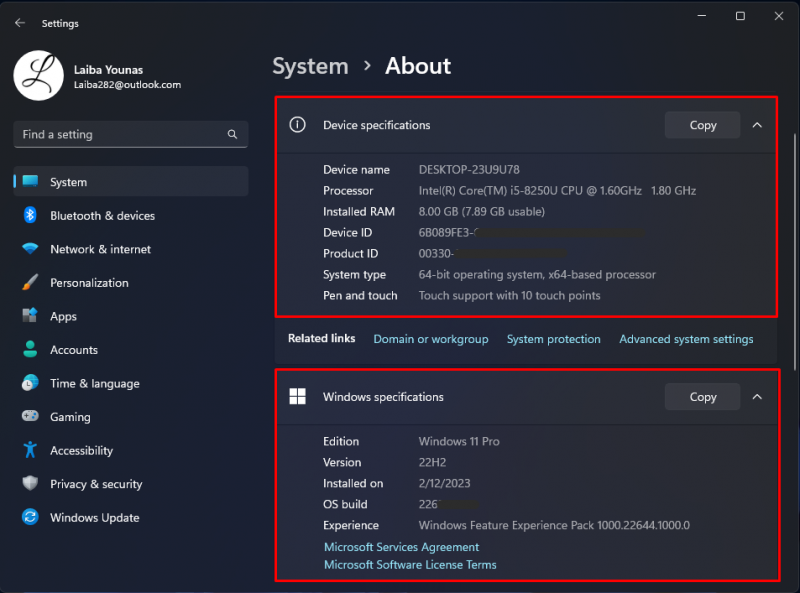
Paraan 2: I-access at Suriin ang Mga Detalye ng PC Gamit ang Impormasyon ng System
Una, pindutin ang ' Windows + R ” key upang ilunsad ang Run dialog box. Pagkatapos, i-type ang ' msinfo32 'sa loob nito at pindutin ang' Pumasok ” susi:
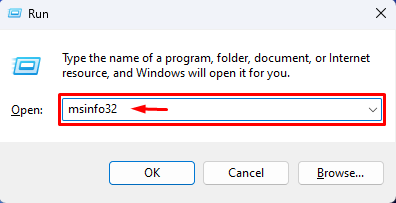
Sa paggawa nito, magbubukas ang System Information app at makikita mo ang lahat ng mga detalye ng PC:
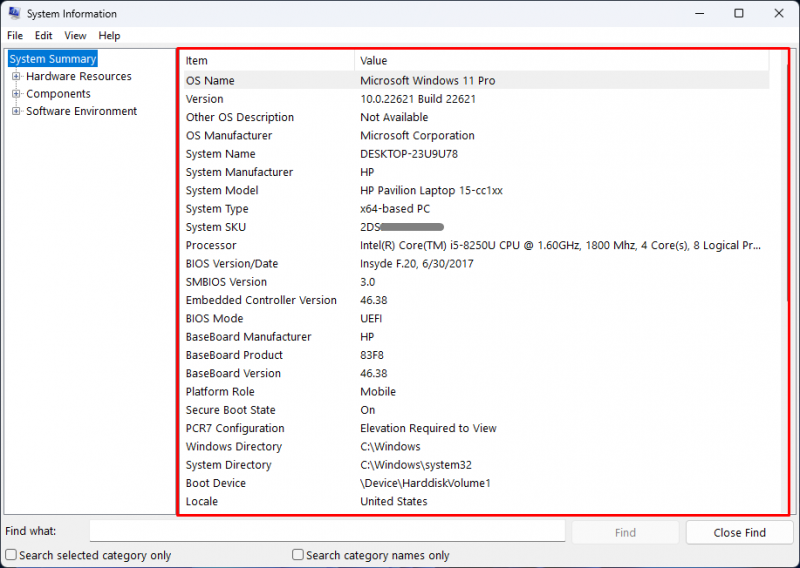
Bukod dito, maaari ring tingnan ng mga user ang detalyadong impormasyon tungkol sa hardware, software, at iba pang bahagi sa pamamagitan ng pagpapalawak ng mga ito mula sa kaliwang bahagi:
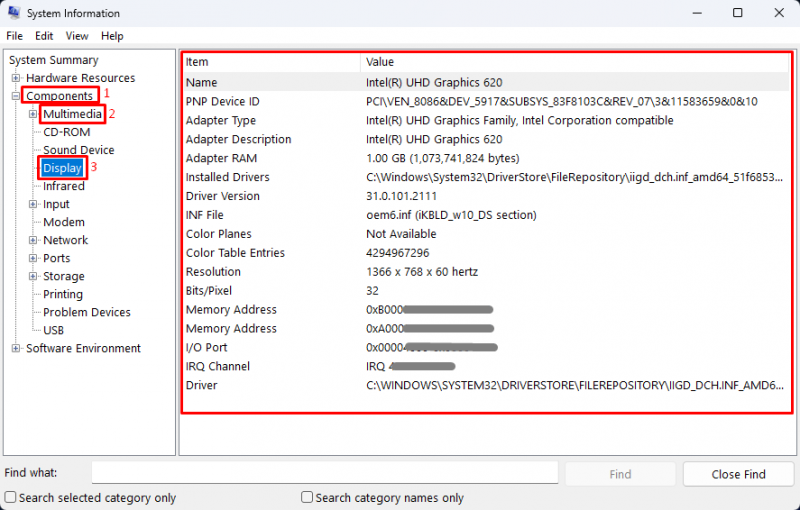
Paraan 3: I-access at Suriin ang Mga Detalye ng PC Gamit ang DirectX Diagnostic Tool
Una, i-type ang ' dxdiag ” sa dialog box ng Run at i-click ang “ OK 'button:
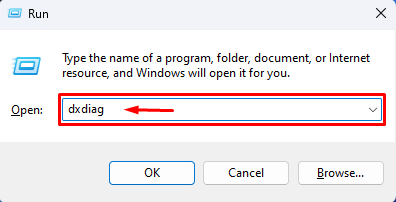
Sa paggawa nito, magbubukas ang DirectX Diagnostic tool at ipapakita nito ang mga detalye ng PC:
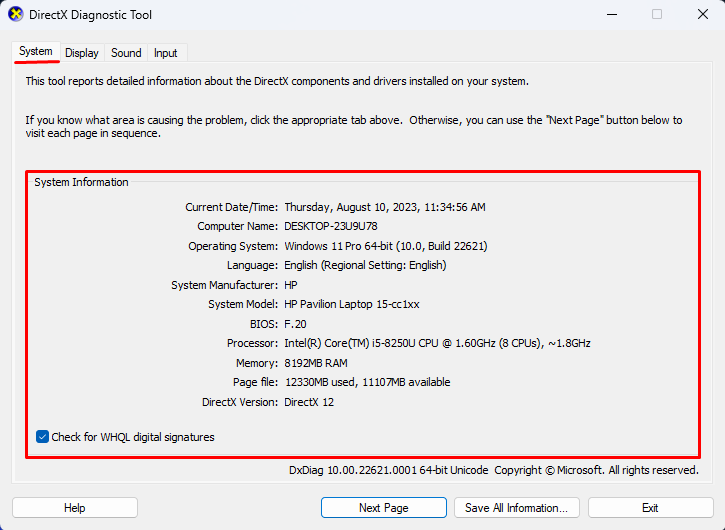
Paraan 4: I-access at Suriin ang Mga Detalye ng PC Gamit ang Command Prompt
Una, hanapin ang ' Command Prompt ” sa start menu at buksan ito nang may mga pribilehiyong pang-administratibo:
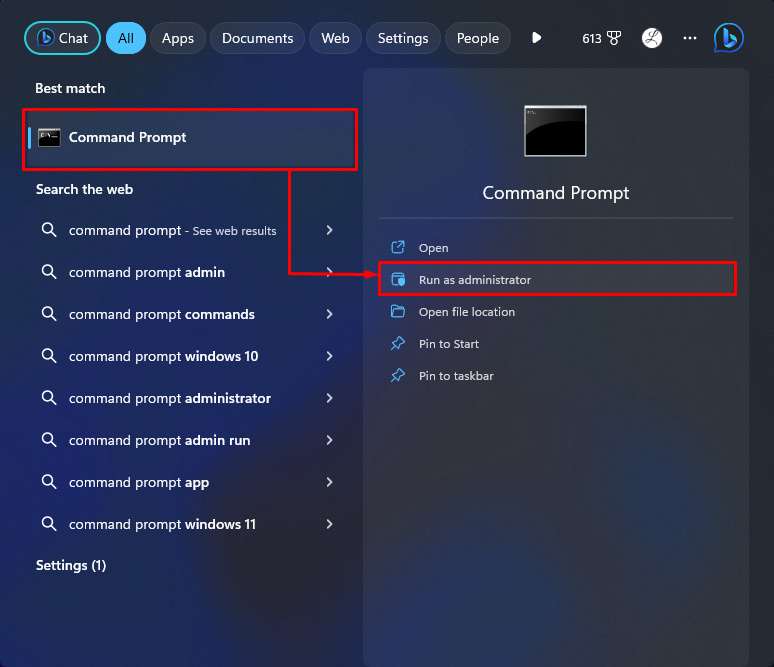
Pagkatapos, isagawa ang nakalistang command sa ibaba upang ipakita ang mga pagtutukoy ng system:
Sa ibabang output, makikita ang lahat ng mga pagtutukoy ng PC:
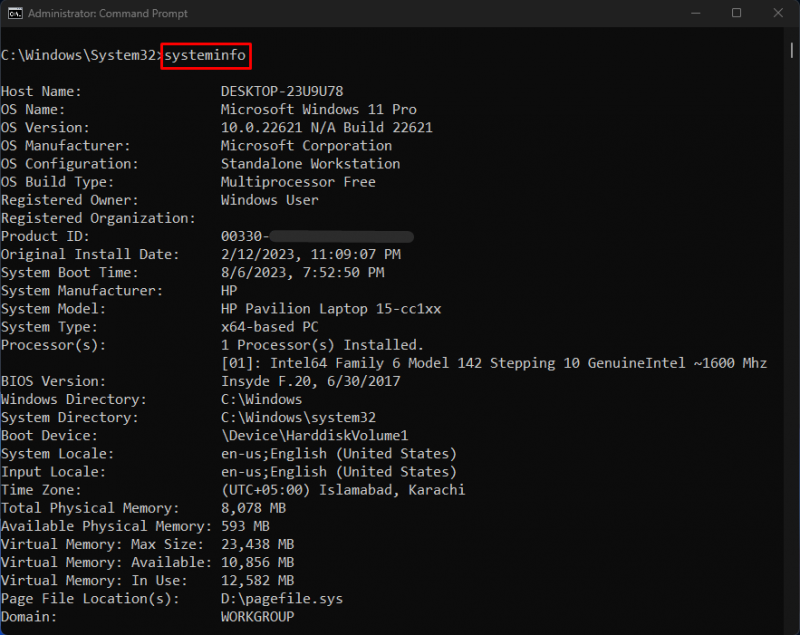
Paraan 5: I-access at Suriin ang Mga Detalye ng PC Gamit ang PowerShell
Una, buksan ang PowerShell na may mga pribilehiyong pang-administratibo:
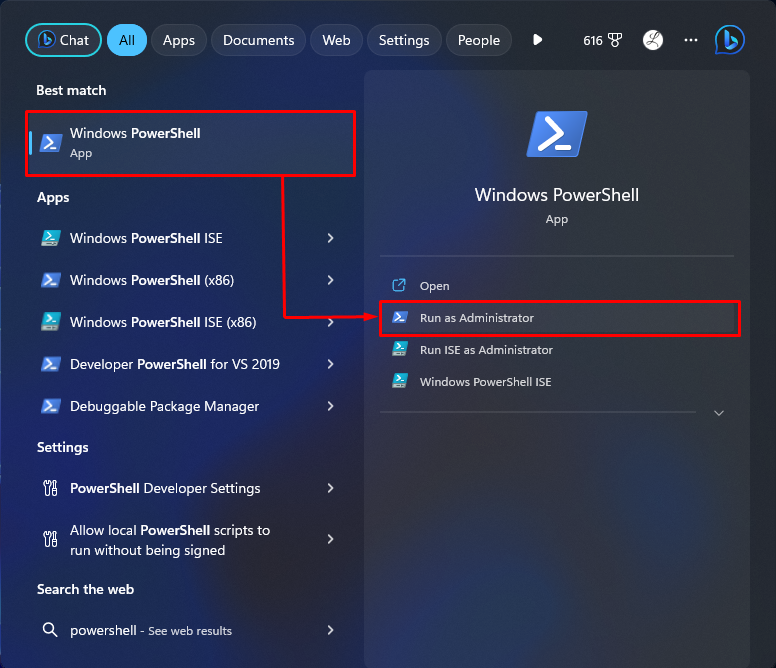
Susunod, patakbuhin ang ibinigay na utos dito:
Ipapakita nito ang lahat ng mga pagtutukoy ng system:
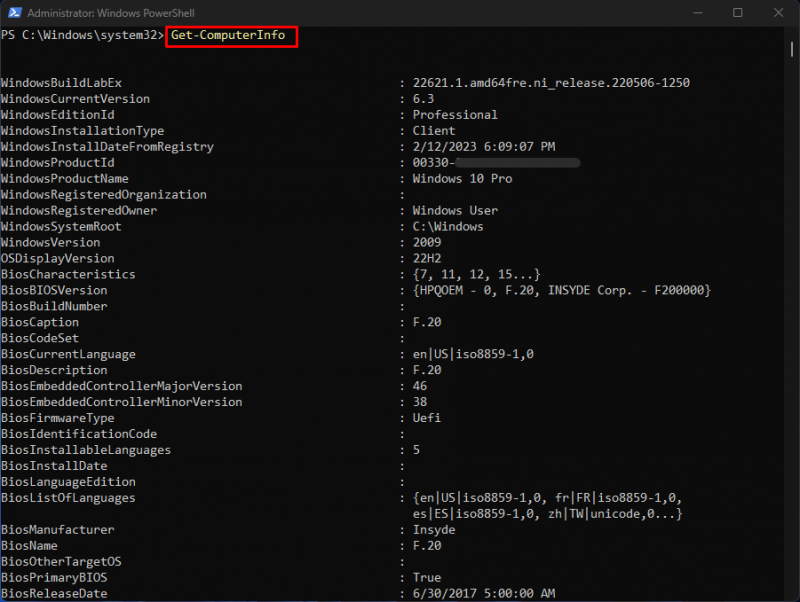
Mahusay naming naipaliwanag ang iba't ibang paraan upang ma-access at maipakita ang mga detalye ng PC sa Windows 11.
Konklusyon
Upang ma-access at suriin ang detalye ng PC sa Windows 11, maaaring gumamit ng iba't ibang paraan. Maaaring gamitin ng mga user ang tool na Mga Setting o DirectX Diagnostic tool, tingnan ang impormasyon ng System, o gamitin ang interface ng command line.
Halimbawa, mag-navigate sa ' Mga Setting>System>Tungkol sa ” at tingnan ang device at mga detalye ng Windows. Bilang kahalili, isagawa ang ' Info ng sistema ” utos sa Command Prompt. Ang artikulong ito ay nagpakita ng iba't ibang mahusay na paraan upang ma-access at maunawaan ang mga detalye ng PC sa Windows 11.