Ang System Protection ay isang feature na ibinigay ng Windows na lumilikha at nagse-save ng ' Ibalik ang Mga Punto ” sa napiling drive bago gumawa ng anumang makabuluhang pagbabago tulad ng pag-update ng mga driver. Nakakatulong ito sa pagpapanumbalik ng system sa isang lumang restore point kung ang mga update ay nagdudulot ng mga isyu para sa user.
Maaaring i-on at i-off ang feature na ito kung sakaling ayaw ng user na gumawa ng anumang restore point. Bukod dito, sa Windows 11, kailangang manu-manong paganahin ng mga user ang tampok na Proteksyon ng System upang simulan ang pag-save ng mga restore point bago ang anumang mga pagbabago.
Tatalakayin ng artikulong ito ang pamamaraan upang i-on o i-off ang tampok na Proteksyon ng System sa Windows gamit ang sumusunod na balangkas:
Paano I-on/I-off ang Proteksyon ng System Mula sa Control Panel sa Windows 10 at 11?
Sundin ang mga hakbang na ibinigay sa ibaba upang i-on/i-off ang feature na Proteksyon ng System gamit ang Control Panel.
Hakbang 1: Buksan ang Control Panel
Mula sa Start menu, buksan ang ' Control Panel ” sa pamamagitan ng paghahanap nito sa Start box para sa paghahanap:
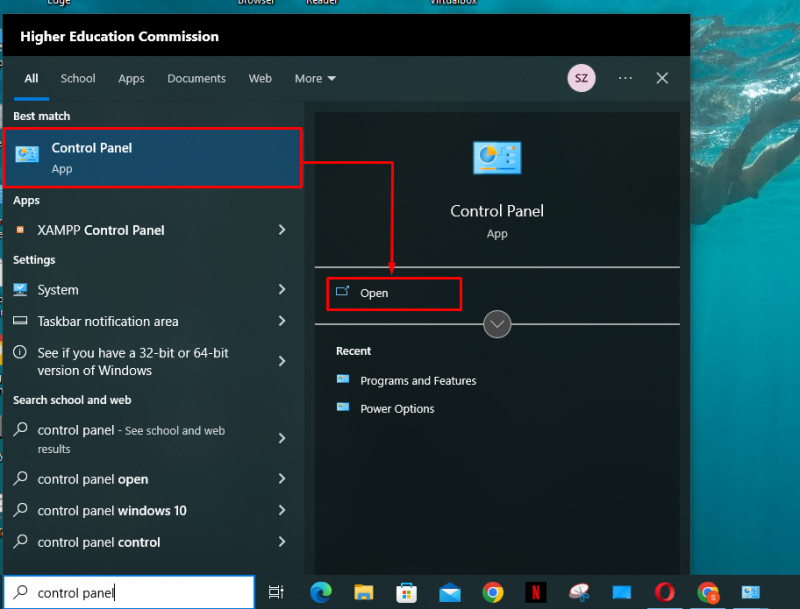
Hakbang 2: Pumunta sa Setting ng Pagbawi
Mula sa listahan ng mga item ng Control Panel, mag-click sa “ Pagbawi ” mga setting:
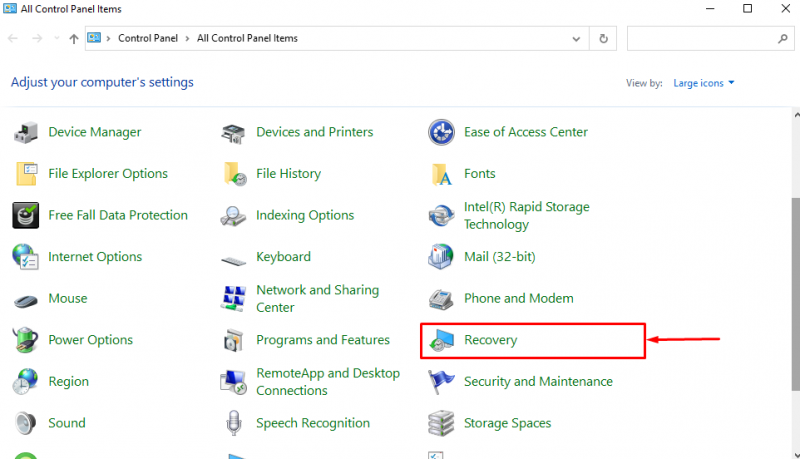
Hakbang 3: Buksan ang Mga Setting ng System Restore
Sa mga setting ng pagbawi, mag-click sa “ I-configure ang System Restore ” opsyon:
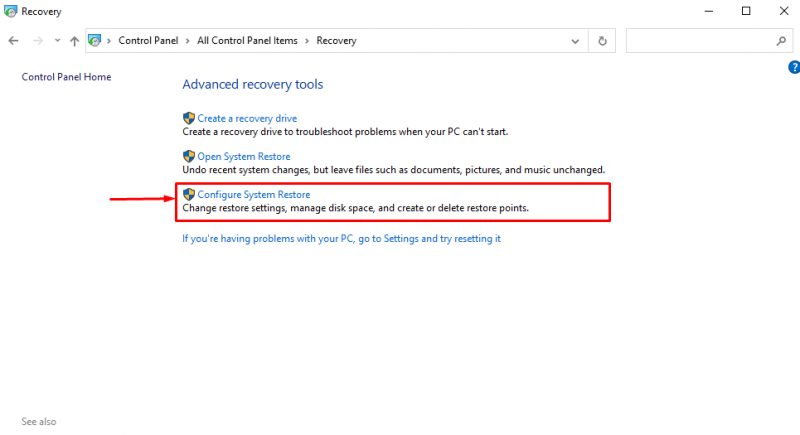
Hakbang 4: I-on/I-off ang Proteksyon ng System
Sa window ng System Protection, ang lahat ng mga drive ng PC ay ililista. Makikita ng mga user kung alin sa kanila ang protektado sa ngayon. Halimbawa, proteksyon para sa ' Shaheer (D:) 'nakaliko ang drive' Naka-off ”:
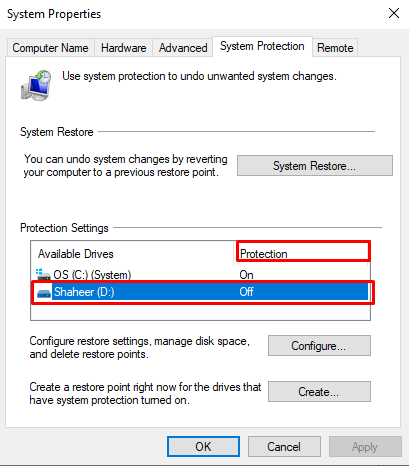
Upang baguhin ang mga setting ng Proteksyon ng System para sa D: drive, piliin ito at pagkatapos ay i-click ang ' I-configure… 'button:
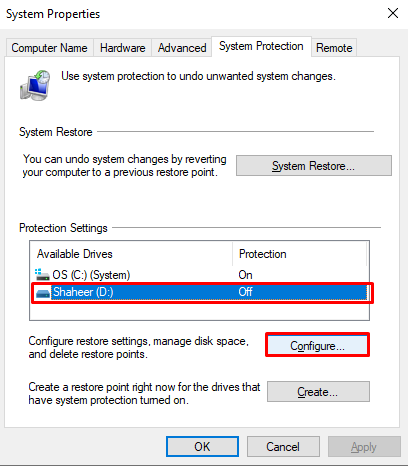
Susunod, mag-click sa ' I-on ang proteksyon ng system ” radio button para paganahin ang System Protection. Susunod, gamitin ang slider upang magbigay ng maximum na paggamit ng espasyo upang mai-save ang mga restore point D: magmaneho. Pagkatapos, i-click ang ' Mag-apply 'button:
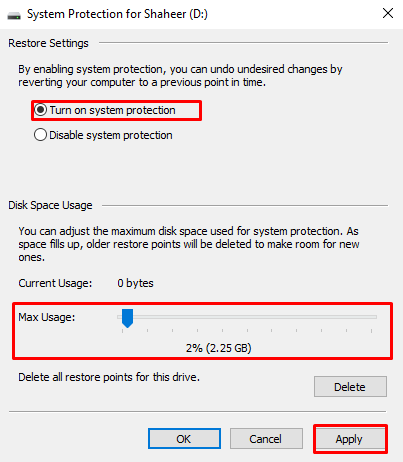
Iyon ay kung paano maaaring i-on/I-off ng user ang proteksyon ng system para sa drive gamit ang Control Panel.
Paano I-on/I-off ang System Protection Gamit ang Windows PowerShell?
Upang gamitin ang mga utos ng PowerShell para sa pag-on/pag-off ng feature na System Protection sa Windows, sundin ang mga hakbang na ibinigay sa ibaba.
Hakbang 1: Buksan ang PowerShell
Pindutin ang ' Windows + X ” shortcut, at buksan ang “ Windows PowerShell (Admin) ” mula sa lumabas na menu:
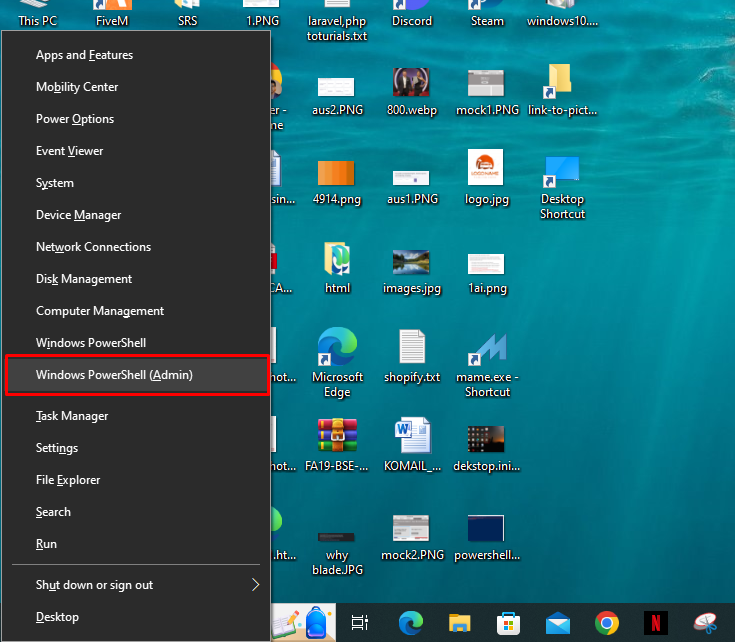
Hakbang 2: Ipasok ang Command
Sa sandaling mabuksan ang PowerShell, ipasok ang sumusunod na command upang i-on ang System Protection:
Paganahin-ComputerRestore -Magmaneho 'C:'
Pagkatapos ng ' -Magmaneho ”, isulat ang drive kung saan gustong i-on ng user ang proteksyon ng system. Sa matagumpay na pagpapatupad ng utos, lilipat ang cursor sa susunod na linya:
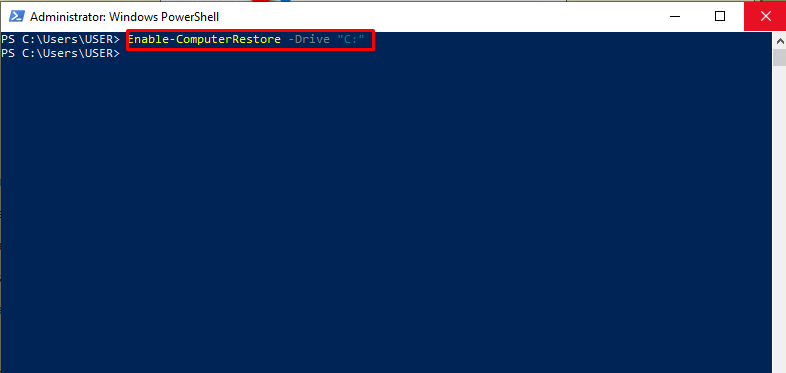
Ngayon, ipasok ang sumusunod na command upang i-off ang proteksyon ng System para sa isang Drive:
Ang cursor ay lilipat sa susunod na linya, na nagpapahiwatig na ang proteksyon ng system ay naka-off para sa tinukoy na drive:
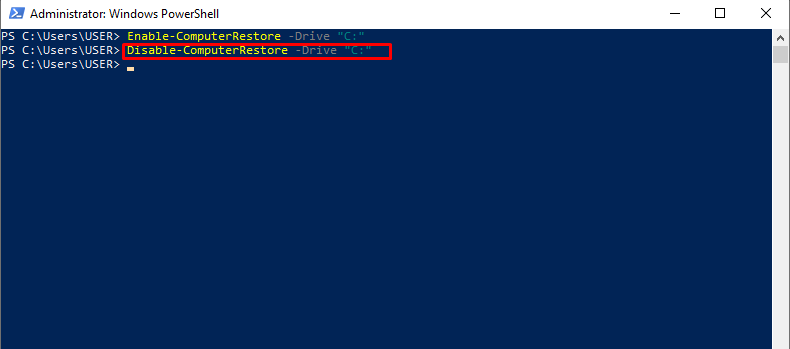
Iyon ay tungkol sa pag-on/Off ng System Protection feature para sa isang drive.
Konklusyon
Para i-on ang System Protection para sa C: drive, pindutin ang shortcut na 'Windows + X' at mag-click sa 'Windows PowerShell (Admin)' mula sa lumabas na menu. Ipasok ang ' Paganahin-ComputerRestore -Drive 'C:' command na i-on ang System Protection para sa C: magmaneho. Para i-off ang System Protection, ipasok ang ' Huwag Paganahin-ComputerRestore -Drive 'C:' command at pindutin ang Enter key. Ang artikulong ito ay nagbigay ng pamamaraan para sa pag-on/off ng System Protection Feature sa Windows 10 at 11.