Ang post na ito ay magpapaliwanag:
- Paano I-uninstall ang VirtualBox Mula sa Mac Gamit ang VirtualBox Installer?
- Paano Manu-manong I-uninstall ang VirtualBox Mula sa Mac Gamit ang Finder?
- Paano Magtanggal ng Mga Virtual Machine (nilikha ng VirtualBox) Ganap Mula sa Mac?
- Konklusyon
Pansin : Ang VirtualBox ay magagamit lamang para sa mga x86 Macbook na nakabatay sa intel (hindi para sa mga processor na nakabatay sa ARM).
Paraan 1: Paano I-uninstall ang VirtualBox Mula sa Mac gamit ang VirtualBox Installer?
Upang i-uninstall ang VirtualBox gamit ang uninstaller ng app, ang user ay dapat magkaroon ng installer file ng VirtualBox sa system. Kung sakaling ang isang file ay nailagay sa ibang lugar o tinanggal, ang gumagamit ay maaaring direktang i-download ito mula sa opisyal na website nito.
Para sa pagpapakita, dumaan sa sumusunod na pamamaraan.
Hakbang 1: I-download ang VirtualBox Installer
Bisitahin ang opisyal na VirtualBox website , at mag-click sa “macOS / Intel hosts” para i-download ang VirtualBox installer “.dmg” file. Pagkatapos nito, pindutin ang pindutan ng 'I-save':
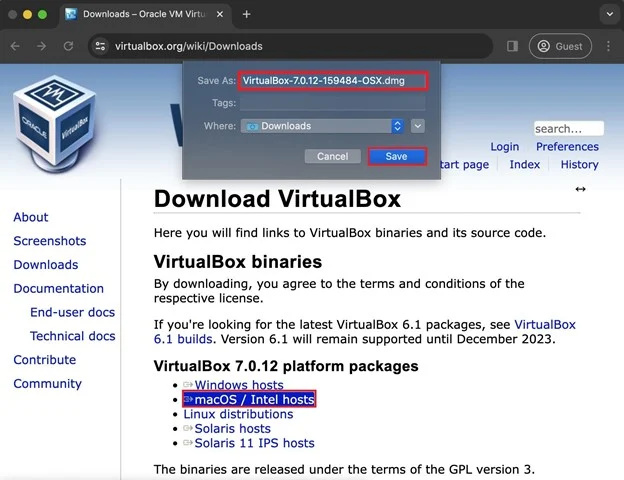
Hakbang 2: Ilunsad ang VirtualBox Uninstall Tool
Kapag na-download na ang installer, ilunsad ito mula sa direktoryo ng 'Mga Download'. Sa installer, buksan ang “VirtualBox_Uninstall.tool”:
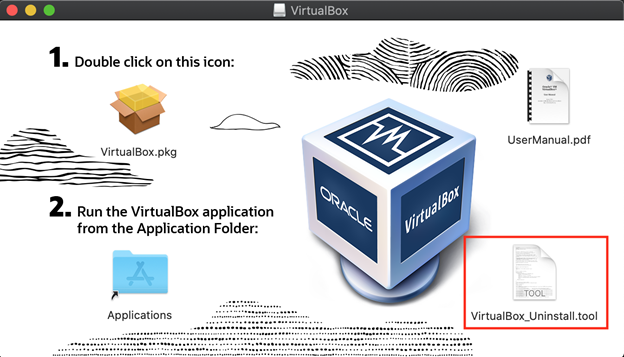
Magpapa-pop up ito ng isang kahon ng babala, pindutin ang pindutang 'Buksan' upang magpatuloy:
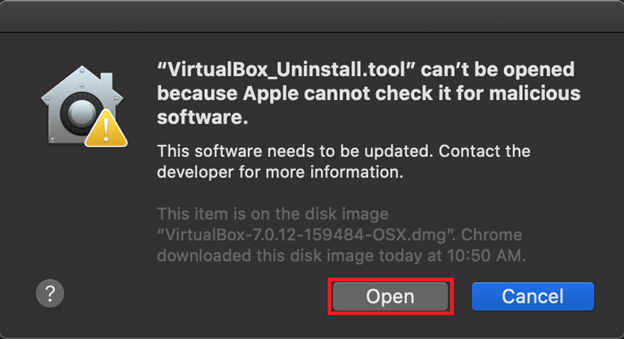
May lalabas na mensahe ng babala dahil hindi papayagan ng MacOS na tumakbo ang mga app na hindi mula sa mga developer ng identifier.
Hakbang 3: Magbigay ng Mga Pahintulot sa VirtualBox_Uninstall.tool”
Upang payagan ang mga third-party na app na tumakbo, buksan ang mga setting ng System Preference sa pamamagitan ng pag-click sa icon na 'Apple' sa kaliwang sulok sa itaas at pagpili sa 'System Preferences':
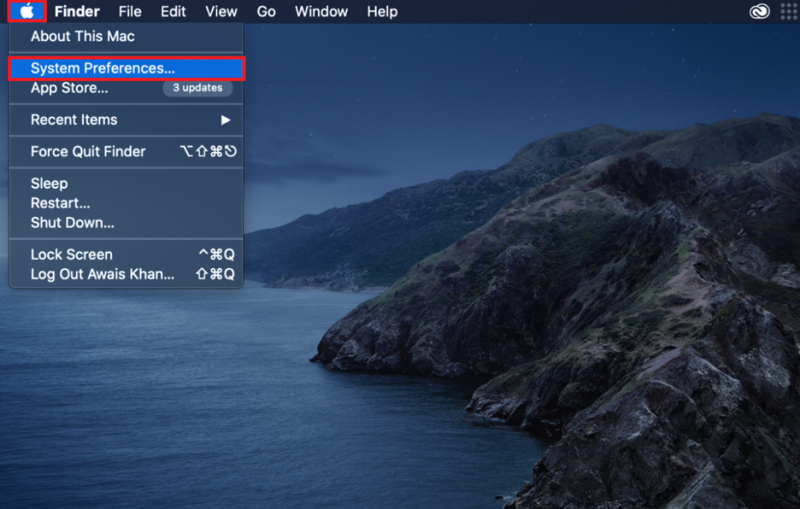
Bilang kahalili, maaari mong buksan ang mga kagustuhan sa system mula sa Dock at buksan ang “Seguridad at Privacy” Mga Setting:
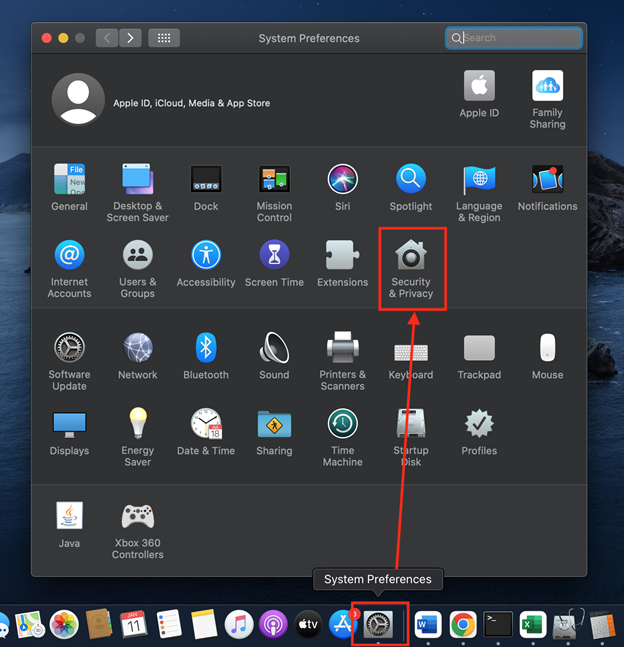
Sa tab na 'Pangkalahatan' ng 'Seguridad at Privacy', makakakita ka ng lock button sa kaliwang sulok sa ibaba. Mag-click dito upang i-unlock ang mga setting at gumawa ng mga pagbabago:
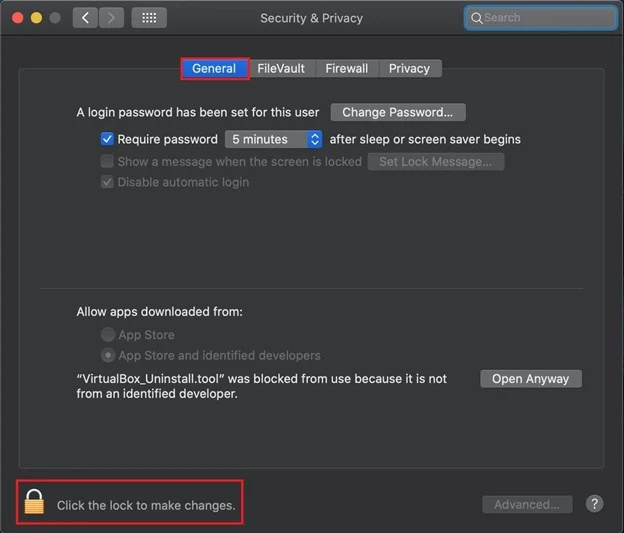
Hihilingin nito sa iyo na ibigay ang password ng system. Ibigay ang password at pindutin ang 'I-unlock':
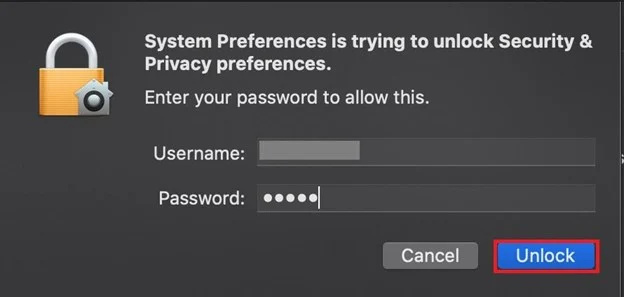
Pagkatapos i-unlock ang mga kagustuhan sa 'Seguridad at Pagkapribado', mag-click sa pindutang 'Buksan Pa Rin' upang payagan ang VirtualBox_Uninstall.tool na patakbuhin ang proseso ng pag-uninstall:
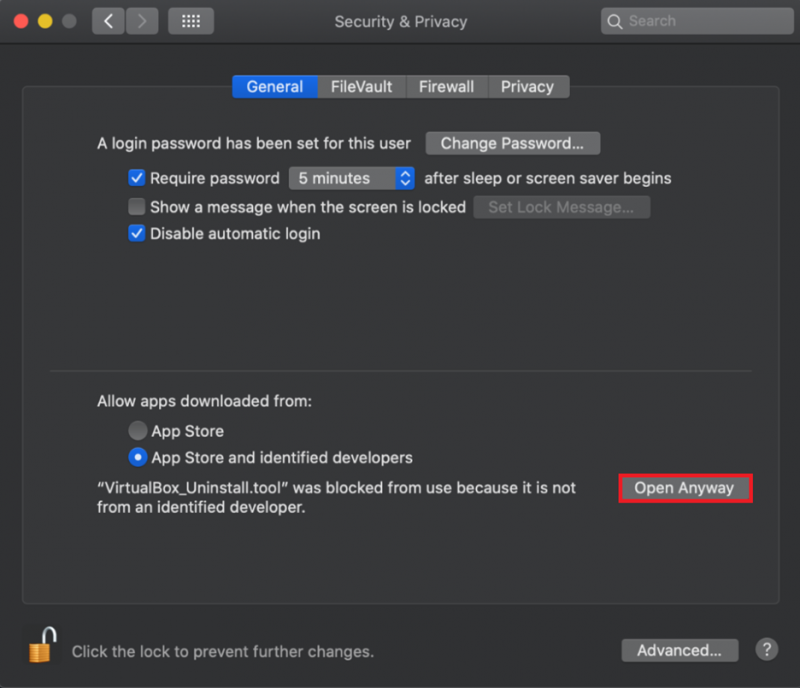
Hakbang 4: I-uninstall ang VirtualBox
Sa loob ng ilang sandali, magbubukas ito ng terminal at hihingi ng pahintulot na tanggalin ang mga file na nauugnay sa VirtualBox:
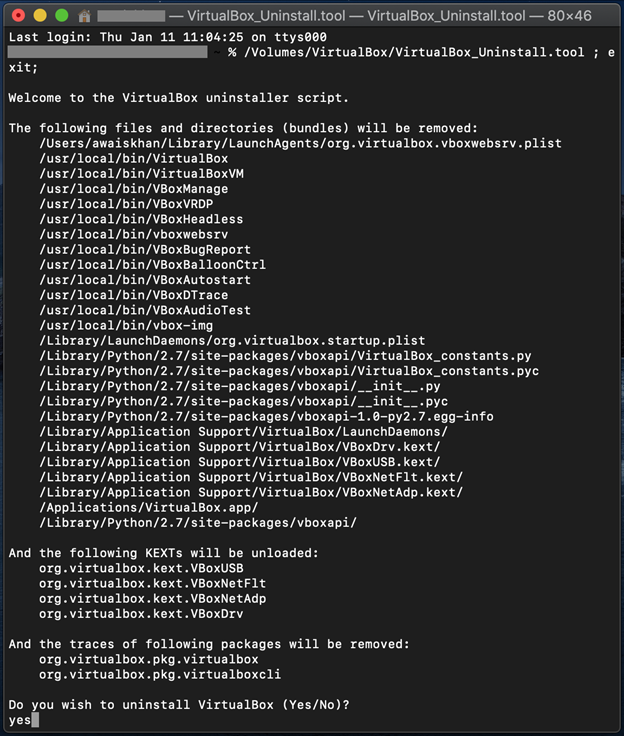
I-type ang 'Oo' at pindutin ang 'Return' key. Kasama ng pahintulot na i-uninstall ang VirtualBox, hihilingin din nito ang pag-uninstall ng FUSE. Kaya, i-type din ang 'oo':
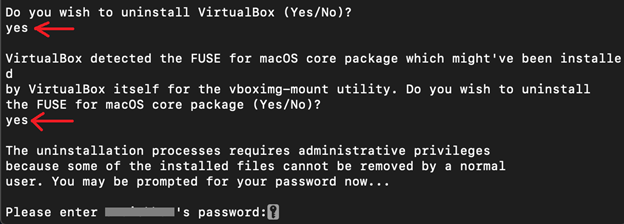
Panghuli, i-type ang password ng system upang makumpleto ang proseso ng pag-uninstall ng VirtualBox:
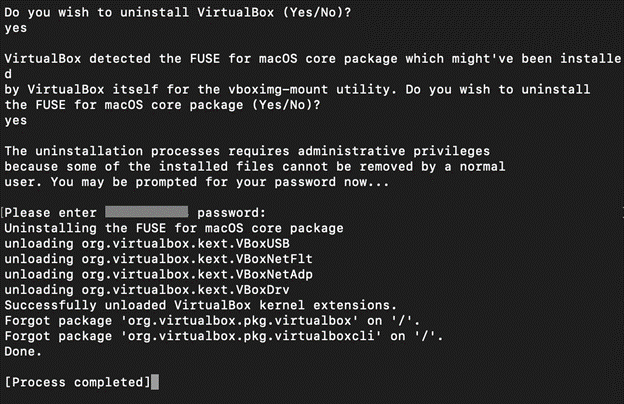
Pagkatapos i-type ang Password, ia-uninstall nito ang VirtualBox mula sa Mac at ipapakita ang mensaheng “[Nakumpleto ang proseso]”.
Paraan 2: Paano I-uninstall ang VirtualBox Mula sa Mac Manu-manong Gamit ang Finder?
Sa Mac, ang mga application at file ay pinamamahalaan sa pamamagitan ng Finder. Ang Finder sa Mac ay isang graphical na file at app manager tool. Upang i-uninstall ang VirtualBox mula sa Mac gamit ang Finder, dumaan sa sumusunod na pamamaraan.
Hakbang 1: Ilunsad ang Finder
Una, ilunsad ang Macbook Finder sa pamamagitan ng pag-click sa icon na naka-highlight sa ibaba:
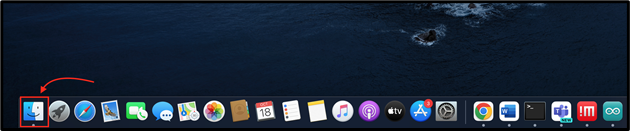
Hakbang 2: Buksan ang Direktoryo ng 'Mga Application'.
Buksan ang direktoryo ng 'Mga Application' mula sa Finder:
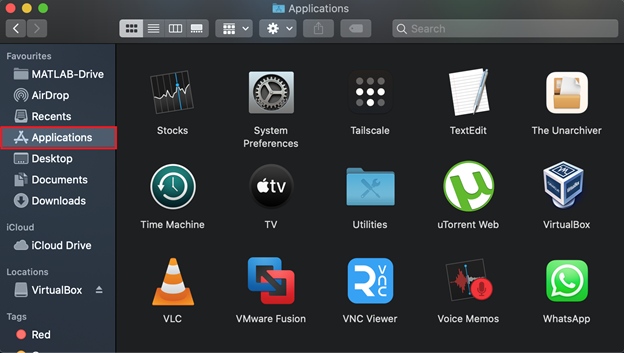
Hakbang 3: Alisin ang VirtualBox Tool
Hanapin ang application na 'VirtualBox', i-right click dito, at i-click ang 'Ilipat sa Bin':
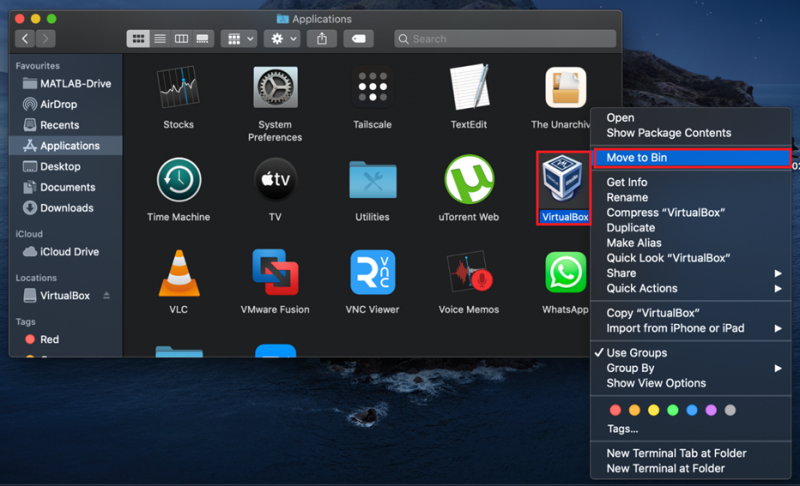
Ang pagkilos na ito ay mangangailangan ng pagpapatunay ng user. I-type ang password ng user (kung hihilingin) upang ipagpatuloy ang proseso ng pagtanggal at pindutin ang 'OK':
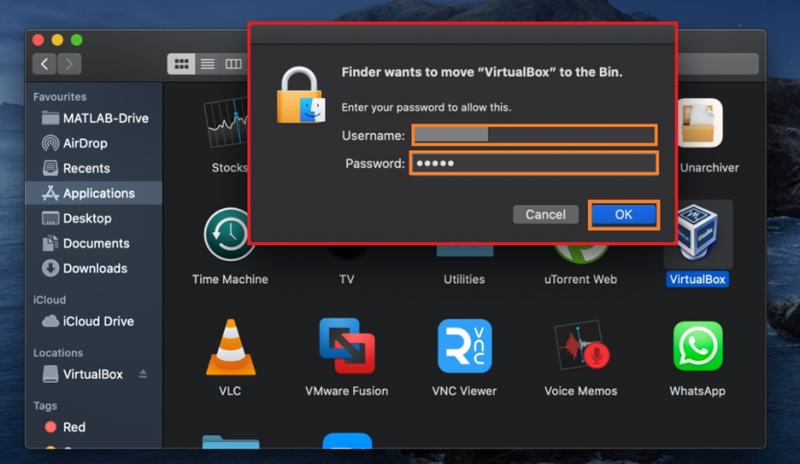
Hakbang 4: Alisin ang Mga File na nauugnay sa VirtualBox
Upang ganap na alisin ang VirtualBox kasama ang lahat ng mga file, buksan ang terminal at isagawa ang sumusunod na command:
~ / Aklatan / Mga Kagustuhan / org.VirtualBox.app.VirtualBox.plist
~ / Aklatan / Naka-save na Estado ng Application / org.VirtualBox.app.VirtualBox.SavedState
~ / Aklatan / LaunchAgents / org.virtualbox.vboxwebsrv.plist
~ / Aklatan / Naka-save na Estado ng Application / org.VirtualBox.app.VirtualBox.SavedState

Paano Magtanggal ng Mga Virtual Machine (nilikha ng VirtualBox) Ganap Mula sa Mac?
Habang inaalis ang VirtualBox, ang mga user ay kinakailangang tanggalin nang manu-mano ang mga Virtual Machine dahil ang mga ito ay naninirahan pa rin sa system at kumukuha ng espasyo. Upang alisin ang mga Virtual Machine mula sa Mac, tingnan ang pamamaraang ibinigay sa ibaba:
Hakbang 1: Buksan ang Direktoryo ng “~/VirtualBox VMs”.
Upang buksan ang direktoryo ng '~/VirtualBox VMs', buksan ang menu ng Konteksto na 'Go' mula sa menu ng Finder, at mag-click sa opsyong 'Pumunta sa Folder':
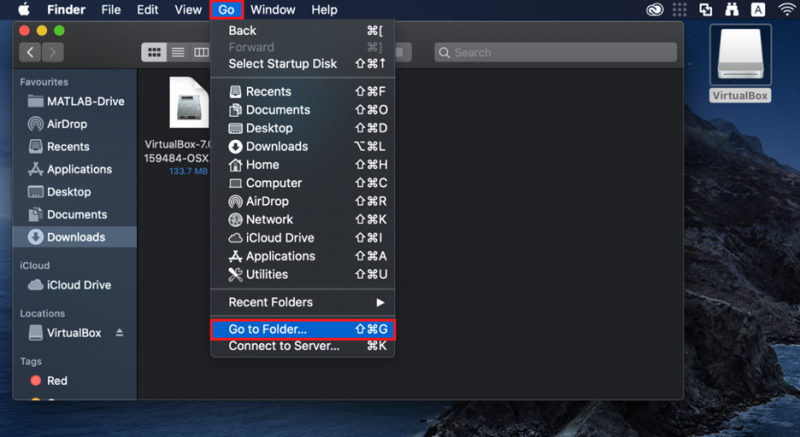
I-type ang “~/VirtualBox VMs” sa text box na lumabas at mag-click sa asul na kulay na “Go” na button:
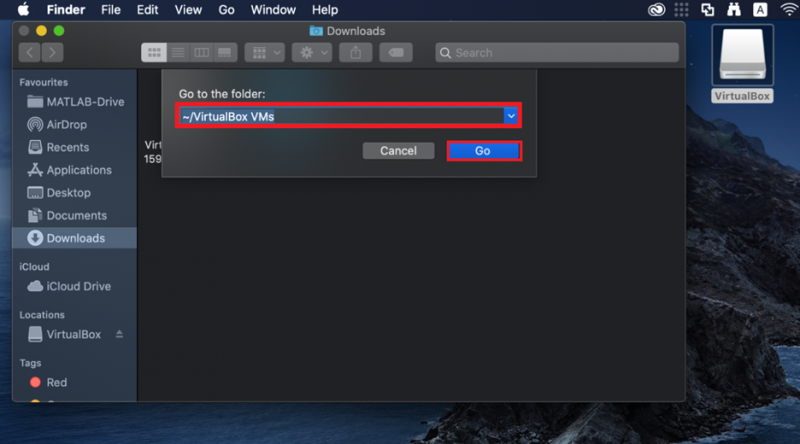
Ang lahat ng mga folder ng Virtual Machines ay makikita sa direktoryo ng “~/VirtualBox VMs”:
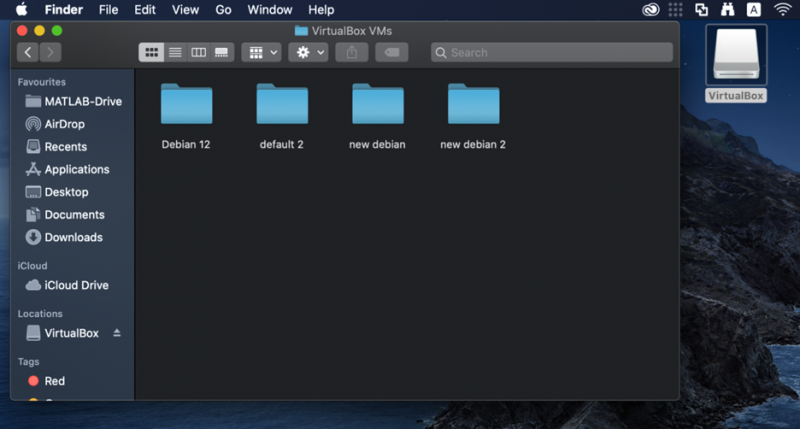
Hakbang 2: Alisin ang Mga Virtual Machine
Upang alisin ang Virtual Machine, mag-right-click sa machine na gusto mong tanggalin at pindutin ang opsyon na 'Ilipat sa Bin':
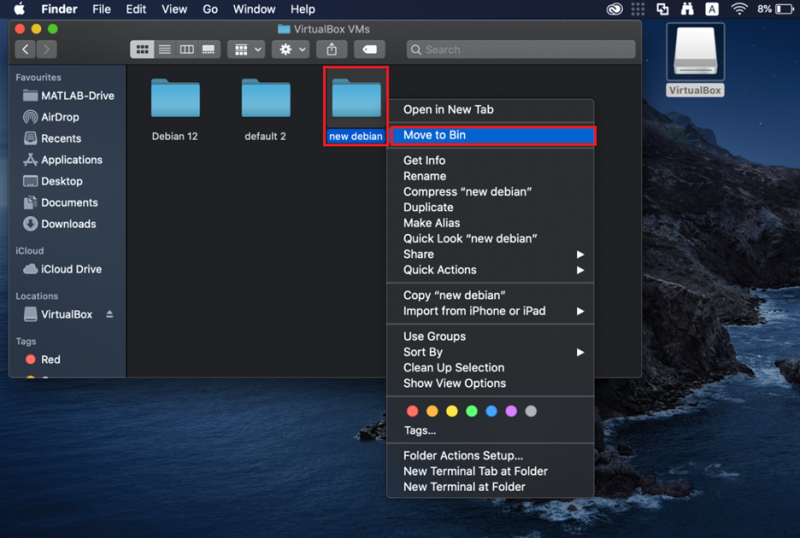
Aalisin nito ang mga Virtual machine mula sa system.
Alisin ang Virtual Machine Mula sa VirtualBox
Kung hindi mo pa na-uninstall ang VirtualBox at gusto mong tanggalin ang mga Virtual Machine, una, ilunsad ang VirtualBox.
Pagkatapos, mag-right-click sa makina kung saan mo gustong tanggalin, at mag-click sa opsyong 'Alisin':
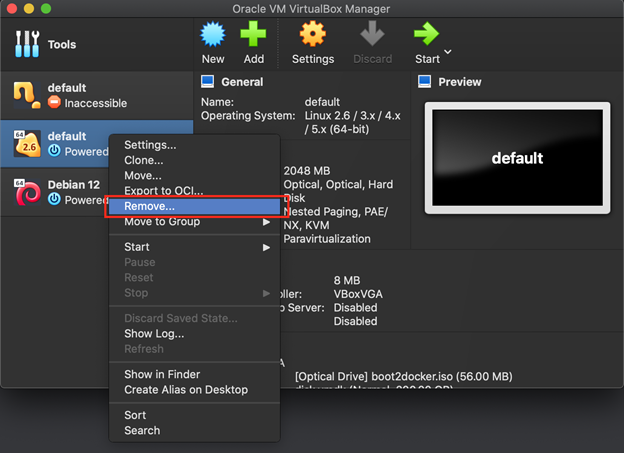
Ipo-prompt ka ng isang dialogue box upang tanungin kung gusto mong tanggalin ang makina lamang o tanggalin ang lahat ng mga file na nauugnay din sa makina na iyon. Upang tanggalin ang makina lamang, mag-click sa pindutang 'Alisin lamang':
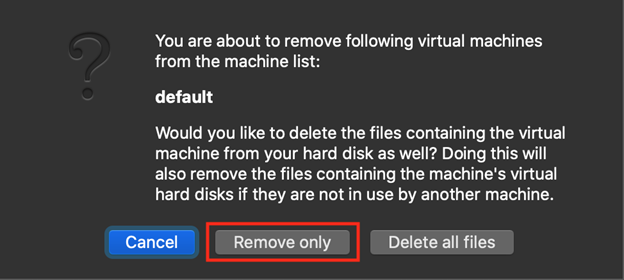
Kung hindi, upang tanggalin ang lahat ng mga file na nauugnay din sa makina, mag-click sa pindutang 'Tanggalin ang lahat ng mga file':
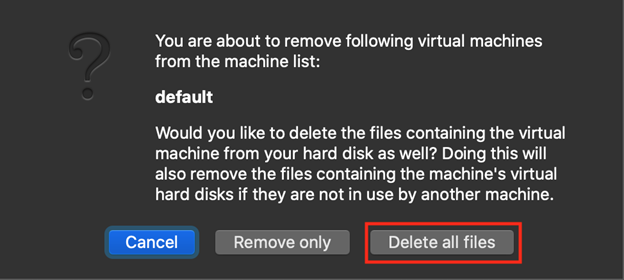
Sinasaklaw namin ang mga paraan upang i-uninstall ang VirtualBox mula sa Mac.
Konklusyon
Upang i-uninstall ang VirtualBox mula sa Mac, maaaring alisin ito ng user sa pamamagitan ng paggamit ng installer ng VirtualBox o mano-mano mula sa Finder. Sa unang diskarte, patakbuhin lang ang installer, at buksan ang 'VirtualBox_Uninstall.tool' na file. Sa pangalawang diskarte, ilipat ang tool na 'VirtualBox' sa bin mula sa direktoryo ng Mga Application at tanggalin ang lahat ng mga file at direktoryo na nauugnay sa VirtualBox. Sinasaklaw ng post na ito ang mga paraan upang i-uninstall ang VirtualBox at kung paano alisin ang mga Virtual machine mula sa Mac.