Ipapakita ng tutorial na ito kung paano kumonekta Arduino Nano sa Raspberry Pi.
Paano Ikonekta ang Raspberry Pi at Arduino Nano?
Ang step-by-step na paraan para kumonekta Arduino Nano sa Raspberry Pi ay tinalakay sa ibaba:
Hakbang 1: I-install ang Arduino IDE
Para ikonekta Arduino Nano sa Raspberry Pi, kinakailangan na magkaroon Arduino IDE naka-install sa Raspberry Pi.
Since Arduino IDE ay isang software na nakabatay sa java, kaya, dapat i-install ng user ang java package sa Raspberry Pi sa pamamagitan ng sumusunod na command:
$ sudo apt install openjdk-17-jdk -y
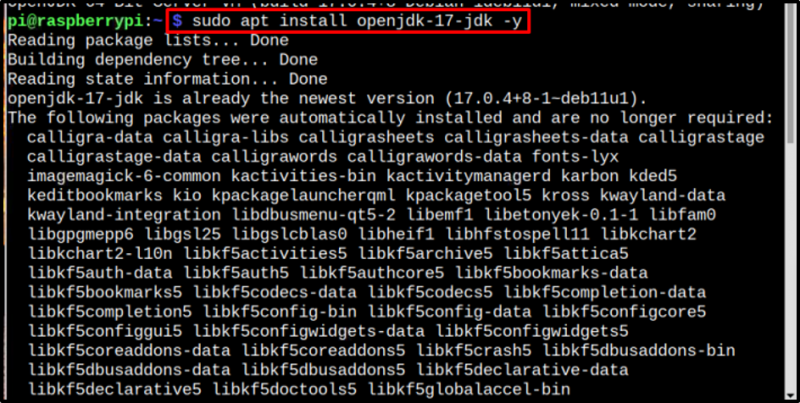
Pagkatapos ay i-install sa wakas Arduino IDE sa pamamagitan ng pagpapatakbo ng nabanggit na utos sa ibaba:
$ sudo apt install arduino -y
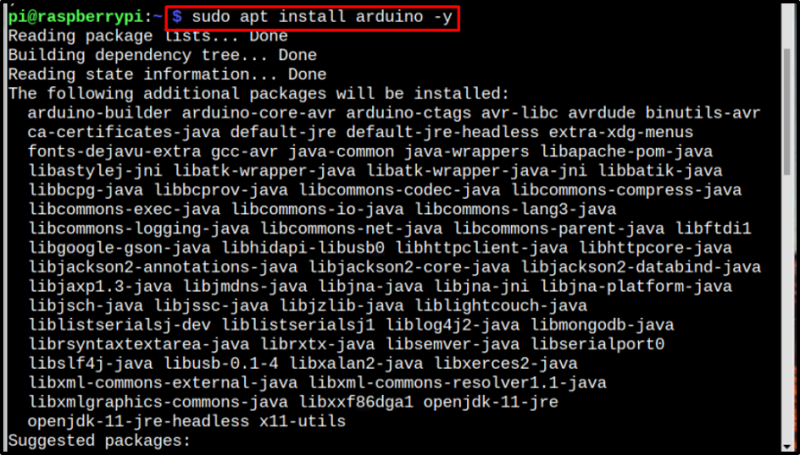
Hakbang 2: Pag-access sa Arduino IDE
Sa sandaling ang Arduino IDE ay naka-install, mayroong dalawang paraan upang buksan ito. I-access ito sa pamamagitan ng desktop mula sa Programming menu:
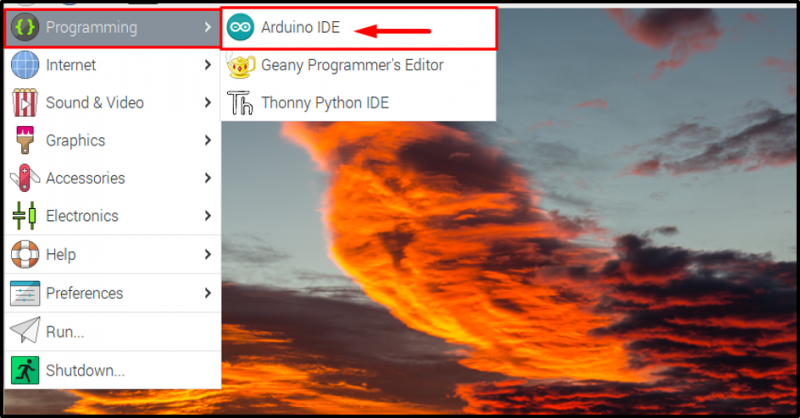
O kaya ay i-access ito sa pamamagitan ng terminal sa pamamagitan lamang ng pag-type sa arduino utos:
$ arduino 
Ang parehong mga aksyon sa itaas ay magbubukas ng Arduino IDE interface sa Raspberry Pi:
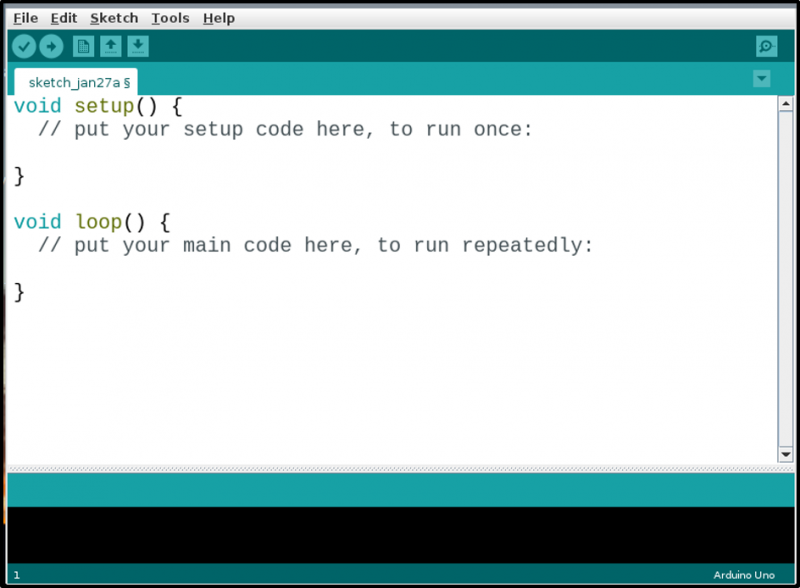
Hakbang 3: Pagtukoy sa Arduino Board
Sa sandaling ang Arduino IDE ay naka-install at binuksan. Ngayon ay oras na upang gawin ang kinakailangang setup para sa nano board, sa pamamagitan ng pagtukoy sa board sa IDE. Para doon, mag-click sa Mga gamit >> Lupon >> Arduino Nano.
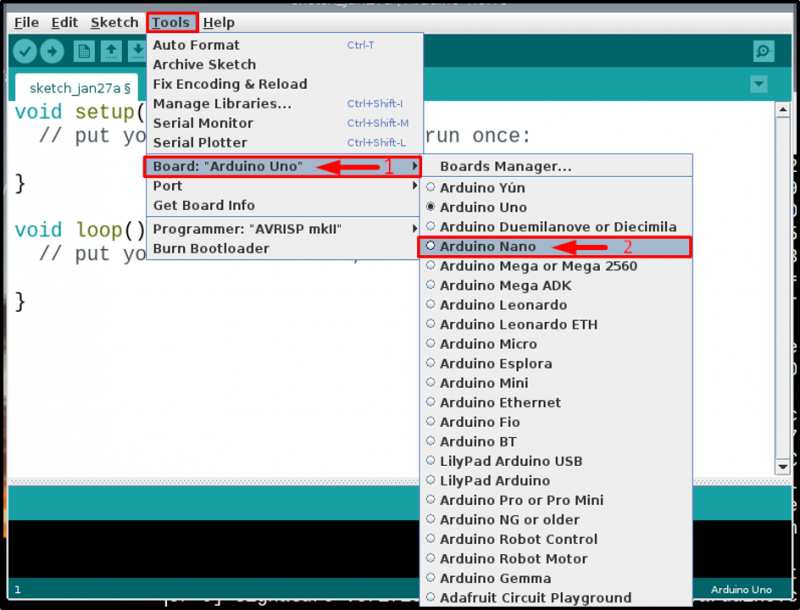
Hakbang 4: Paglikha ng Code File
Ngayon ay isulat lamang ang iyong Arduino code, anuman ang gusto mong i-program ang iyong Arduino Nano para sa. Dito, nagpatakbo lang ako ng isang halimbawang code upang i-blink ang built-in na LED Arduino Nano board na may 1-segundong pagkaantala sa pagitan ng bawat on (HIGH) at off (LOW) ay nagsasabing:
walang bisa setup ( ) {pinMode ( LED_BUILTIN, OUTPUT ) ;
}
walang bisa loop ( ) {
digitalWrite ( LED_BUILTIN, MATAAS ) ;
pagkaantala ( 1000 ) ;
digitalWrite ( LED_BUILTIN, LOW ) ;
pagkaantala ( 1000 ) ;
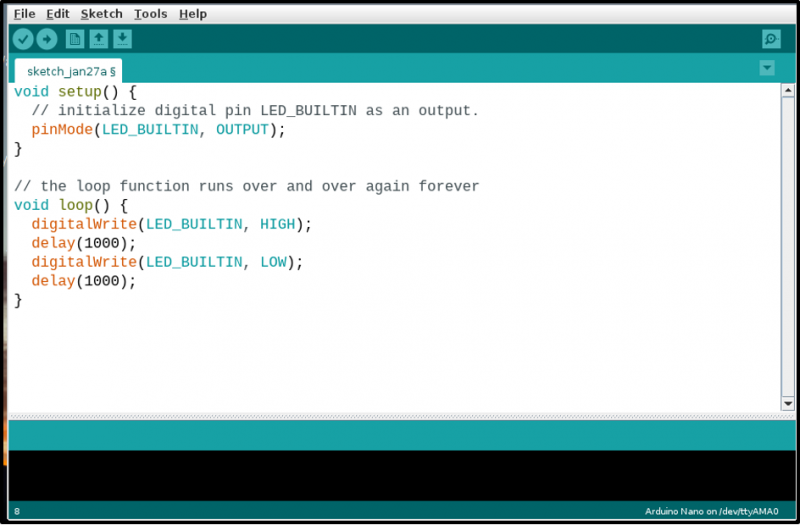
Kapag tapos ka na sa coding pagkatapos ay i-save ang file, sa pamamagitan ng pag-click sa file tab pagkatapos ay piliin ang I-save bilang opsyon mula sa drop-down na listahan:
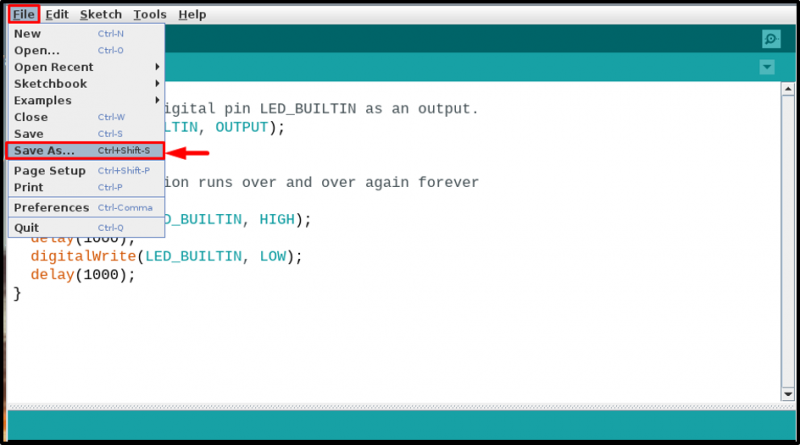
Pagkatapos ay magsulat ng angkop na pangalan para sa iyong file, dahil ang sa akin ay isang LED na kumikislap na code kaya pinangalanan ko ito bilang blink code. Maaari kang pumili ayon sa iyong code. Pagkatapos nito, i-click ang I-save pindutan:
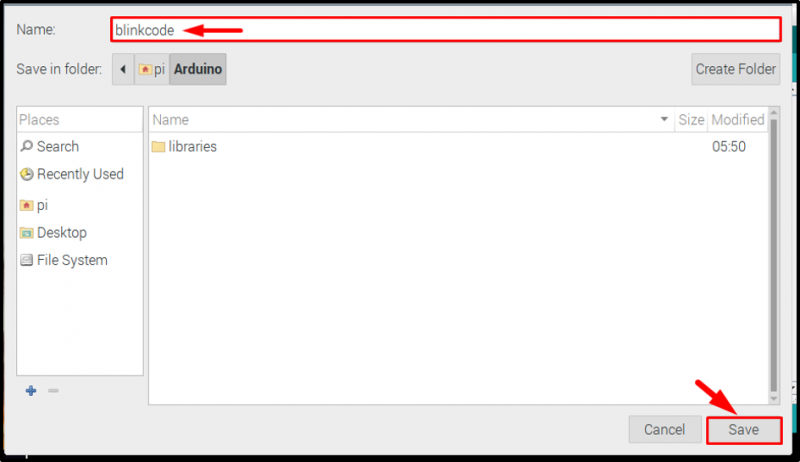
Hakbang 5: Pag-compile ng Code
Kapag na-save na ang file, i-compile ang code para ma-verify na tama ang code.
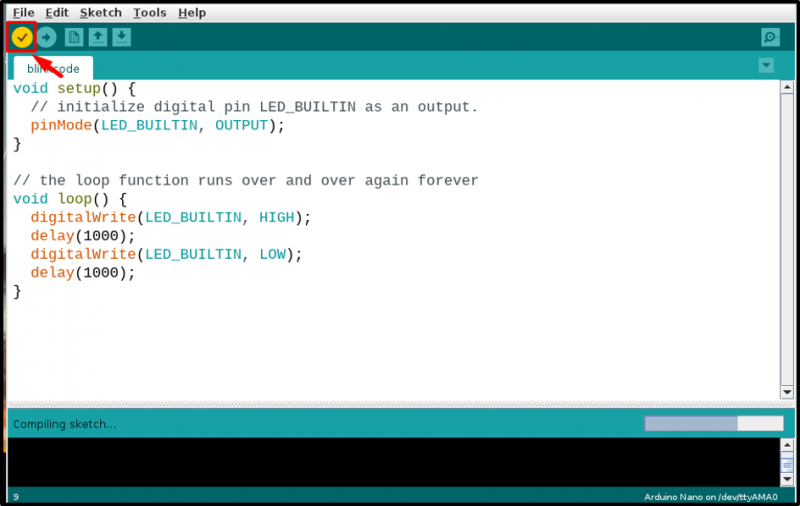
Hakbang 6: Pagkonekta ng Hardware
Kapag handa nang i-upload ang code, ikonekta ang iyong hardware. Tandaan mo yan, para Arduino Nano, mini-USB cable connector ang ginagamit. Ikonekta ang Arduino Nano sa Raspberry Pi tulad ng ipinapakita sa larawan sa ibaba:
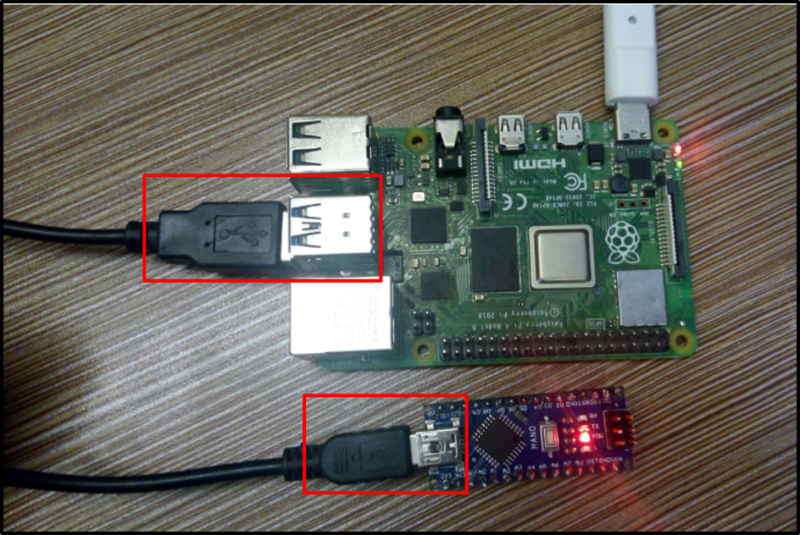
Hakbang 7: Pagpili ng Port at Processor
Kapag matagumpay na nakakonekta ang hardware, pumunta sa Mga gamit tab, at mag-click sa opsyon na Port at makikita mo ang isang port na pinangalanang bilang /dev/ttyUSB0 o ilang iba pang numero pagkatapos ng USB tulad ng /dev/tty/ USB1 o /dev/tty/ USB2 atbp. I-click upang piliin ang port na ito:
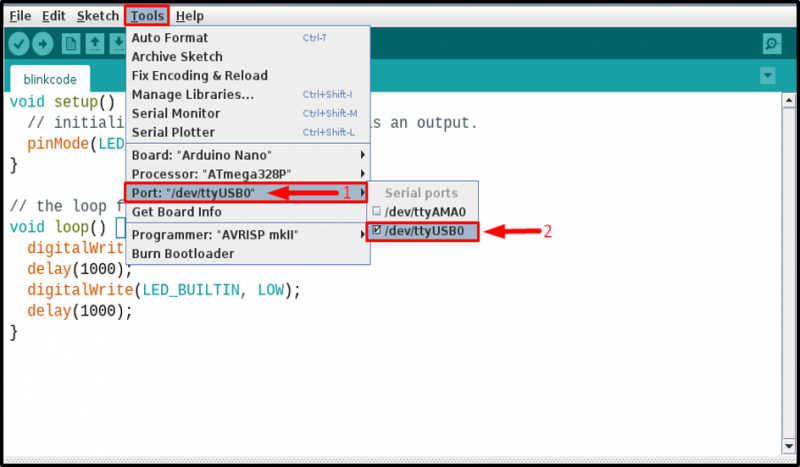
At muli mula sa Mga gamit tab, piliin ang processor, bilang processor ng Arduino Nano ay Lumang Bootloader , kaya i-click ito:
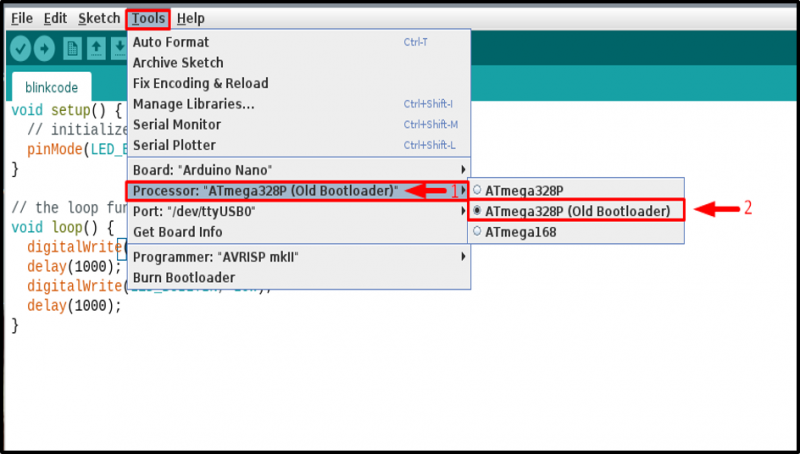
Hakbang 8: Pag-upload ng Code
Pagkatapos ay i-upload ang code sa pamamagitan ng pag-click sa mag-upload pindutan:
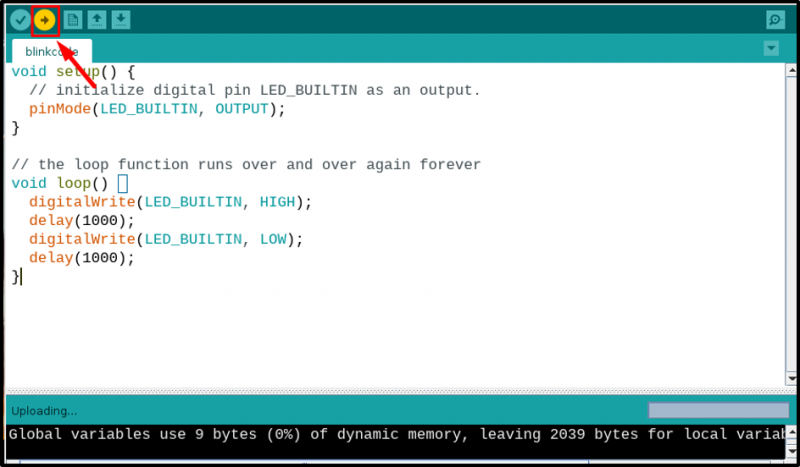
Tiyaking matagumpay na na-upload ang code at walang mga error:

Hakbang 9: Pag-verify sa pamamagitan ng Circuit
Kapag na-upload na ang code, obserbahan ang iyong nano board at dapat itong gumana sa paraang nakaprograma ito. Halimbawa, na-program ko ang sa akin upang i-blink ang built-in na LED, at ito ay kumikislap ng tama sa LED:

Konklusyon
Arduino Nano ay madaling konektado sa Raspberry Pi gamit ang isang mini-USB cable. Kailangan mong i-install ang Arduino IDE sa Raspberry Pi mula sa repository upang mag-compile at mag-upload ng code sa board. Dagdag pa, dapat mo ring i-install ang Java mula sa 'apt install' utos. Pagkatapos ng lahat, pumunta sa mga kasangkapan opsyon sa Arduino IDE, at piliin ang tinukoy na nano board, processor, at port para i-upload ang code. Sa sandaling nagawa nang tama ang lahat ng mga pinili, maaari kang mag-upload ng anumang code gamit ang mga nabanggit na alituntunin.