Tatalakayin ng artikulong ito ang pagsasara ng Git commit editor sa Windows.
Tandaan : Sa susunod na seksyon, magdaragdag kami ng file sa aming napiling repositoryo, gumawa ng mga pagbabago, at isasara ang editor ng Git Commit.
Paano Isara ang Git Commit Editor sa Windows?
Kapag gusto ng mga user na gumawa ng proyekto o mga file na may mensahe sa remote na imbakan, maaari nilang isagawa ang ' $ git commit ” utos sa Git Bash. Bilang resulta, ang text editor, na na-configure bilang default sa oras ng pag-install ng Git Bash, ay bubukas at nagbibigay-daan sa iyong gumawa ng mga pagbabago. Gayunpaman, kung minsan ang mga user ay hindi maaaring isara ang Git commit editor.
Para sa kaukulang layuning ito, sundin ang mga tagubilin sa ibaba.
Hakbang 1: Buksan ang Git Bash
Buksan ang ' Git Bash ” sa iyong system sa tulong ng “ Magsimula ” menu:
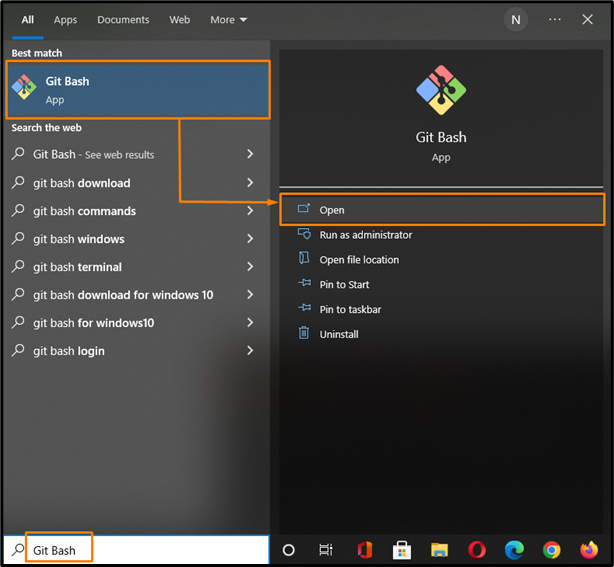
Hakbang 2: Ilipat sa Direktoryo
Isagawa ang ' cd ” utos at mag-navigate sa Git repository:
$ cd 'C:\Mga Gumagamit \n paghahanap \t esting'
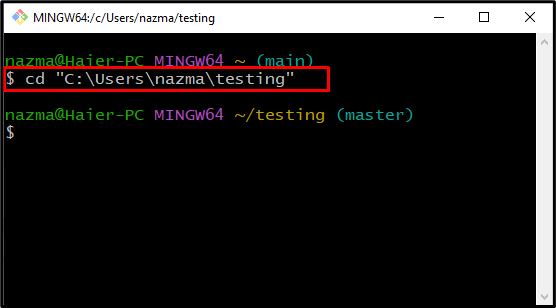
Hakbang 3: Suriin ang Katayuan ng Direktoryo
Suriin ang kasalukuyang katayuan ng Git repository:
Ang output sa ibaba ay nagpapahiwatig na mayroon kaming isang hindi sinusubaybayang file na pinangalanang ' 5.file.txt ” na kailangang idagdag sa repository para sa commit:
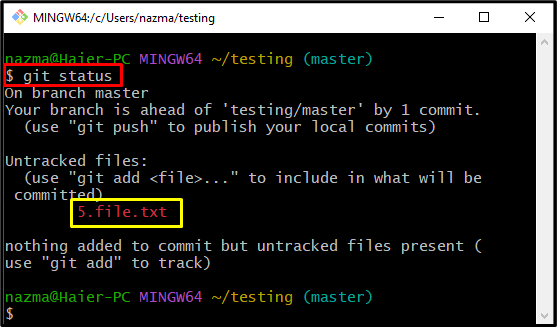
Hakbang 4: Magdagdag ng File
Idagdag ang hindi sinusubaybayan na ' 5.file.txt ” file sa Git repository gamit ang command na ibinigay sa ibaba:
Ayon sa ibinigay na output, ang aming tinukoy na file ay matagumpay na naidagdag sa Git repository at handa na para sa commit:
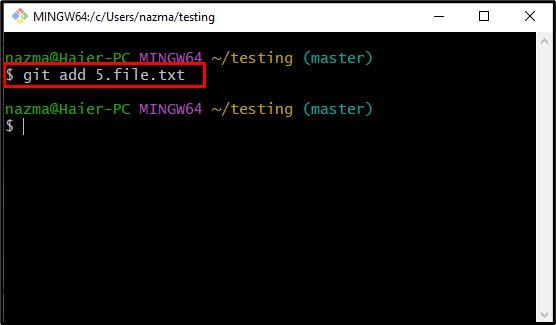
Hakbang 5: Git Commit
Ngayon, isagawa ang ' git commit ” utos para mag-commit ng mensahe:
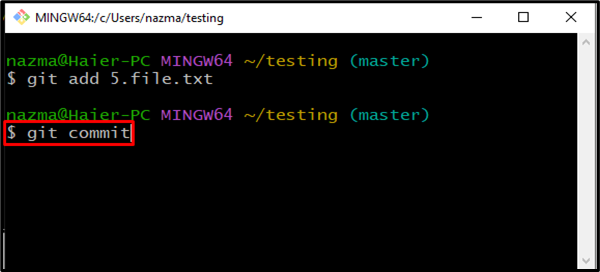
Bilang resulta, magbubukas ang iyong default na Git Commit Editor. Sa aming kaso, pinili namin ang ' Notepad++ ” bilang default na Git commit editor. Kaya naman awtomatiko itong binubuksan:
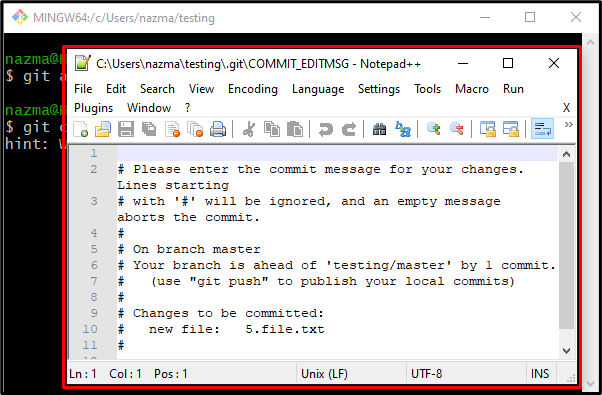
Hakbang 6: Mag-commit ng Mensahe
Ngayon, tukuyin ang isang commit message sa tuktok ng file na bukas sa editor, pagkatapos ay pindutin ang “ CTRL + S ” para i-save ang mga pagbabago at pindutin ang “ esc ” key para isara ang Git Commit Editor:
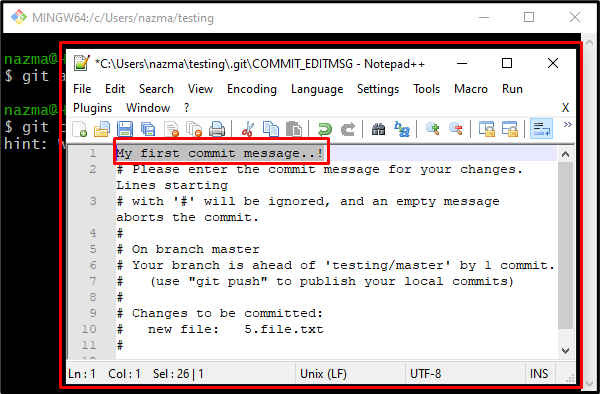
Tandaan : Kung mayroon kang ' Notepad++ ” bilang default na editor, pagkatapos ay gagana ang ibinigay na paraan. Gayunpaman, kung na-configure mo ang anumang iba pang editor, pagkatapos ay tingnan ang ibinigay na listahan sa ibaba:
- Para sa pagsasara ng ' tayo ” Git commit editor, i-type ang “ :wq ” command, kung saan ang “:” ay nakakatulong na pumasok sa command mode dahil “ tayo 'ay isang mode-based na editor,' sa ' ay para sa pagsulat at pag-save ng idinagdag na commit, at ' q ” ay upang lumabas. Pindutin ang ' Pumasok ” key pagkatapos tukuyin ang nabanggit na utos. Ise-save ng operasyong ito ang idinagdag na commit message at closet ang Git editor.
- Para sa ' Mga Emac ” editor, pindutin ang “ CTRL + X+ S ” para i-save ang mga pagbabago, at pindutin muli ang “ CTRL + X + C ” para lumabas sa editor.
Pagkatapos lumabas sa editor, ang lahat ng mga pagbabago ay ipapakita din sa Git Bash:
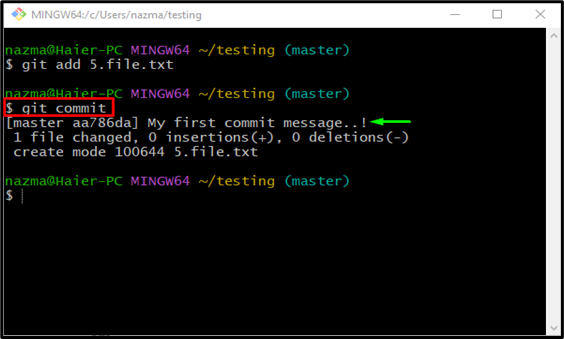
Iyon lang! Nag-alok kami ng paraan ng pagsasara ng Git commit editor sa Windows.
Konklusyon
Kung ang iyong Git default na text editor ay “ Notepad++ ”, pagkatapos ay pagkatapos idagdag ang commit message sa editor, pindutin ang “ CTRL + S ” para i-save ang mga pagbabago. Pagkatapos nito, pindutin ang ' esc ” susi para umalis sa editor. Gayunpaman, kung gumagamit ka ng anumang iba pang text editor tulad ng “ tayo ” editor, pagkatapos ay i-type ang “ :wq ” utos at pindutin ang “ Pumasok ” susi para isara ito. Upang iwanan ang ' Mga Emac ” editor, una, i-save ang mga pagbabago sa pamamagitan ng pagpindot sa “ CTRL + X+ S ” key at pagkatapos ay pindutin ang “ CTRL + X + C ” para lumabas sa editor. Inilarawan ng artikulong ito ang pamamaraan ng pagsasara ng Git commit editor sa Windows.