Sa gabay na ito, tatalakayin natin ang:
- Paano Mag-download at Mag-install ng Microsoft Teams sa Windows
- Paano Gamitin ang Microsoft Teams sa Windows
- Paano Gumawa ng Team sa Microsoft Teams
- Paano i-uninstall ang Microsoft Teams
- Bottom Line
Paano Mag-download at Mag-install ng Microsoft Teams sa Windows
Upang i-install Mga Microsoft Team sa iyong Windows laptop dapat mayroon ka 32-bit at 64-bit mga bersyon ng Windows. Sa ibaba ay naglista kami ng ilang maginhawang paraan ng pag-install Mga Microsoft Team sa iyong Windows laptop:
- I-install ang Microsoft Teams mula sa Microsoft Official Website
- I-install ang Microsoft Teams Mula sa Microsoft Store
- I-install ang Microsoft Teams Gamit ang Command Prompt
Pamamaraan 1: I-install ang Microsoft Teams mula sa Microsoft Official Website
Pag-install Mga Microsoft Team mula sa opisyal na website ay isang direktang proseso at maaaring gawin sa pamamagitan ng pagsunod sa mga alituntunin sa ibaba:
Hakbang 1: Bisitahin ang Opisyal na Website ng Microsoft Teams
Una, buksan ang iyong paboritong browser at bisitahin ang opisyal Mga Microsoft Team website para i-install ang user client ng Teams:
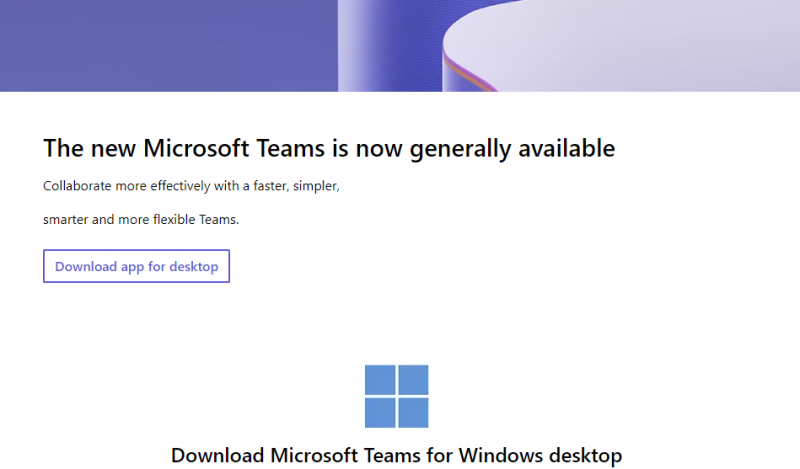
Hakbang 2: I-download ang Microsoft Teams App Para sa Desktop
Mag-click sa I-download ang Mga Koponan para i-download ang installer. Aabutin ito ng ilang segundo:
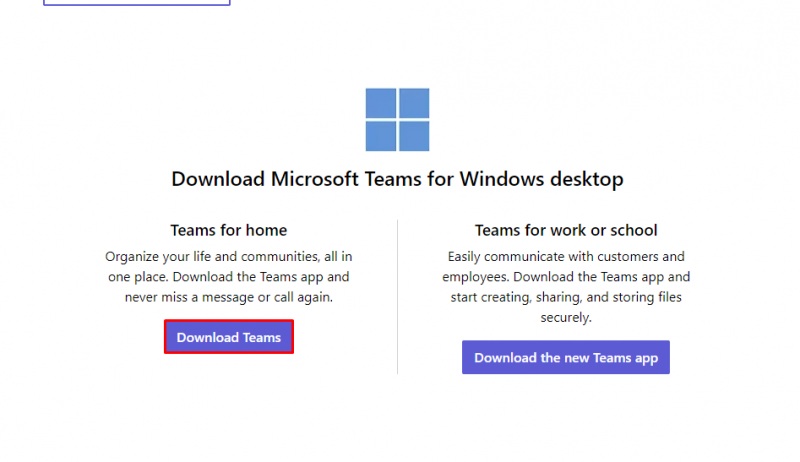
Hakbang 3: I-install ang Microsoft Teams
I-double click ang na-download na executable file ng MS Teams at i-install ito:
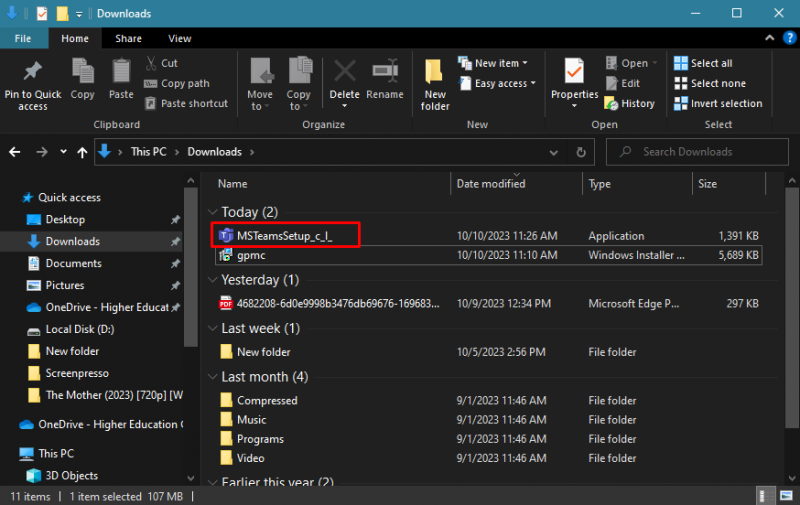
Lalabas ang Pop-up sa iyong screen na nagsasabi sa iyo na nag-i-install ang Windows Mga Microsoft Team sa iyong device:
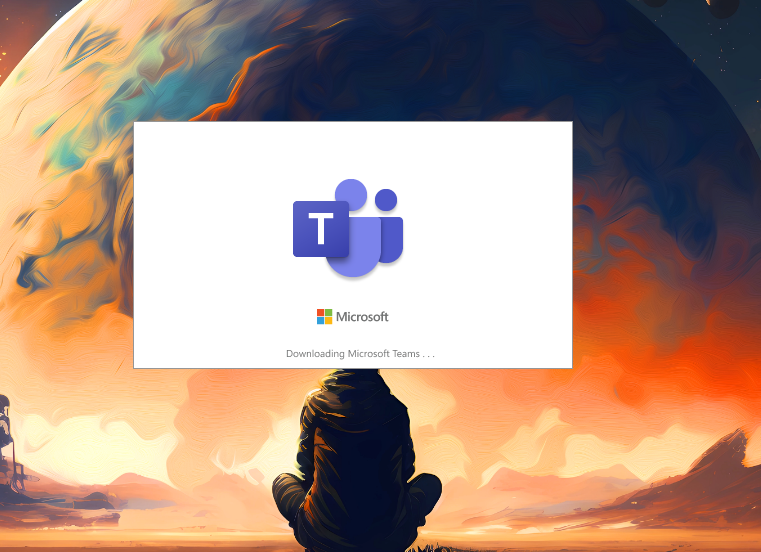
Ang Mga Microsoft Team ay mai-install sa iyong device.
Pamamaraan 2: I-install ang Microsoft Teams Mula sa Microsoft Store
Ang Microsoft Store ay ang default na app store para sa Windows laptop. Magagamit mo ito upang mag-install ng mga application kabilang ang Microsoft Teams. Sundin ang mga hakbang na ito para mag-install Mga Microsoft Team sa iyong laptop:
Hakbang 1: Buksan ang Tindahan ng Microsoft sa iyong system:
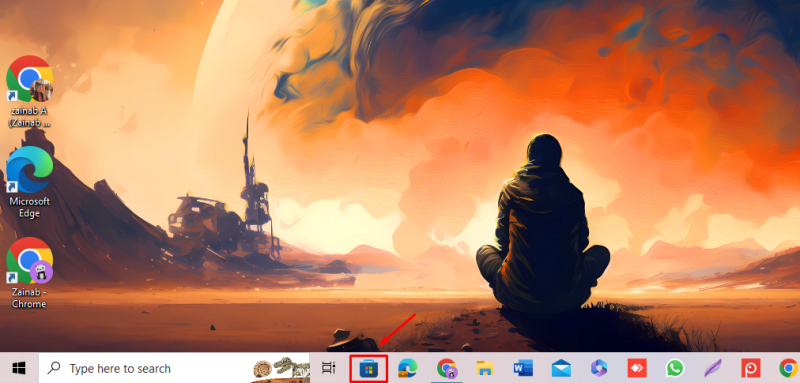
Hakbang 2: Sa uri ng field ng Paghahanap Mga Microsoft Team , at mag-click sa Mga Microsoft Team app mula sa lumitaw na mga pagpipilian:
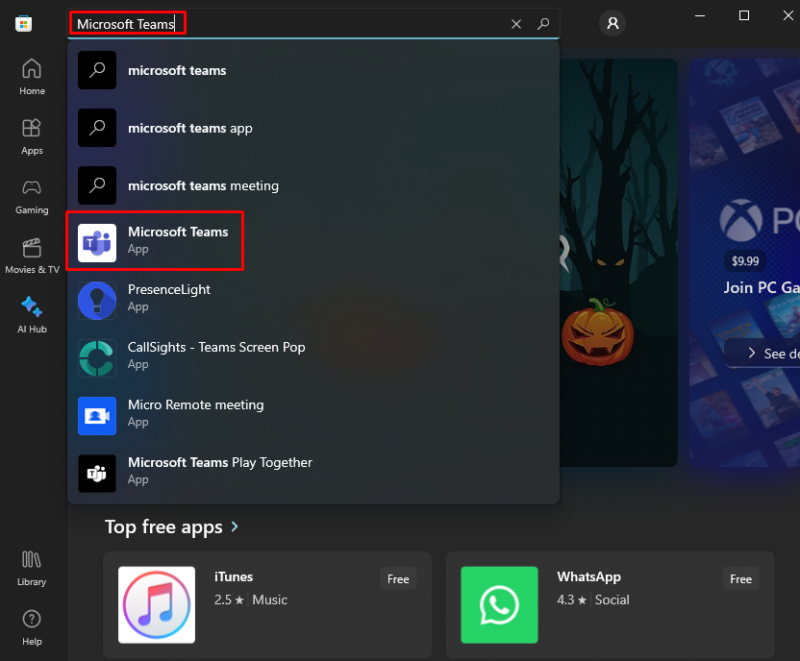
Hakbang 3: Mag-click sa I-install button para i-install ang Mga Microsoft Team :
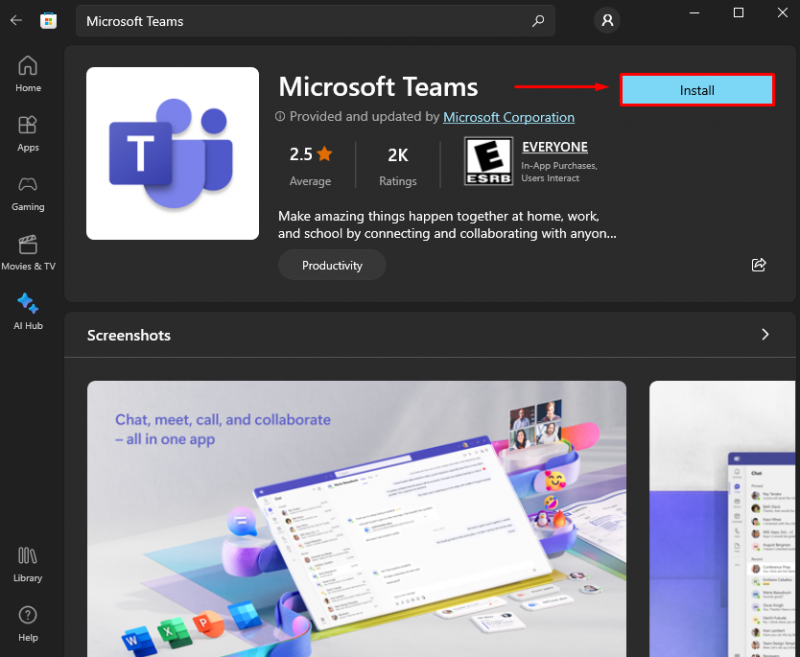
Hakbang 4: Ang Mga Microsoft Team ay mai-install at handa nang gamitin:
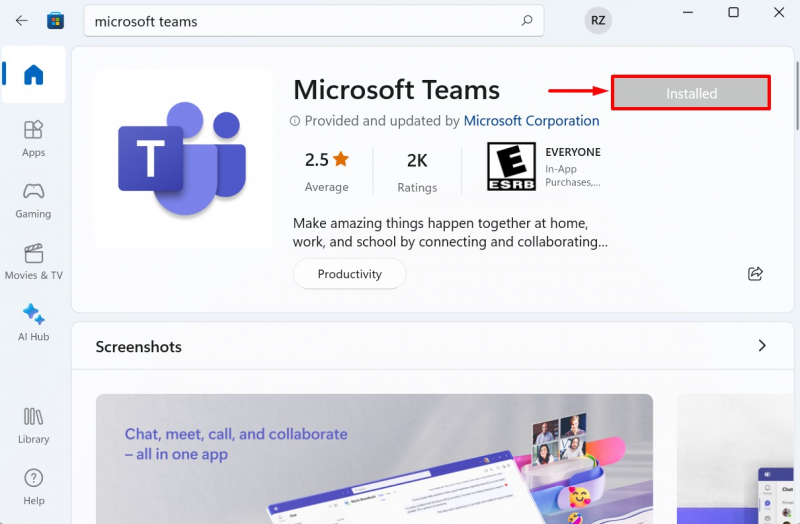
Pamamaraan 3: I-install ang Microsoft Teams Gamit ang Command Prompt
Maaari ka ring gumamit ng Command Prompt para i-install Mga Microsoft Team sa iyong device. Upang i-install ang Mga Microsoft Team , sundin ang mga hakbang:
Hakbang 1: Sa Search bar, i-type Command Prompt at buksan ito sa pamamagitan ng pag-click sa Patakbuhin bilang administrator :
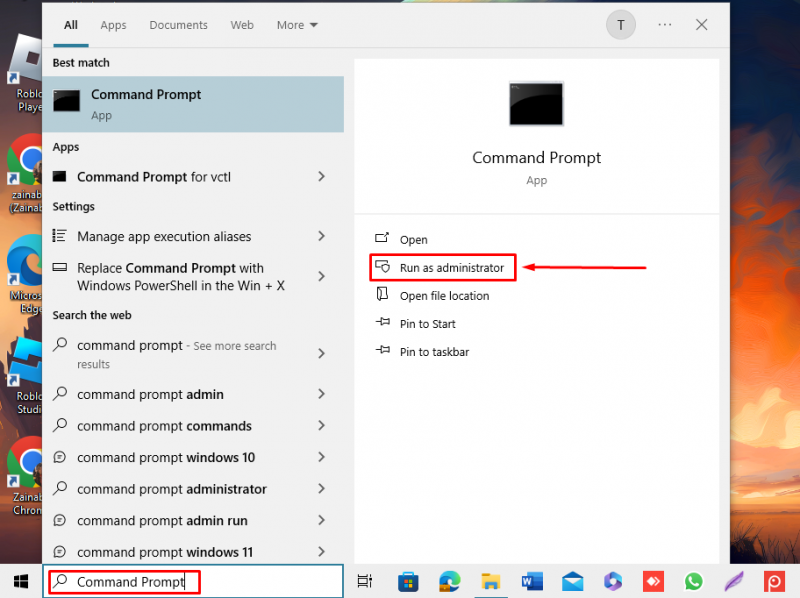
Hakbang 2: Patakbuhin ang nakasulat na utos sa ibaba at pindutin ang Enter key:
winget install Microsoft.Teams 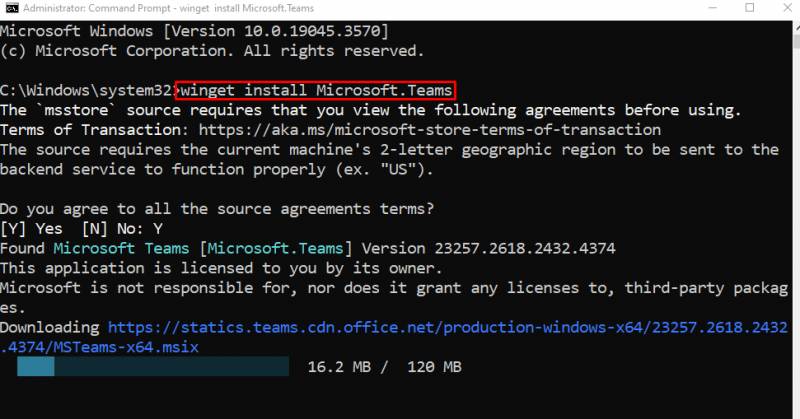
Hintaying ma-install ang app sa iyong device:
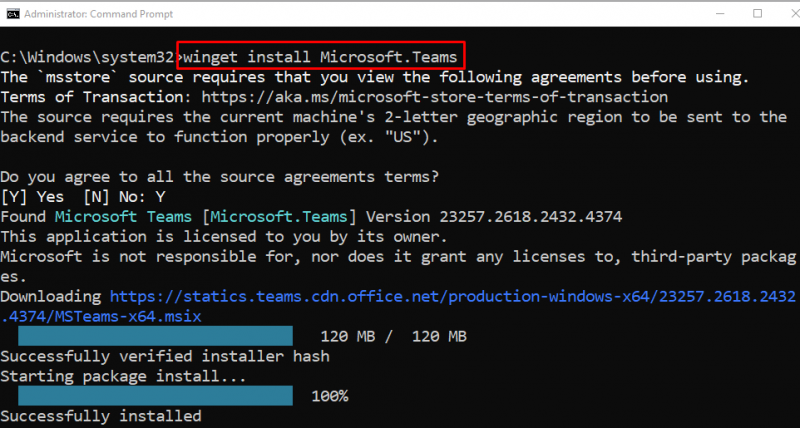
Paano Gamitin ang Microsoft Teams sa Windows
Kapag na-download na ang application, handa ka nang gamitin ito. Narito ang gabay sa paggamit ng Mga Microsoft Team :
Hakbang 1: Ilunsad ang Microsoft Teams sa Iyong Laptop
Upang ilunsad Mga Microsoft Team , uri Mga Microsoft Team sa search bar ng iyong Windows laptop at mag-click sa Bukas :
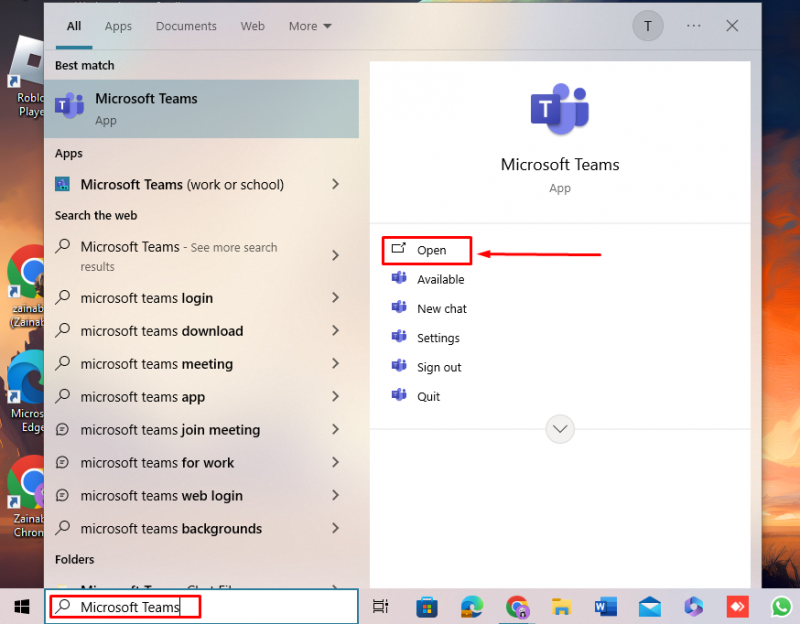
Hakbang 2: Mag-sign in sa iyong Microsoft Account
Sa pahina ng pag-login, gumagamit ng Microsoft account upang mag-sign in Mga Microsoft Team o kung wala kang account maaari kang lumikha ng bagong account sa pamamagitan ng pag-click sa Lumikha ng isa :
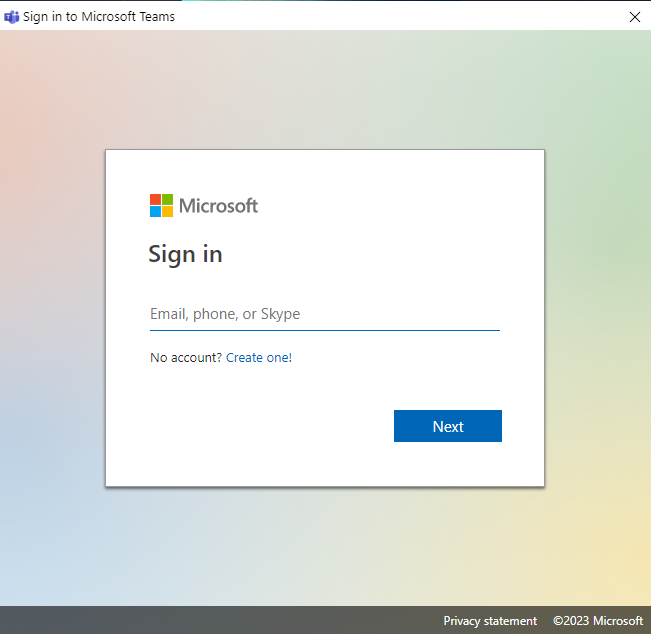
Hakbang 3: Gamitin ang Microsoft Teams
Sa loob ng Microsoft Teams, maaari mong gamitin ang iba't ibang kapaki-pakinabang na feature na nakalista sa ibaba:
1: Chat : Isa ito sa mga kahanga-hangang feature ng Microsoft Team, i-click ang opsyong ito para gumawa ng instant private chat sa ibang tao.
2: Mga koponan : Binubuo ito ng mga channel para sa mga pag-uusap sa pagitan ng mga miyembro.
3: Mga takdang-aralin : Maaari mong tingnan ang paparating at natapos na mga gawain.
4: Mga tawag : Maaari kang gumawa ng indibidwal o panggrupong tawag sa pamamagitan ng pag-click sa opsyong ito.
5: Mga file : Piliin ang opsyong ito para gawin, i-edit, at ibahagi ang iyong mga dokumento.
6: Mga app : Ikonekta ang mga app na ginagamit mo para sa iyong trabaho gamit ang feature na ito ng Microsoft Teams.
Paano Gumawa ng Team sa Microsoft Teams
Sa Mga Koponan ng Microsoft, ang isang Koponan ay binubuo ng mga tao, mga chat, at mga file. Maaari mong tingnan at ayusin ang listahan ng mga channel sa iyong screen sa pamamagitan ng pag-click sa Mga koponan opsyon.
Hakbang 1: Upang lumikha ng isang koponan, mag-click sa Sumali o lumikha ng koponan :
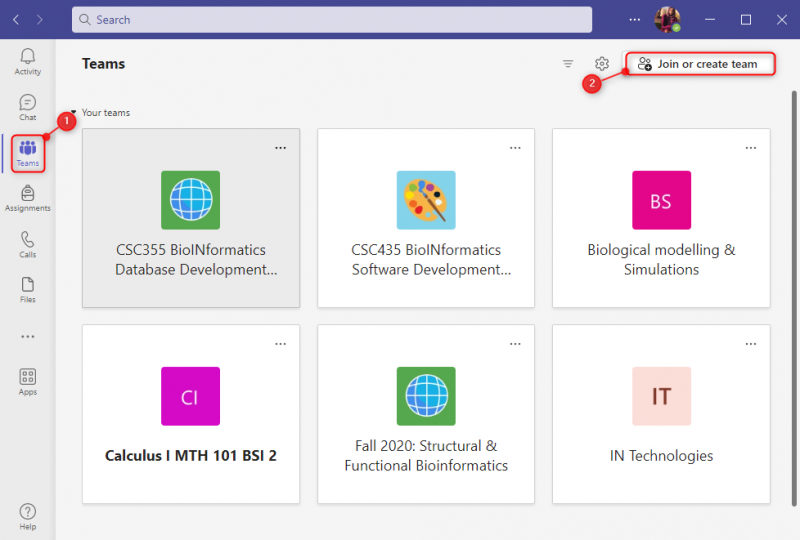
Hakbang 2: Susunod na maaari kang sumali sa isang koponan na may isang code o lumikha ng isang bagong code sa pamamagitan ng pag-click sa Lumikha ng koponan :
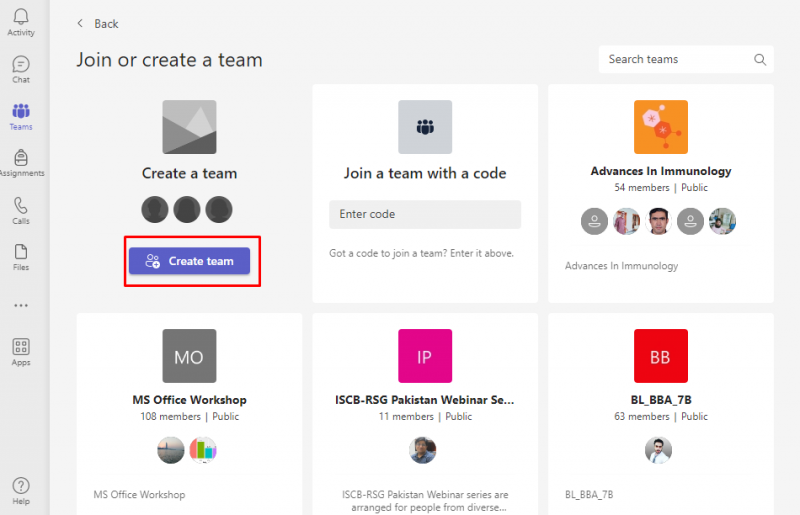
Hakbang 3: I-type ang pangalan ng koponan na may naaangkop na impormasyon at mag-click sa Susunod :
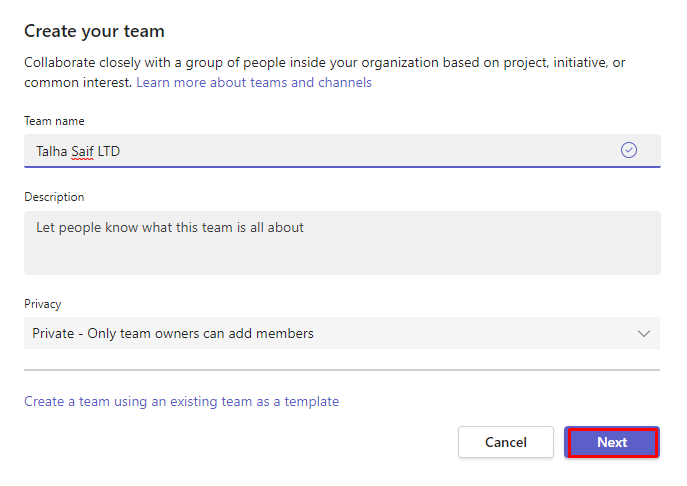
Gagawin ang pangkat na may napiling pangalan. Mag-click sa Bagong usapan upang simulan ang pakikipag-usap sa mga idinagdag na miyembro
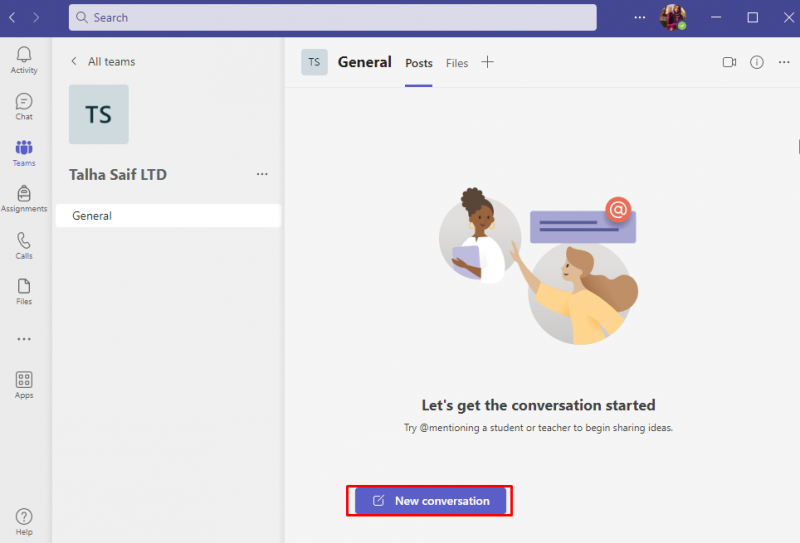
Paano i-uninstall ang Microsoft Teams sa Windows
Mga Microsoft Team ay isang malawakang ginagamit na tool para sa mga online na pagpupulong ngunit kung gusto mong i-uninstall ito o makitang hindi mo na ito ginagamit, maaari mo itong i-uninstall sa pamamagitan ng mga hakbang na ito:
Hakbang 1: Buksan ang Control Panel
Sa search bar, i-type Control Panel, at mag-click sa Bukas upang ilunsad ito:
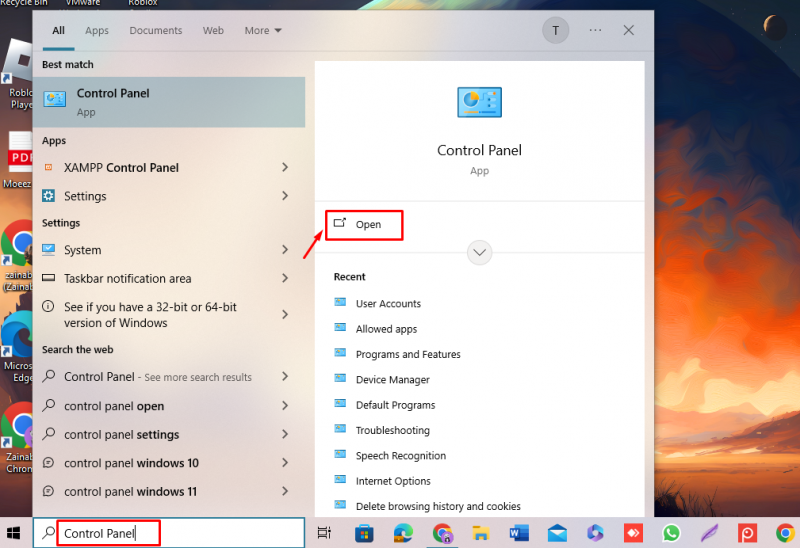
Hanapin ang Mga Programa at Tampok opsyon:
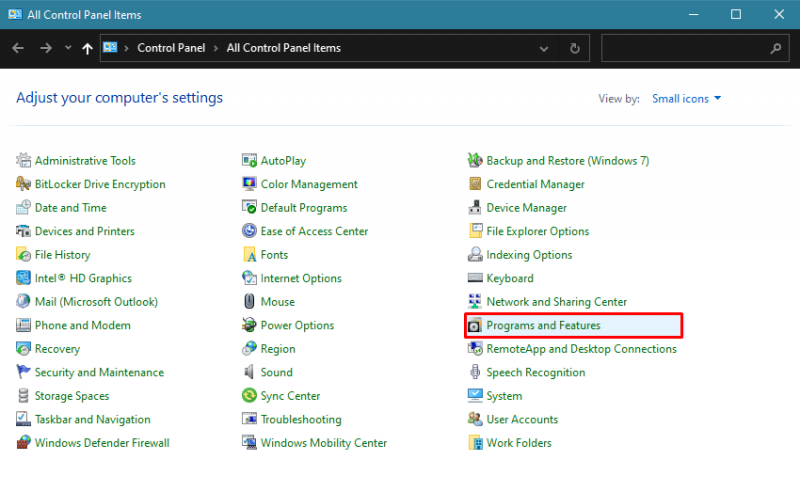
Hakbang 2: I-uninstall ang Microsoft Teams
Mag-click sa Mga Microsoft Team at pumili I-uninstall:
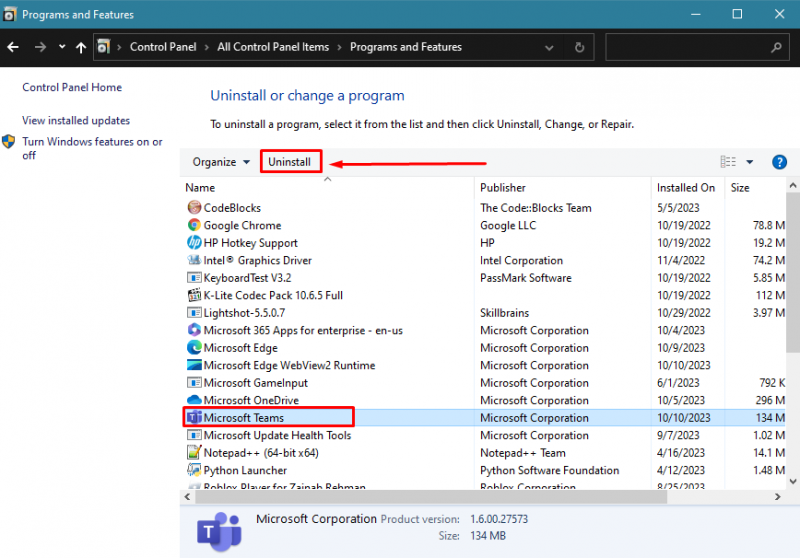
Ang Mga Microsoft Team ganap na aalisin sa iyong device.
Bottom Line
Mga Microsoft Team ay kapaki-pakinabang para sa paglikha ng mga channel para sa mga partikular na gawain o koponan. Ito ay isang cross-platform na application na nangangahulugang maa-access mo ito mula sa browser, laptop, at mobile application. May tatlong paraan para mag-download at mag-install Mga Microsoft Team sa Windows kabilang ang mula sa opisyal na website , Tindahan ng Microsoft , at sa pamamagitan ng Command Prompt . Ang pagsunod sa mga hakbang na nakasulat sa itaas ay dapat makatulong sa iyo na i-download at gamitin Mga Microsoft Team sa iyong Windows.