Naghahanap ng application para mag-edit ng mga PDF file? Subukan mo PDF Studio , na isang multi-platform, maaasahang alternatibong software ng Adobe Acrobat. Kasama sa mga pangunahing tampok ang pagsasama ng PDF, pagmamanipula ng teksto, pagdaragdag ng isang lagda, paglikha ng isang PDF mula sa pag-scan, at marami pa.
Kung naghahanap ka ng perpektong PDF editor, dapat mong i-install PDF Studio sa iyong system dahil mas mura ito, may mabilis na oras ng paglo-load, at madaling gamitin na interface.
Sa artikulong ito, gagabayan ka namin kung paano ka makakapag-edit ng mga PDF sa iyong system PDF Studio . Kaya, dalhin ka namin patungo sa mga alituntunin.
Paano Mag-install ng PDF Studio
Upang simulan ang pag-edit ng mga PDF file gamit ang PDF Studio , sundin ang mga nabanggit na hakbang sa ibaba:
Hakbang 1: I-download ang PDF Studio
Una, dapat mong i-download ang pinakabagong bersyon ng PDF Studio sa iyong PC mula sa opisyal website .
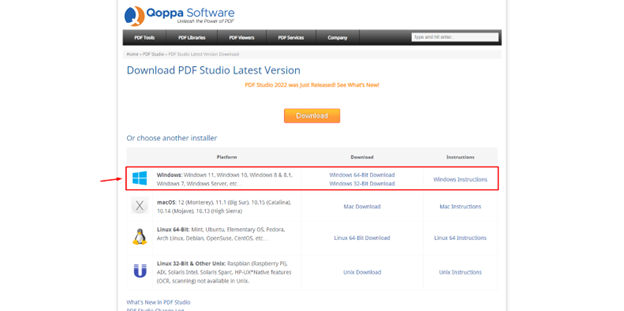
Available din ang PDF Studio para sa macOS at Linux operating system.
Hakbang 2: I-install ang PDF Studio
Matapos matagumpay na ma-download ang PDF Studio , maaari mong patakbuhin ang file ng pag-install upang mai-install ang application.
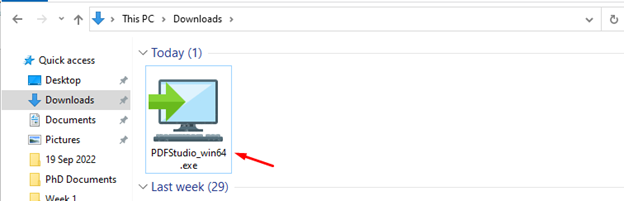
Una, piliin ang iyong wika, na bilang default ay nakatakda sa English, pumunta sa default at piliin ang OK .
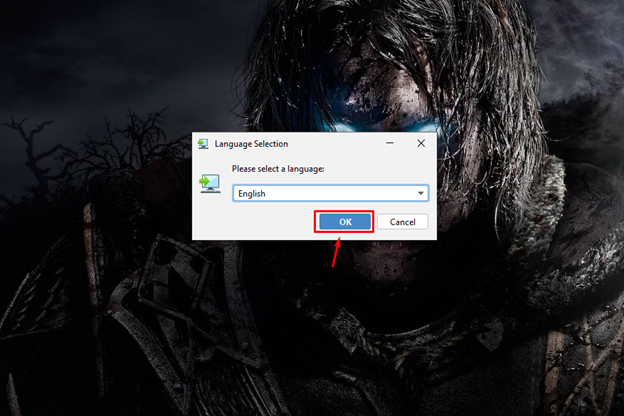
Inilunsad nito ang PDF Studio setup na magdadala sa iyo patungo sa pangunahing proseso ng pag-install sa sandaling mag-click ka sa Susunod pindutan.
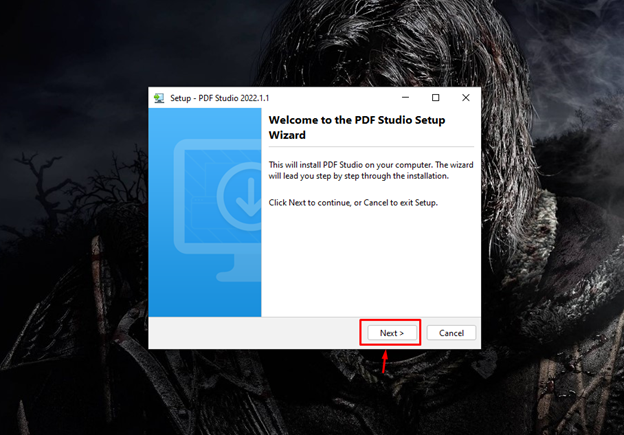
Sa ilalim ng kasunduan sa lisensya, dapat mong tanggapin ang mga tuntunin at kundisyon at pagkatapos ay lumipat patungo sa susunod na hakbang sa pamamagitan ng Susunod pindutan.
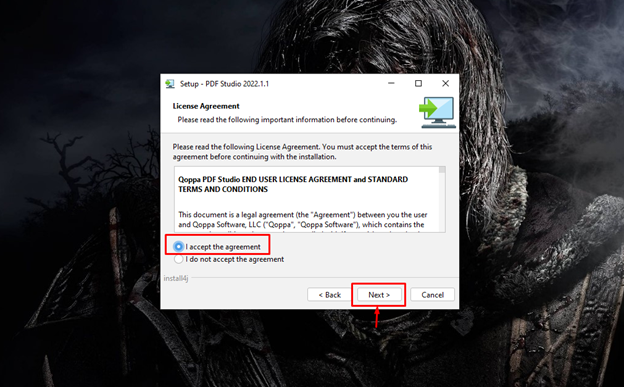
Kailangan mo ring magbigay ng patutunguhang folder upang mai-install PDF Studio sa iyong PC.
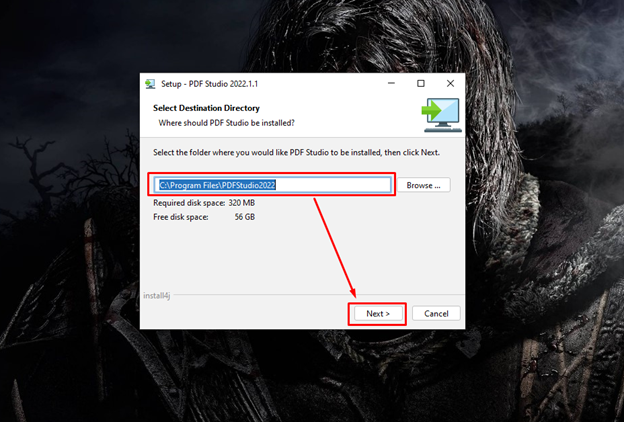
Simple lang, sundin ang mga tagubilin sa screen.
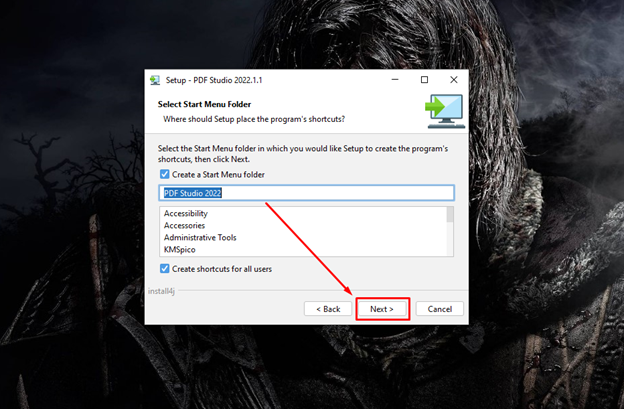
Piliin ang mga asosasyon ng file sa susunod na hakbang, dahil pinapayagan nito ang PDF Studio upang buksan ang mga file ng iba't ibang mga format sa iyong system.
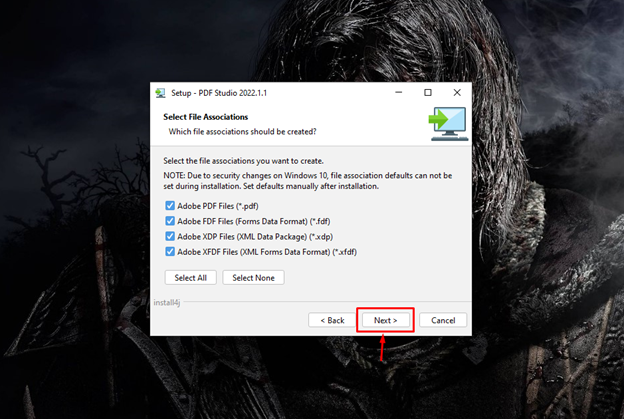
Piliin ang default na opsyon para gumawa ng desktop shortcut sa iyong system at piliin ang Susunod pindutan upang sumulong.
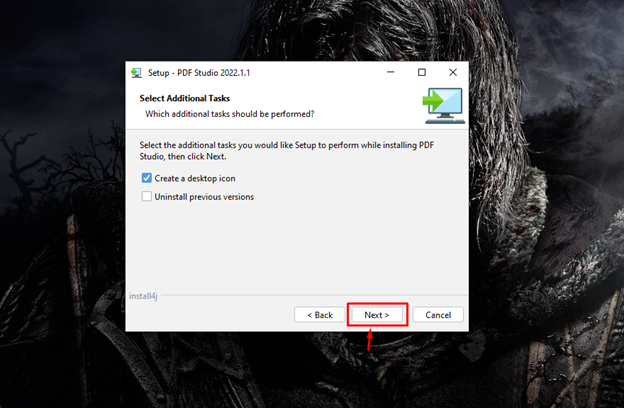
Kinukumpleto nito ang pag-install ng PDF Studio sa iyong system at kailangan mong piliin ang Tapusin button para makumpleto ang setup.
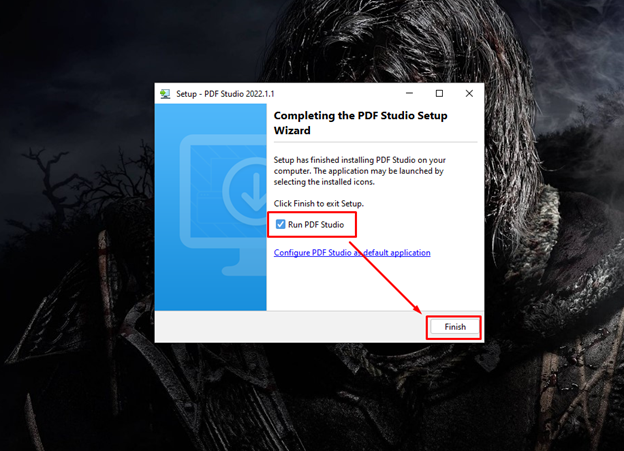
Hakbang 3: Ipatupad ang PDF Studio
Ang proseso ng pag-setup sa itaas ay awtomatikong magsisimula sa PDF Studio application sa iyong desktop. Gayunpaman, kung isasara mo ang application, maaari mo itong patakbuhin muli mula sa paghahanap ng application.
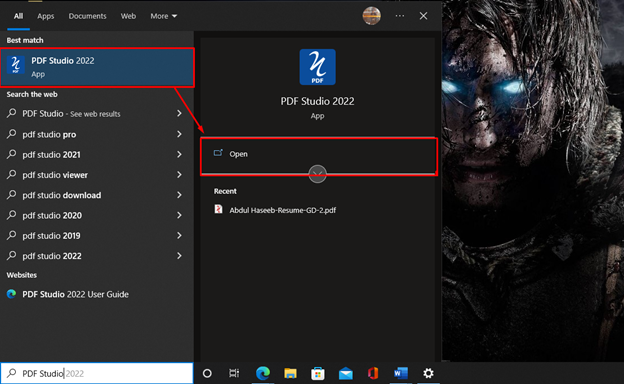
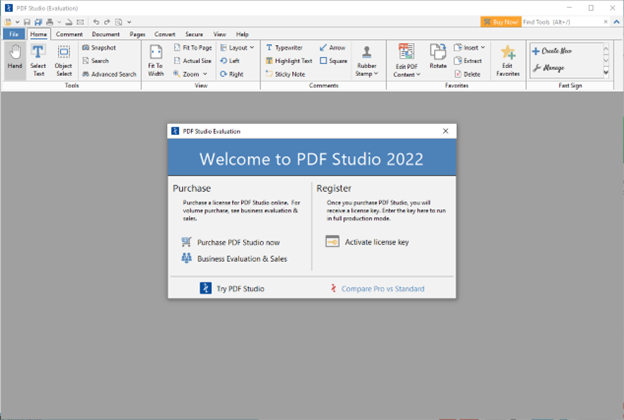
Paano Mag-edit ng mga PDF File gamit ang PDF Studio
Sa sandaling ang PDF Studio ay naka-install, maaari mong simulan ang pag-edit ng mga PDF file sa pamamagitan ng pagbubukas ng anumang PDF na dokumento PDF Studio .
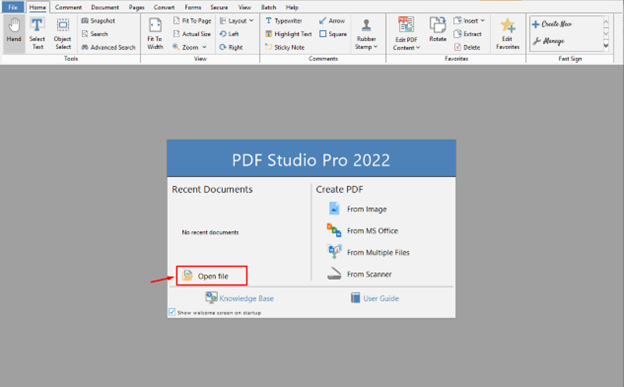
PDF Studio ay may mga sumusunod na pangunahing tampok sa pag-edit:
- Pag-edit ng Teksto
- Pagdaragdag at Pagpapalit ng Larawan
- Mga checkbox
- Paggamit ng Mga Dropdown na Menu
- Paglikha at Pagdaragdag ng Lagda
Paganahin ang Opsyon sa Pag-edit sa PDF Studio
Una, buksan ang anumang PDF file:
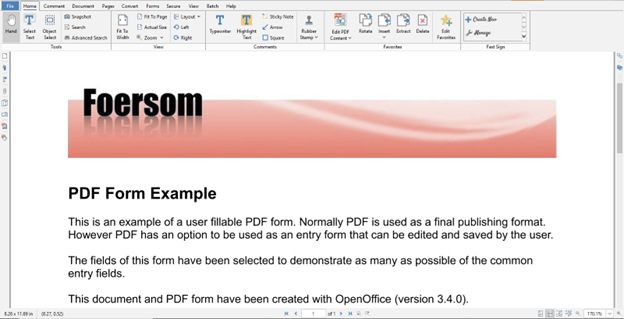
Kapag binuksan mo ang PDF file, makakakita ka ng opsyon I-edit ang PDF Content at dapat kang mag-click sa opsyon upang simulan ang pag-edit ng mga dokumentong PDF sa PDF Studio .
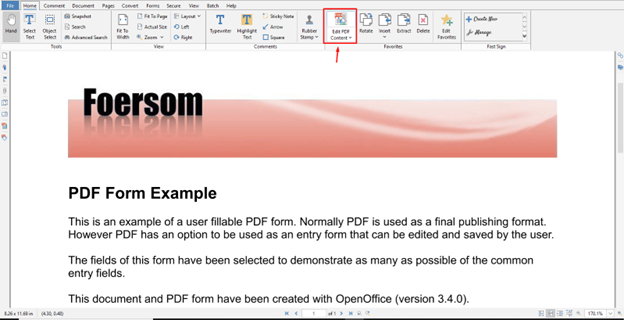
Ang opsyon sa pag-edit ay pinagana ngayon, maaari mong makita ang mga asul na kahon sa paligid ng mga nae-edit na elemento ng file.
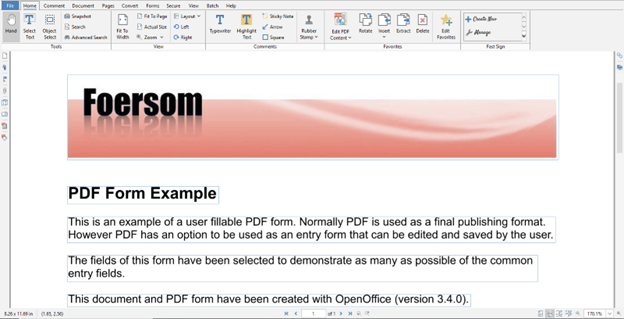
Pag-edit ng Teksto
Ang teksto ay ang pinakamahalagang bahagi ng anumang PDF file. Kung makikita mo ang mga asul na kahon na lilitaw sa iyong PDF pagkatapos i-enable ang edit function, magagawa mong i-edit ang PDF file. Sa bawat asul na kahon, kailangan mong i-edit ang teksto nang hiwalay. Halimbawa, binago ko ang teksto 'Halimbawa ng PDF Form' sa 'Halimbawa ng PDF' .
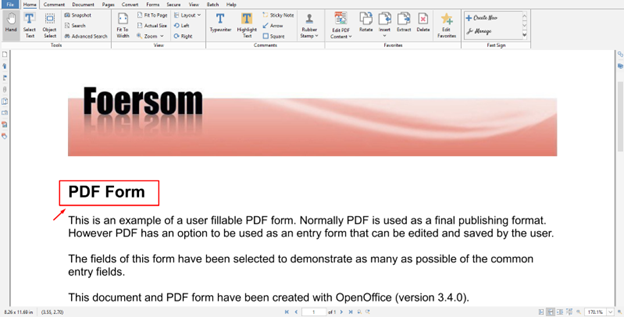
Pagdaragdag at Pagpapalit ng Larawan
Maaari ka ring magdagdag o magpalit ng larawan; para sa pagpapalit ng larawan, i-right click sa larawan, at piliin ang Palitan ang Larawan opsyon upang palitan ang isang imahe.
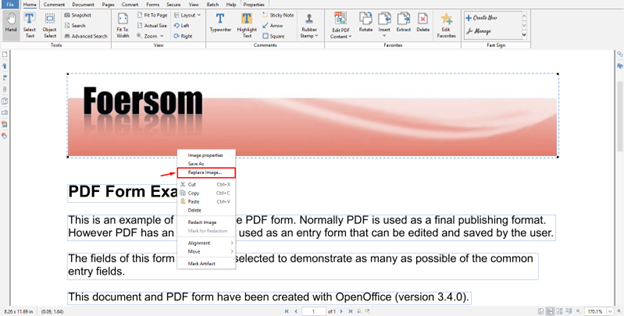
Mga checkbox
Kung mayroong ilang mga checkbox sa PDF file, maaari mong suriin/lagyan ng check ang mga ito nang madali sa pamamagitan ng pag-click sa anumang kahon.
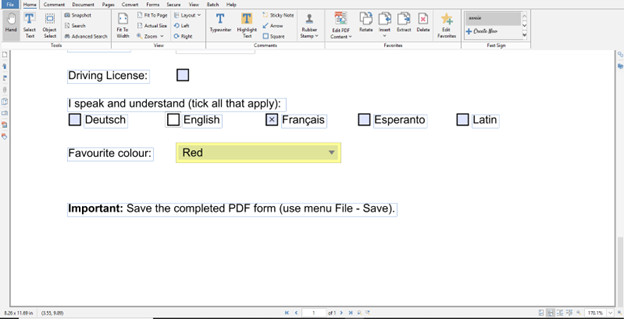
Nasuri ko na ang Latin opsyon sa PDF file:
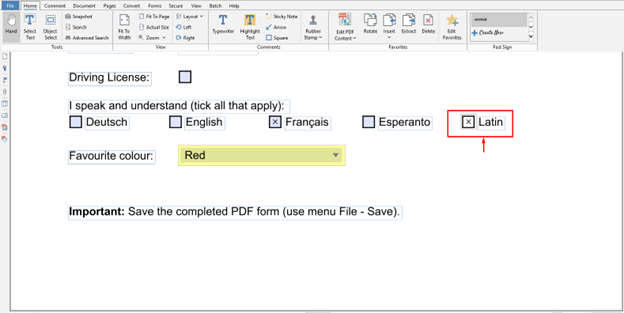
Paggamit ng Mga Dropdown na Menu
Kung ang iyong PDF file ay may kasamang ilang iba pang mga opsyon; halimbawa: mga drop down na menu, maaari din itong baguhin gamit ang PDF Studio.
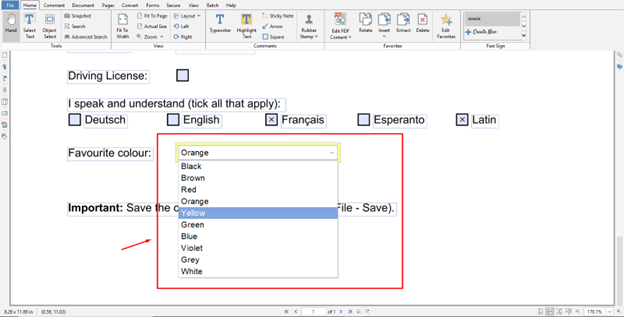
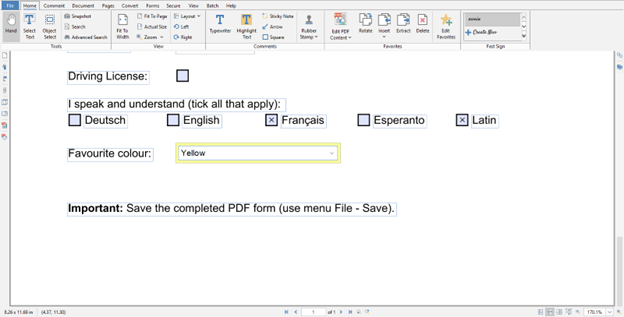
Paglikha at Pagdaragdag ng Lagda
Ang susunod na opsyon ay ang pagdaragdag ng lagda; upang magdagdag ng pirma, mahahanap mo ang huling opsyon sa kanang bahagi ng dokumento, gaya ng naka-highlight sa ibaba:
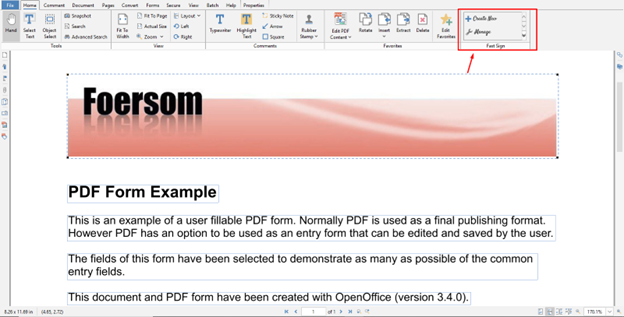
Piliin ang Gumawa ng bago opsyon upang lumikha ng bagong lagda.
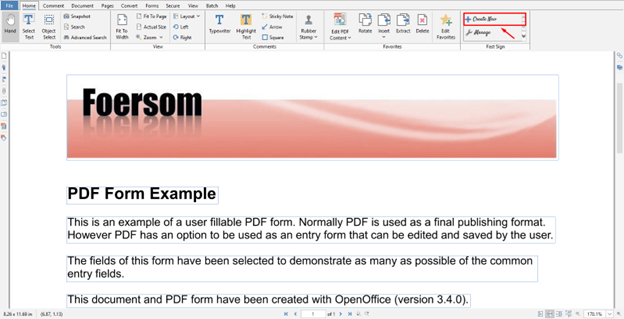
Idagdag ang iyong pangalan, piliin ang I-type ang aking pirma opsyon at piliin ang OK button upang kumpirmahin ang pagdaragdag ng lagda.
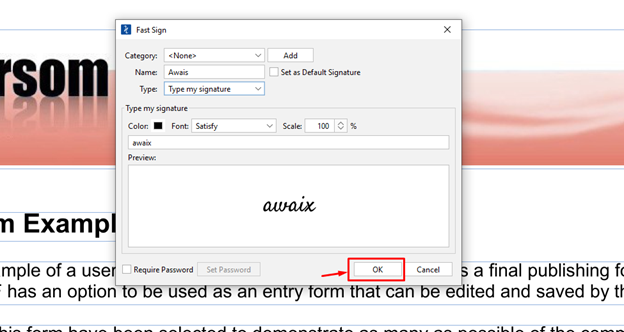
Ito ay nagdaragdag ng lagda sa iyong PDF file.
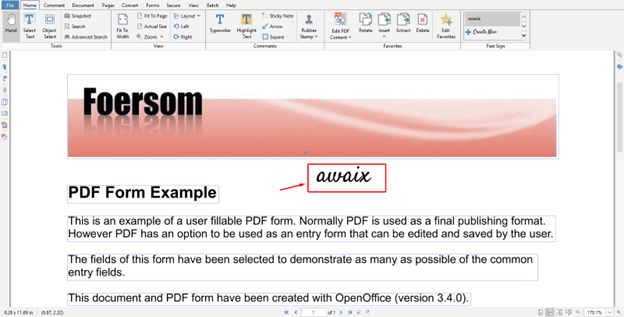
Pagkatapos i-edit ang file, maaari mong i-save ang file gamit ang CTRL+S susi.
Konklusyon
PDF Studio ay isang perpektong application para sa pag-edit ng mga PDF na dokumento sa iyong PC. Kabilang dito ang ilang mga tampok na makakatulong sa iyong lumikha at magbago ng mga PDF na dokumento. Maaari mong i-install ang application na ito sa iyong system sa pamamagitan ng pag-download ng file mula sa opisyal na website, na ang mga hakbang sa pag-install ay ibinigay na sa mga alituntunin sa itaas. Pagkatapos ng pag-install, dapat mong bilhin ang PDF Studio Pamantayan o PDF Studio Pro mga bersyon upang simulan ang pag-edit ng iyong mga PDF file sa iyong PC.