I-update ang System
Magsimula tayo sa pag-update ng system sa pamamagitan ng paglulunsad ng Terminal shell ng Ubuntu 24 dahil ang lahat ng aming mga pag-install at pag-upgrade ay nakabatay sa command. Para sa simpleng hakbang na ito, gagamitin namin ang 'apt' na utility ng Ubuntu na may mga karapatan sa sudo sa command na 'update'. Ina-update ng command na ito ang mga utility at repository ng system upang maiwasan ang mga potensyal na salungatan sa pag-install ng bagong software at mga application. Maaari mo ring isagawa ang pag-upgrade at pag-update ng system kung kinakailangan.
Sudo apt update

I-install ang Podman
Pagkatapos i-update ang Ubuntu 24 system, lumipat tayo sa pag-install ng Podman. Para sa pag-install nito, ginagamit namin ang parehong 'apt' na utility na napaka-maginhawa at madaling gamitin sa loob ng mga tagubilin sa pag-install. Ang flag na '-y' ay ginagamit upang pilitin ang pag-install ng Podman kahit na ano. Kaya, ang pag-install ay magsisimula kaagad pagkatapos ng pagpapatupad ng sumusunod na query:
sudo apt install -y podman
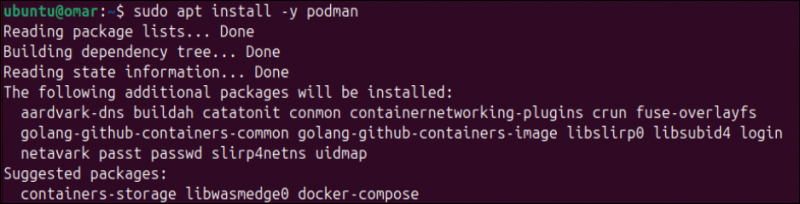
Ang pag-install ng tool ng Podman ay maaaring mas matagal kaysa sa anumang iba pang karaniwang pag-install. Kaya, kailangan mong maghintay ng ilang sandali hanggang matapos ito.

Matapos maghintay ng ilang sandali, mai-install ang Podman at ang symlink nito ay malilikha tulad ng ipinapakita sa output:
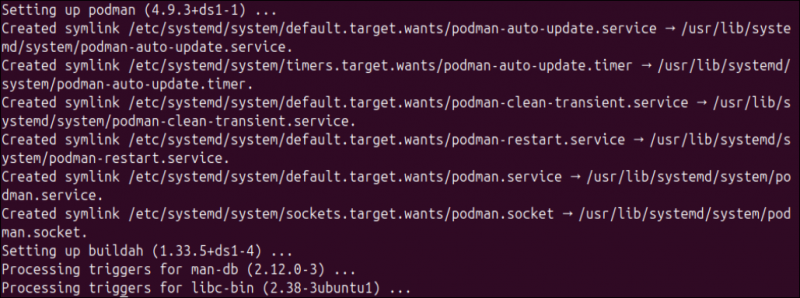
I-verify ang Pag-install
Ngayon, kailangan naming i-verify kung matagumpay na na-install at na-configure ang Podman tool sa aming Ubuntu 24 system. Para dito, hinahanap namin ang naka-install na bersyon ng Podman sa tulong ng isang simpleng utos ng bersyon tulad ng sumusunod:
Sudo podman –bersyon

Upang makuha ang impormasyon tungkol sa tool ng Podman na naka-install sa iyong dulo, maaari mo ring gamitin ang command na 'impormasyon' na may mga karapatan sa sudo tulad ng sumusunod:
Sudo podman impormasyon
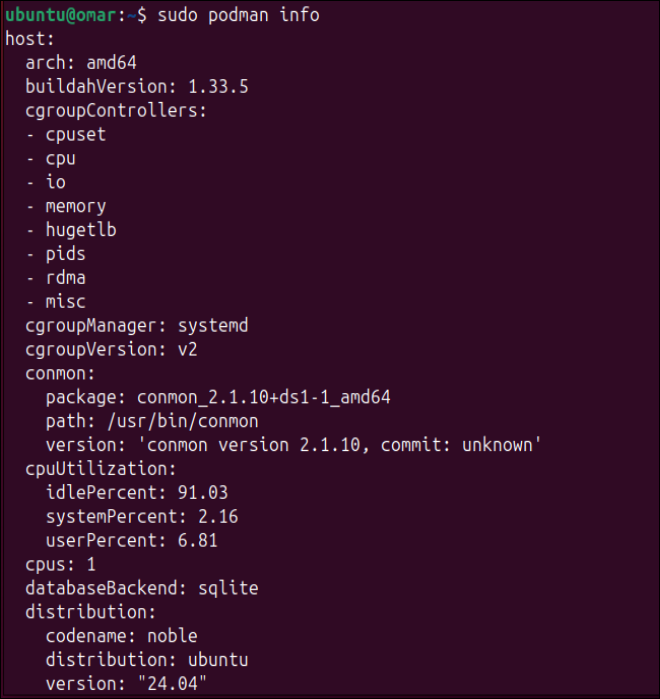
Patakbuhin ang Mga Container sa pamamagitan ng Podman
Masasabi nating ang container ay isang serbisyo na gumagamit ng iba't ibang larawan para sa pagproseso nito. Maaari kang lumikha ng mga lalagyan o gamitin ang mga naka-built-in na lalagyan. Samakatuwid, dapat nating hilahin ang lalagyan at patakbuhin ito sa ating dulo. Para dito, ginagamit namin ang tagubiling 'Run', ang flag na '-it', at ang pangalan ng container, ibig sabihin, hello-world. Sisimulan nitong hilahin ang lalagyan mula sa pangunahing pinagmumulan nito at patakbuhin ito sa aming dulo.
Sudo podman run -it hello-world

Makukuha mo ang sumusunod na output pagkatapos ng pagpapatupad ng 'run' na pagtuturo na ito. Maaari mong makita na ang lalagyan na ito ay nakuha mula sa pangunahing mapagkukunan ng Docker:
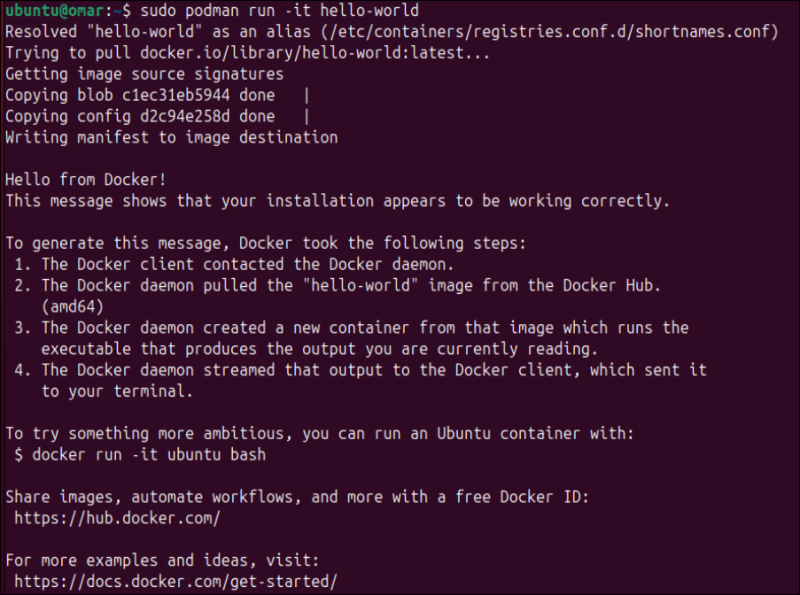
Ngayon, maaari naming hanapin ang lahat ng kasalukuyang tumatakbong mga lalagyan ng Ubuntu 24. Para dito, ginagamit namin ang sumusunod na ipinapakitang pagtuturo ng Podman na may opsyong 'ps'. Ang output ng tagubiling ito ay nagpapakita na walang kasalukuyang gumaganang mga lalagyan. Habang hinahanap ang lahat ng hinila na lalagyan, maaari naming gamitin ang flag na '-a' sa loob ng parehong pagtuturo. Makikita mo na ang output na may opsyong '-a' ay nagpapakita ng impormasyon ng isang lalagyan.
- Sudo podman ps
- sudo subman ps -a

Alisin ang mga Lalagyan
Tulad ng pagdaragdag ng bagong container sa iyong system, maaari mo ring alisin ang anumang idinagdag na container mula sa iyong Ubuntu 24 system gamit ang Podman tool. Dapat mong gamitin ang opsyong 'rm' sa loob ng pagtuturo ng Podman na may mga karapatan sa sudo. Tiyaking banggitin ang container ID pagkatapos ng opsyong 'rm' sa loob ng parehong query. Ang container na may partikular na ID ay permanenteng aalisin.
Sudo podman rm 9bd8d19ef028

Gumamit ng Mga Larawan sa pamamagitan ng Podman
Ang isang imahe sa isang kapaligiran ng Podman ay sinasabing ang hanay ng mga tagubilin na kinakailangan upang magpatakbo ng isang serbisyo o application ng container. Kaya, upang patakbuhin ang lalagyan ng Podman, kailangan namin ng isang partikular na larawan. Upang mailista ang lahat ng magagamit na mga imahe sa Ubuntu 24, kailangan mo ng parehong utos ng Podman kasama ang keyword na 'mga imahe'. Ipinapakita nito ang lahat ng available na larawan sa iyong system, ibig sabihin, d2c94e258dcb.
Mga larawan ng Sudo podman

Upang makakuha ng bagong imahe para sa iyong Podman environment, maaari mong patakbuhin ang 'pull' na pagtuturo kasama ang pangalan ng isang bagong imahe, ibig sabihin, 'debain', tulad ng ipinapakita sa nakalakip na larawan.
Sudo podman hilahin si debian
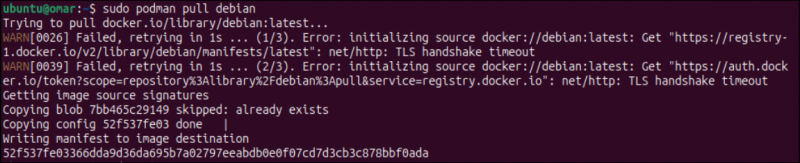
Pagkatapos gamitin muli ang mga tagubilin sa larawan, makikita mong matagumpay na na-download ang bagong larawan.
Mga larawan ng Sudo podman

Gumawa ng Mga Container sa Podman
Ngayong na-download na ang larawan, dapat nating patakbuhin ito upang lumikha ng isang lalagyan na may pangalang tinukoy ng gumagamit. Para dito, ang 'run' na pagtuturo para sa Podman ay isasagawa gamit ang '-dit' at '—name' na mga flag na sinusundan ng pangalan ng isang container, ibig sabihin, 'Debian-container', at ang pangalan ng isang imahe na kaka-download mo lang. , ibig sabihin, 'Debian'. Pagkatapos gumawa ng container mula sa larawang 'Debian', makikita mo rin itong gumagana sa Podman.
- Sudo podman run -dit –name debian-container debian
- Sudo podman ps

Para kumonekta sa bagong tumatakbong container na pinangalanang 'debian-container', kailangan mong gamitin ang 'attach' na pagtuturo ng Podman. Ngayon, maaari kang magtrabaho sa loob ng lalagyang ito.
Ang Sudo podman ay nag-attach ng debian-container

Upang makuha ang bersyon ng container, patakbuhin ang sumusunod na command sa container na ito:
Cat /etc/os-release
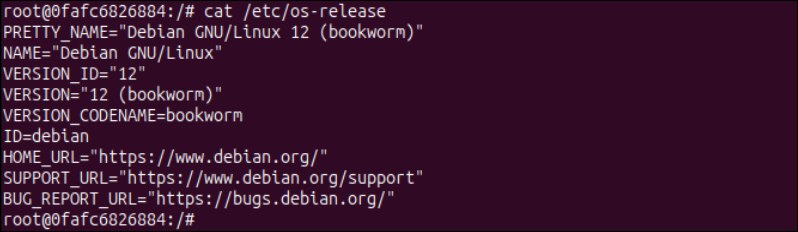
Ngayon, para makaalis sa lalagyan at ihinto ito sa pagtakbo, kailangan mong gamitin ang tagubiling “exit” na sinusundan ng tagubiling “Stop” ng Podman na may pangalan ng isang partikular na lalagyan.
- labasan
- Sudo podman ihinto ang debian-container

Upang simulan, ihinto, at alisin ang isang lalagyan ng Podman, maaari mong gamitin ang mga sumusunod na command nang sunud-sunod:
- Sudo podman simulan ang debian-container
- Sudo podman ihinto ang debian-container
- Sudo podman rm debian-container

Maaari mong alisin ang isang imahe ng Podman gamit ang opsyong 'rmi' sa parehong command na 'alisin'.
sudo podman rmi debian

I-uninstall ang Podman
Oras na para i-uninstall ang Podman tool mula sa aming Ubuntu system gamit ang 'alisin' na pagtuturo. Ang paggamit ng 'apt' na utility ay isang kinakailangan dahil na-install namin ito gamit ang 'apt'.
sudo apt alisin podman
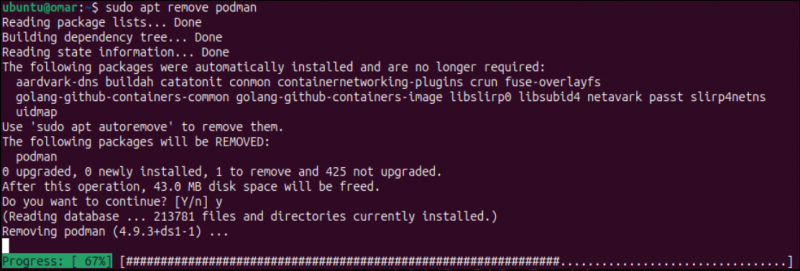
Konklusyon
Ang gabay na ito ay tungkol sa paggamit ng mga lalagyan at larawan sa pamamagitan ng Podman tool. Ipinaliwanag namin ang pangunahing pagkakaiba sa pagitan ng serbisyo ng Podman at ng Docker. Pagkatapos noon, nagpaliwanag kami sa pinakasimpleng paraan ng pag-install ng Podman sa Ubuntu 24 at naglabas ng ilang lalagyan at larawan. Pagkatapos noon, pinag-aralan namin kung paano gamitin ang mga lalagyan gamit ang mga larawan at ang mga hakbang para i-uninstall ang serbisyo ng Podman.