Kahit na ang pagkuha ng Rocky Linux 9 bilang default na OS ay isang magandang ideya, ang paglipat mula sa isang operating system patungo sa isa pa ay palaging mahirap. Iyon ang dahilan kung bakit palagi naming inirerekomenda sa mga user na subukan ang isang bagong OS sa VirtualBox at pagkatapos ay gamitin ito bilang kasalukuyang OS ng system.
Sa tutorial na ito, ipapaliwanag namin ang kumpleto at pinasimpleng paraan ng pag-install ng Rocky Linux 9 sa VirtualBox. Maaari mong sundin ang tutorial na ito upang i-install at i-set up ang Rocky Linux 9 sa VirtualBox para sa Windows, macOS, at Linux.
Paano Mag-install ng Rocky Linux 9 sa VirtualBox
Bago i-install ang Rocky Linux 9 sa VirtualBox, sundin ang ibinigay na mga kinakailangan:
RAM: Bagama't ang Rocky Linux 9 ay nangangailangan ng isang minimum na 2GB RAM upang gumana nang maayos, karaniwan itong nag-iiba ayon sa mga kinakailangan ng user. Halimbawa, ang system ay nangangailangan ng mas mataas na paglalaan ng RAM kung gusto mong gamitin ang mga resource-intensive na application. Samakatuwid, ang paglalaan ng RAM ay depende sa iyong mga pangangailangan ngunit maglaan lamang ng kaunting mapagkukunan sa VirtualBox dahil tiyak na magdudulot ito ng mga isyu sa iyong host system.
Imbakan: Dapat kang maglaan ng hindi bababa sa 20 GB ng espasyo sa imbakan upang patakbuhin ang Rocky Linux 9 sa VirtualBox.
Pag-install ng VirtualBox: I-download at i-install ang VirtualBox mula dito opisyal na website .
Internet connection: Upang i-set up ang Rocky Linux 9 sa VirtualBox, dapat ay mayroon kang matatag na koneksyon sa internet.
Sa sandaling matupad mo ang lahat ng ibinigay na mga kinakailangan para sa Rocky Linux 9, i-install natin ito sa VirtualBox:
Una, i-download ang Rocky Linux 9 ISO mula sa opisyal na website nito. Dito, kailangan mong mag-click sa DVD ng arkitektura ng 'x86_64' upang i-download ang ISO file.
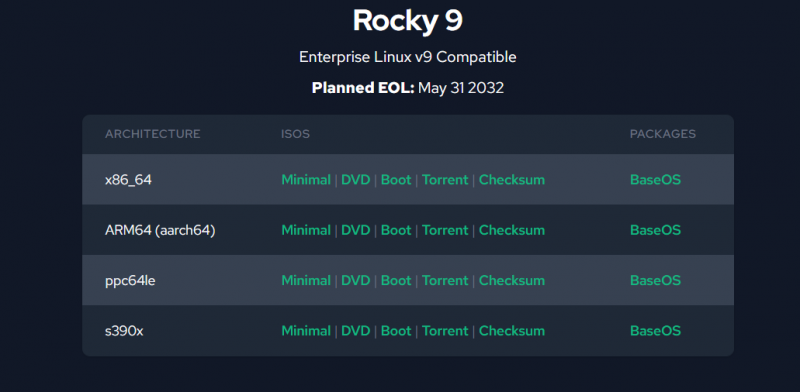
Buksan ang VirtualBox at pagkatapos ay mag-click sa 'Bago' na buton o pindutin ang CTRL+N upang simulan ang paglikha ng bagong virtual system.
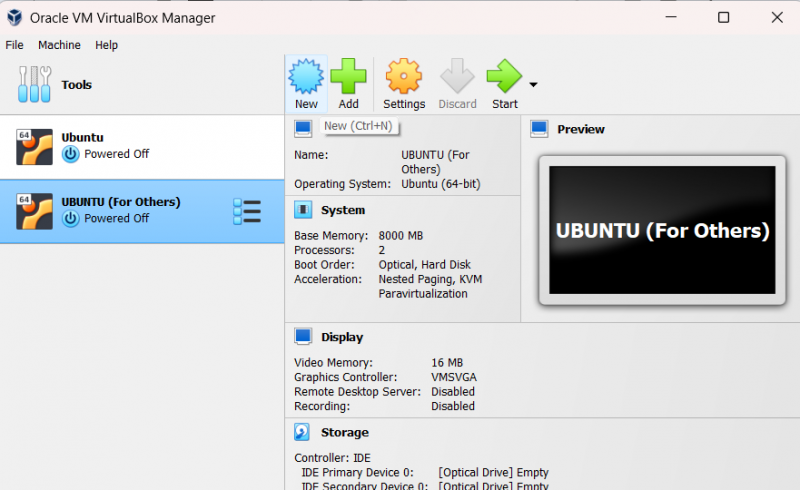
Dito, kailangan mong ipasok ang pangalan ng Linux OS, at awtomatikong pipiliin ng VirtualBox ang uri ng Linux nito. Kung hindi nito awtomatikong tinukoy ang uri ng OS, piliin ang 'Linux at Red Hat 9.x (64-Bit)' bilang bersyon ng OS.
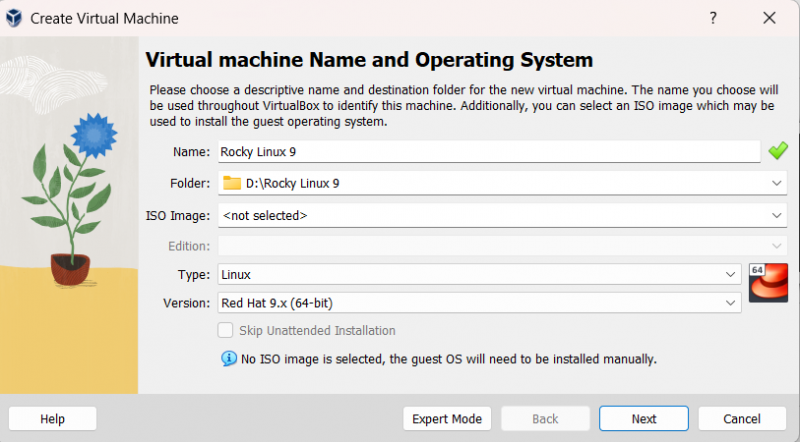
Ngayon, mag-click sa pindutang 'Next' at ilaan ang laki ng memorya. Ang Rocky Linux 9 ay karaniwang nangangailangan ng 2048 MB memory, ngunit maaari mo itong dagdagan ayon sa iyong mga pangangailangan. Bukod dito, pumili ng dalawang CPU dahil ang OS ay nagpapakita ng mga error kung minsan kung gumagamit ka ng isang CPU.
Pagkatapos maglaan ng memorya, mag-click sa pindutang 'Next' upang magpatuloy sa window ng virtual disk allocation.
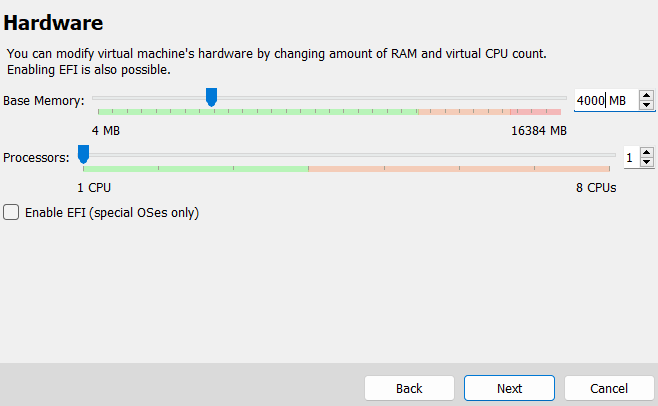
Ngayon, ilaan ang virtual disk at Rocky Linux 9 na may minimum na espasyo sa imbakan na 20 GB, ngunit piliin nang naaayon.
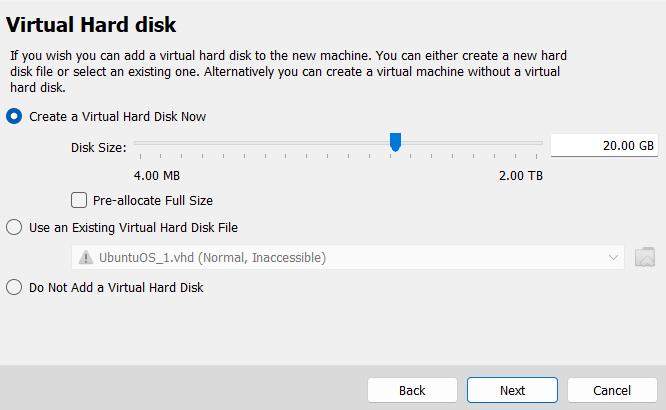
Matagumpay mong na-set up ang Rocky Linux 9, kaya oras na para idagdag ang ISO file para sa virtual system. Samakatuwid, mag-click sa pindutan ng 'Mga Setting' o pindutin ang CTRL + S key.
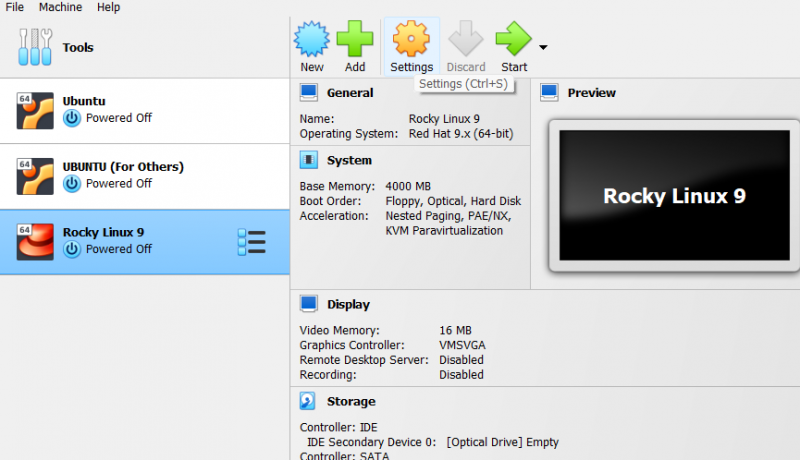
Sa window ng 'Mga Setting', mag-click sa opsyon na 'Storage'. Dito, maaari mong piliin ang optical drive ng Rocky Linux 9.
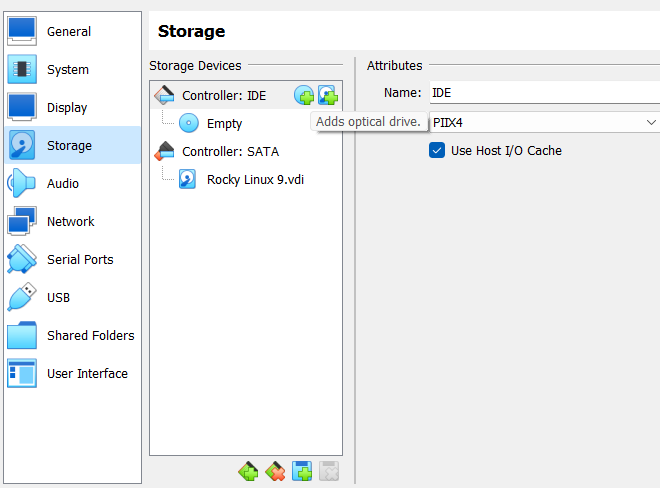
Sa seksyong ito, mag-click sa opsyong 'Magdagdag ng optical drive'. Pagkatapos, hanapin ang folder kung saan mo na-download ang ISO file.
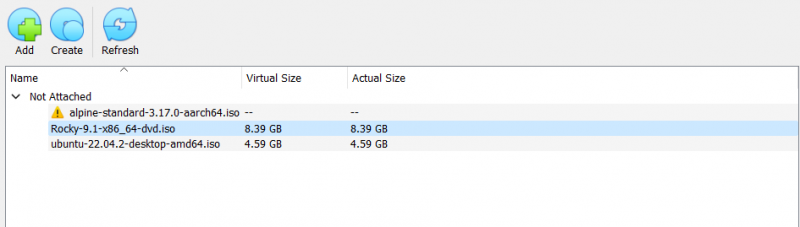
Pagkatapos i-set up ang lahat, maaari mo na ngayong simulan ang Rocky Linux mula sa pangunahing window ng VirtualBox.
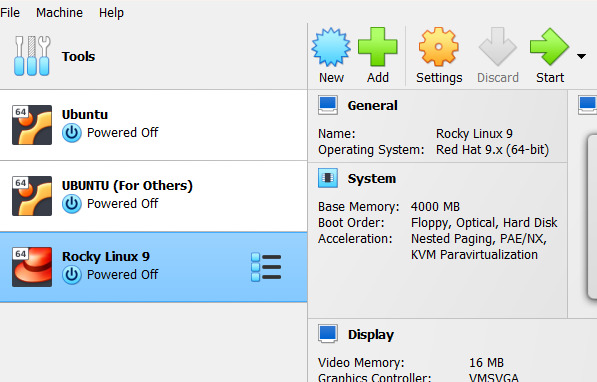
Mag-click sa pindutan ng 'Start', at ang system ay magbubukas ng isang bagong window para sa OS. Dito, piliin ang 'I-install ang Rocky Linux 9'.

Ngayon ang system ay magsisimulang i-configure ang OS upang simulan ang proseso ng pag-install.
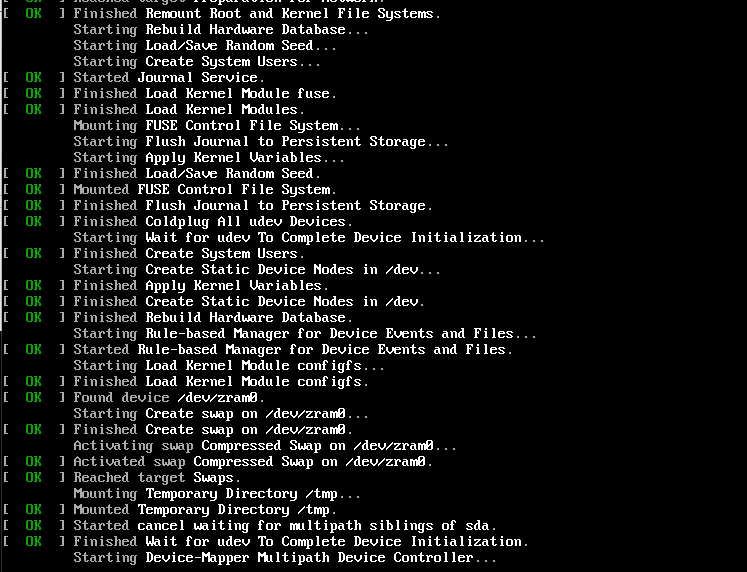
Pagkatapos ng matagumpay na pagsasaayos, sasabihan ka sa bagong window upang piliin ang wika ng system.

Piliin ang wika at mag-click sa pindutang 'Magpatuloy' upang magpatuloy sa susunod na window. Sa susunod na window, mag-scroll pababa at mag-click sa 'Root Password' upang i-set up ang root access.
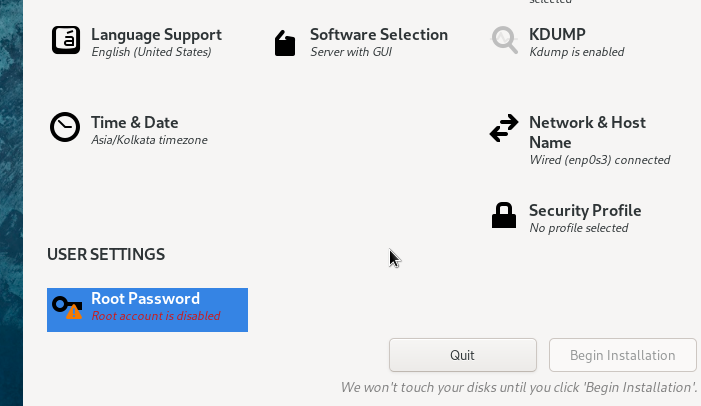
Kapag tapos ka na, mag-click sa pindutang 'Simulan ang Pag-install' upang simulan ang proseso.
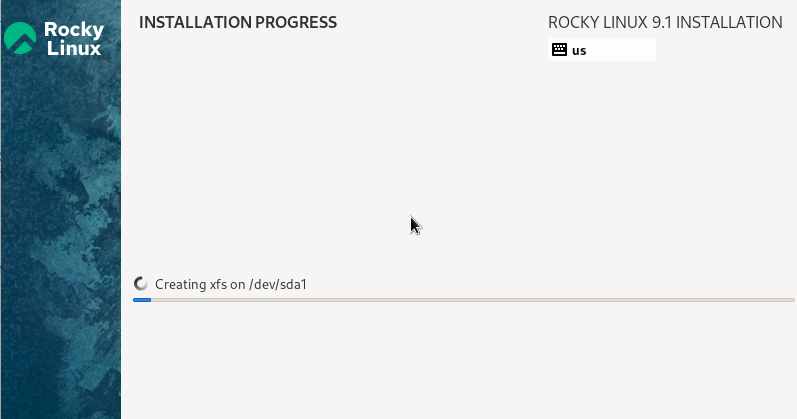
Pagkatapos ng matagumpay na proseso ng pag-install, hihilingin sa iyo ng system na i-reboot ang system. Mag-click sa pindutang 'I-reboot'.
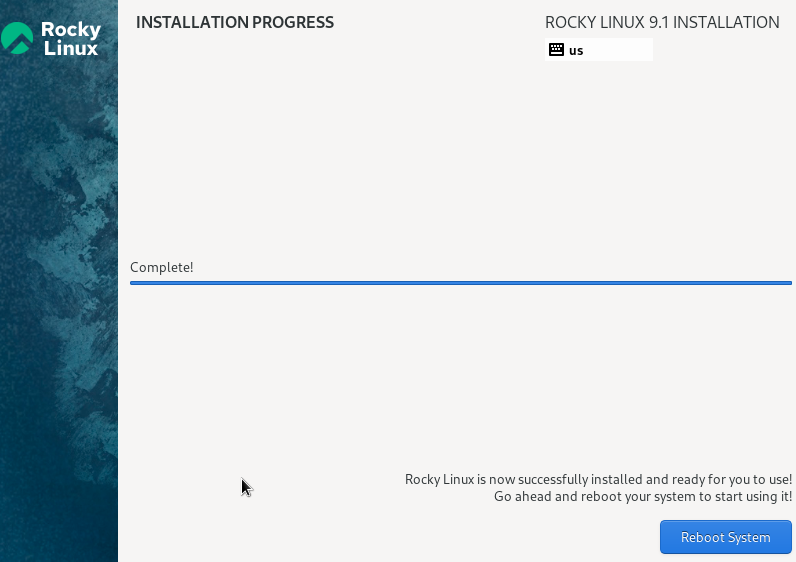
Maa-access mo na ngayon ang Rocky Linux 9 pagkatapos ng matagumpay na pag-reboot. Samakatuwid, mag-click sa 'Start Setup' upang lumipat pa.
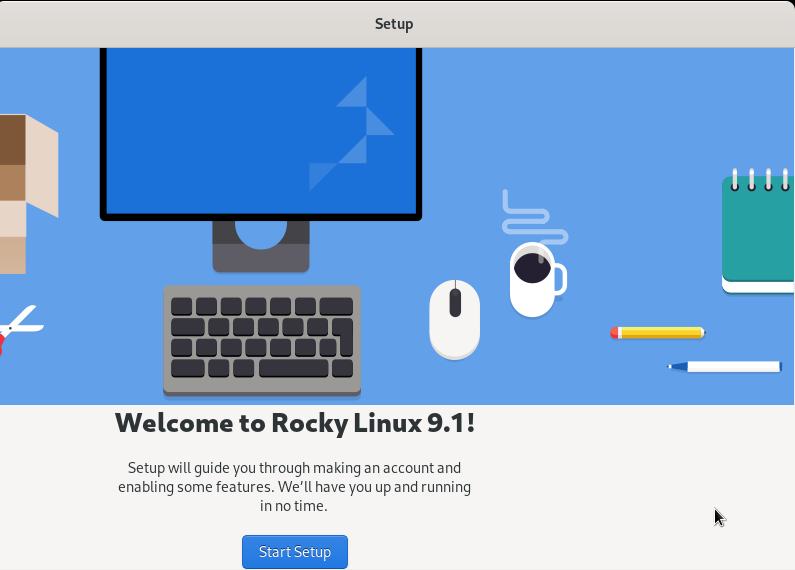
Sa seksyong 'Tungkol sa Iyo', hihilingin sa iyo ng system na i-set up ang username at buong pangalan.

Sa wakas, maaari mong ma-access ang Rocky Linux 9. Maglibot upang maunawaan ang lahat tungkol sa system.
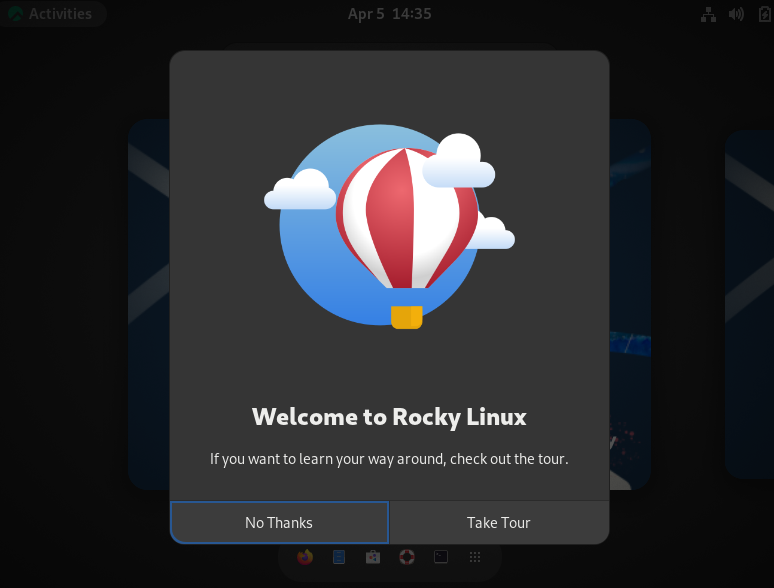
Tandaan: Kung hindi mo maigalaw ang iyong cursor mula sa Rocky Linux 9 virtual machine window, pindutin ang kanang CTRL button upang palabasin ito.
Konklusyon
Ito ay tungkol sa simpleng paraan ng pag-install ng Rocky Linux 9 sa VirtualBox. Ang pinakabagong update ng Rocky Linux ay 9.1 na inilabas noong Nobyembre 22, 2022 na sumusuporta sa x86_64, ppc64le, s390x, at aarch64 na mga arkitektura. Gayunpaman, maaari mong gamitin ang ibinigay na mga hakbang upang i-install ang Rocky Linux 9.1 dahil ginamit din namin ang 9.1 ISO.