Sa artikulong ito, ipapakita namin sa iyo kung paano i-download at i-install ang VMware Workstation 17 Pro sa Debian 12 'Bookworm'.
Paksa ng Nilalaman:
- Paganahin ang Hardware Virtualization sa Iyong Computer
- I-install ang GCC at Linux Kernel Header para sa Pagbuo ng VMware Kernel Module
- I-download ang VMware Workstation 17 Pro
- Itakda ang Executable Permission sa VMware Workstation 17 Pro Installer File
- I-install ang VMware Workstation 17 Pro sa Debian 12
- Patakbuhin ang VMware Workstation 17 Pro sa Debian 12 sa Unang pagkakataon
- Konklusyon
Paganahin ang Hardware Virtualization sa Iyong Computer
Para gumana nang maayos ang mga virtual machine ng VMware Workstation 17 Pro, dapat mong paganahin ang virtualization ng hardware sa iyong computer mula sa BIOS ng motherboard. Kung paano mo ito pinagana sa iyong motherboard ay depende sa vendor ng motherboard na ginagamit mo sa iyong computer.
Kung kailangan mo ng anumang tulong sa pagpapagana ng hardware virtualization mula sa BIOS ng iyong computer, basahin ang artikulo sa Paano Paganahin ang VT-x/VT-d/AMD-v Hardware Virtualization Feature sa BIOS ng Iyong Motherboard.
I-install ang GCC at Linux Kernel Header para sa Pagbuo ng VMware Kernel Module
Upang i-compile ang VMware Workstation 17 Pro kernel modules sa Debian 12, dapat ay mayroon kang GCC C/C++ compiler at Linux kernel header na naka-install sa iyong Debian 12 system.
Kung kailangan mo ng anumang tulong sa pag-install ng GCC C/C++ compiler sa iyong Debian 12 system, basahin ang artikulo sa Paano Mag-install ng GCC C/C++ Compiler sa Debian 12.
Kung kailangan mo ng anumang tulong sa pag-install ng tamang Linux kernel header sa iyong Debian 12 system, basahin ang artikulo sa Paano Mag-install ng Linux Kernel Header sa Debian 12.
I-download ang VMware Workstation 17 Pro
Upang i-download ang installer ng VMware Workstation 17 Pro para sa Linux, bisitahin ang opisyal na pahina ng VMware Workstation Pro mula sa iyong paboritong web browser.
Kapag nag-load na ang page, mag-click sa DOWNLOAD NGAYON mula sa seksyong “Workstation 17 Pro para sa Linux”.
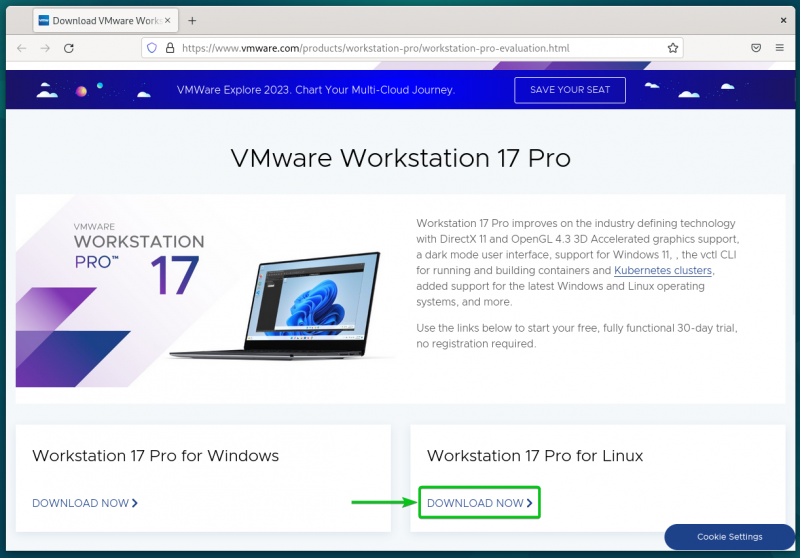
Dapat simulan ng iyong browser ang pag-download ng VMware Workstation 17 Pro installer file. Ito ay tumatagal ng ilang sandali upang makumpleto.
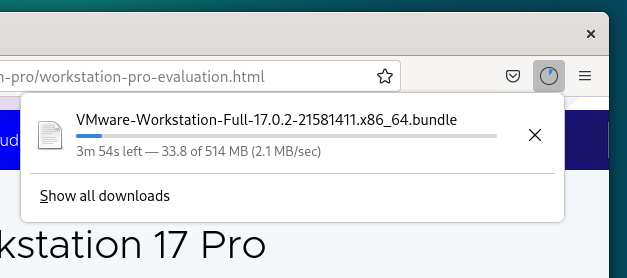
Sa puntong ito, dapat ma-download ang file ng installer ng VMware Workstation 17 Pro.
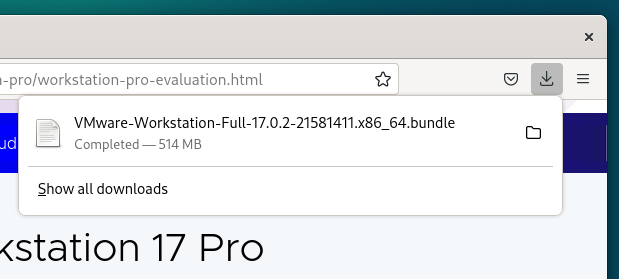
Itakda ang Executable Permission sa VMware Workstation 17 Pro Installer File
Kapag na-download na ang VMware Workstation 17 Pro installer file, makikita mo ito sa ~/Mga Download direktoryo ng iyong Debian 12 system.
$ cd ~ / Mga download$ ls -lh
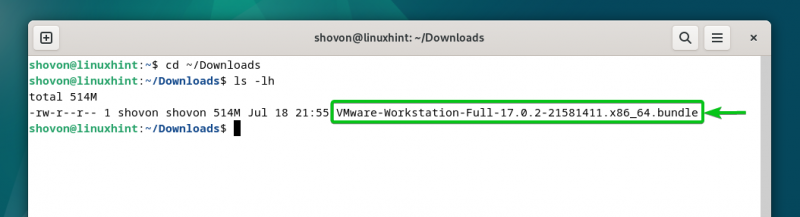
Upang gawing executable ang file ng installer ng VMware Workstation 17 Pro, patakbuhin ang sumusunod na command:
$ chmod +x VMware-Workstation-Full-17.0.2- 21581411 .x86_64.bundleAng VMware Workstation 17 Pro installer file ay dapat na executable.
$ ls -lh 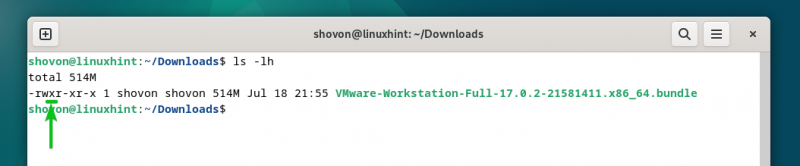
I-install ang VMware Workstation 17 Pro sa Debian 12
Upang i-install ang VMware Workstation 17 Pro sa Debian 12, patakbuhin ang installer file ng VMware Workstation 17 Pro tulad ng sumusunod:
$ sudo . / VMware-Workstation-Full-17.0.2- 21581411 .x86_64.bundleAng VMware Workstation 17 Pro ay ini-install sa Debian 12. Ito ay tumatagal ng ilang segundo upang makumpleto.
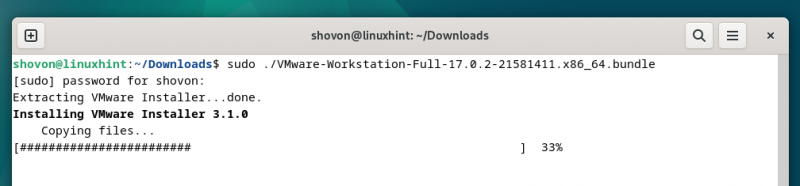
Sa puntong ito, dapat na mai-install ang VMware Workstation 17 Pro sa Debian 12.
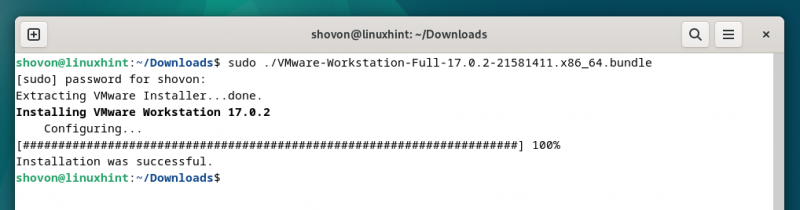
Patakbuhin ang VMware Workstation 17 Pro sa Debian 12 sa Unang pagkakataon
Kapag na-install na ang VMware Workstation 17 Pro sa Debian 12, mahahanap mo ito mula sa Application Menu ng Debian 12. Upang patakbuhin ang VMware Workstation 17 Pro, mag-click sa icon ng VMware Workstation Pro na minarkahan sa sumusunod na screenshot:
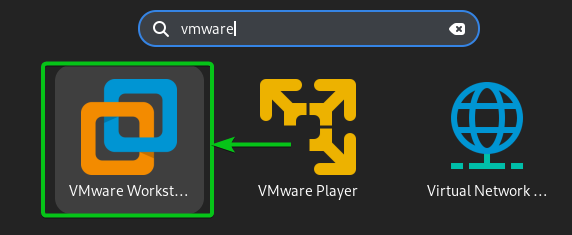
Habang pinapatakbo mo ang VMware Workstation 17 Pro sa Debian 12 sa unang pagkakataon, kailangan mong dumaan sa ilang karagdagang hakbang.
Upang tanggapin ang VMware Workstation End User License Agreement (EULA), piliin ang “Tinatanggap ko ang mga tuntunin sa kasunduan sa lisensya” [1] at i-click ang 'Next' [2] .
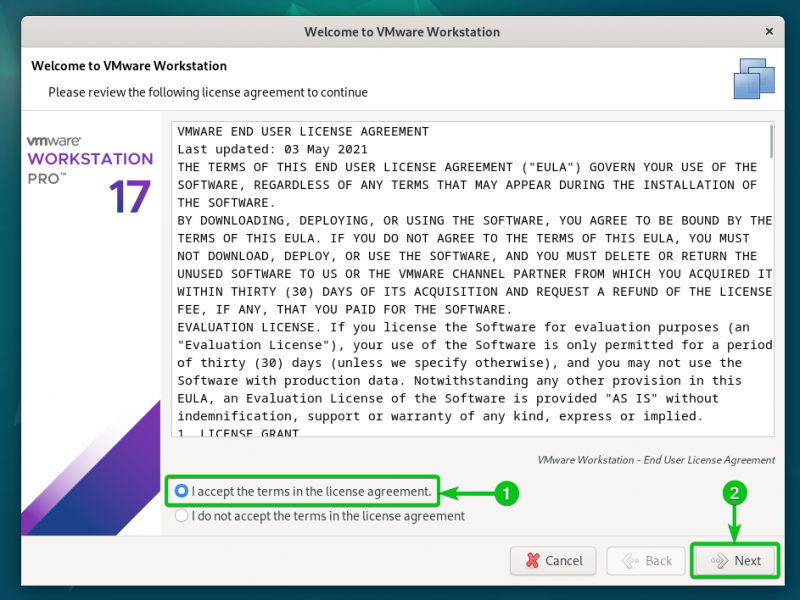
Upang tanggapin ang VMware OVF Tool End User License Agreement (EULA), piliin ang 'Tinatanggap ko ang mga tuntunin sa kasunduan sa lisensya' [1] at i-click ang 'Next' [2] .
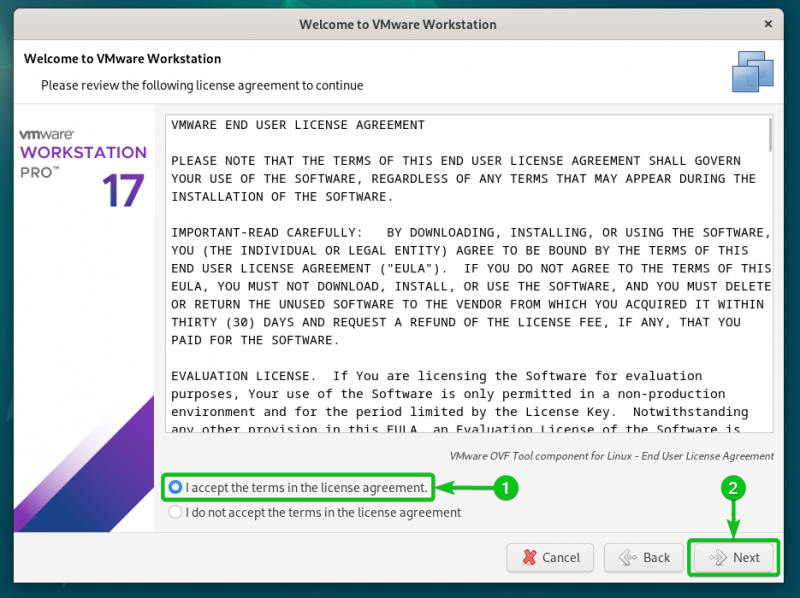
Piliin kung gusto mong tingnan ang mga update (kung available ang isang mas bagong bersyon ng VMware Workstation Pro) kapag sinimulan mo ang VMware Workstation 17 Pro [1] at i-click ang 'Next' [2] .
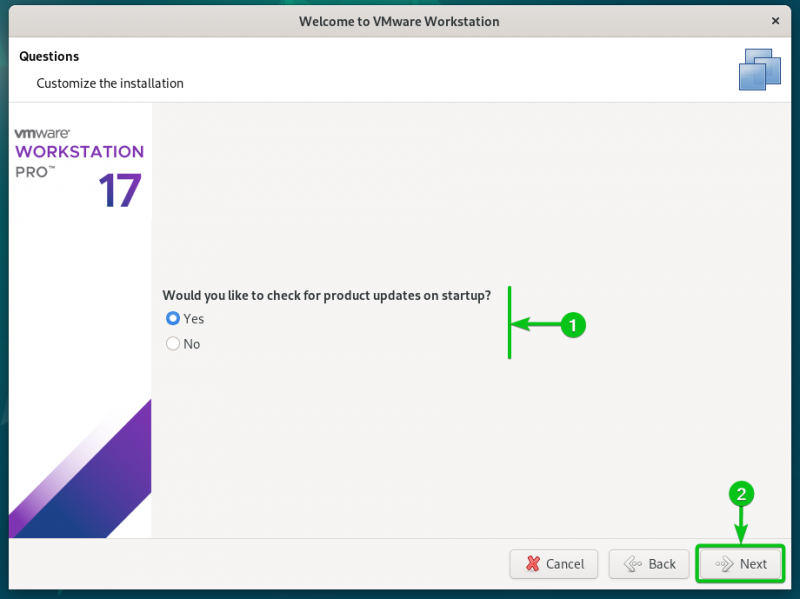
Piliin kung gusto mong ipadala ang mga istatistika ng paggamit sa VMware (VMware CEIP) upang magamit ng VMware ang data upang mapabuti ang karanasan ng customer [1] at i-click ang 'Next' [2] .
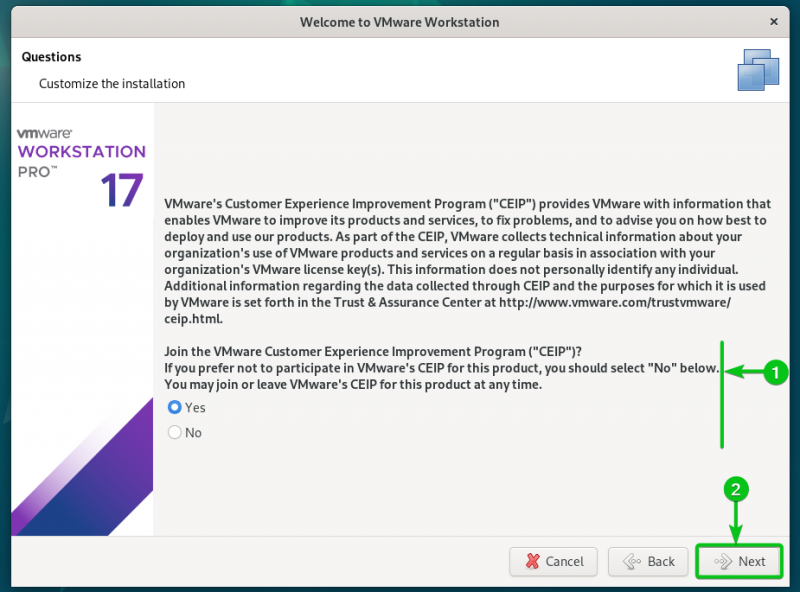
Kung bumili ka ng license key para sa VMware Workstation 17 Pro, piliin ang “I have a license key for VMware Workstation 17”, i-type ang iyong license key [1] , at i-click ang “Tapos na” [2] .
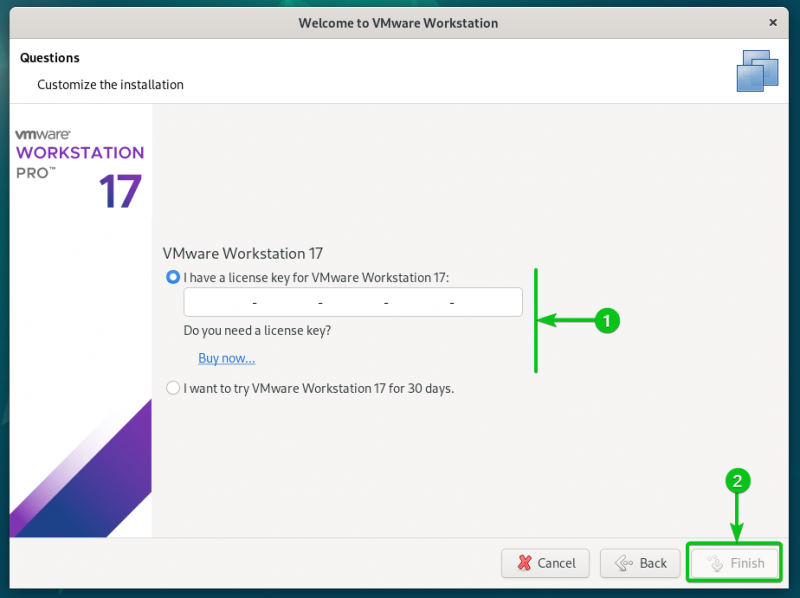
Kung gusto mong subukan ang VMware Workstation 17 Pro bago ito bilhin, piliin ang 'Gusto kong subukan ang VMware Workstation 17 sa loob ng 30 araw' [1] at i-click ang 'Tapos na' [2] .
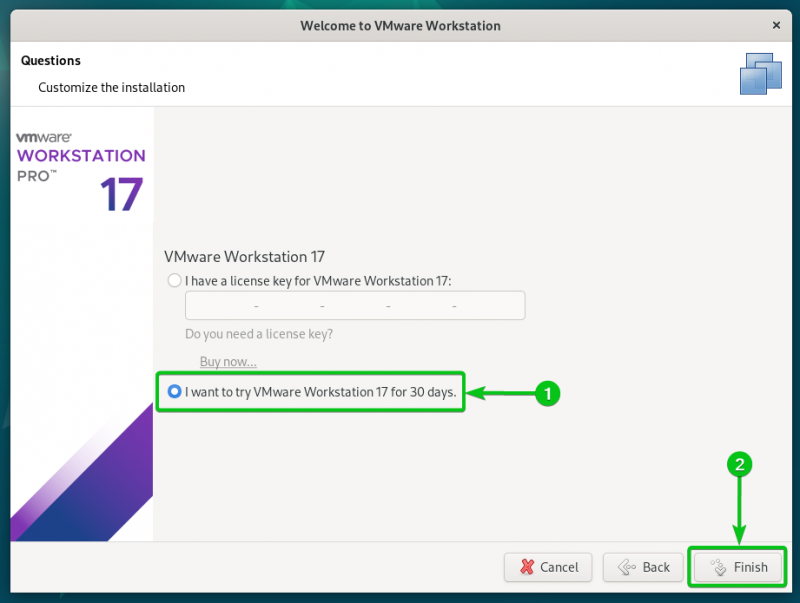
I-type ang iyong password sa pag-login sa Debian 12 at mag-click sa 'Authenticate'.
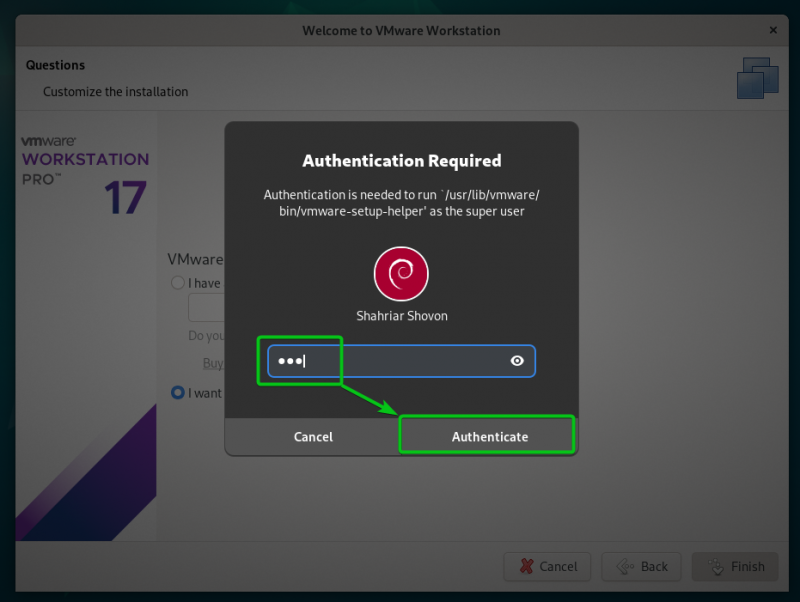
Mag-click sa 'OK'.
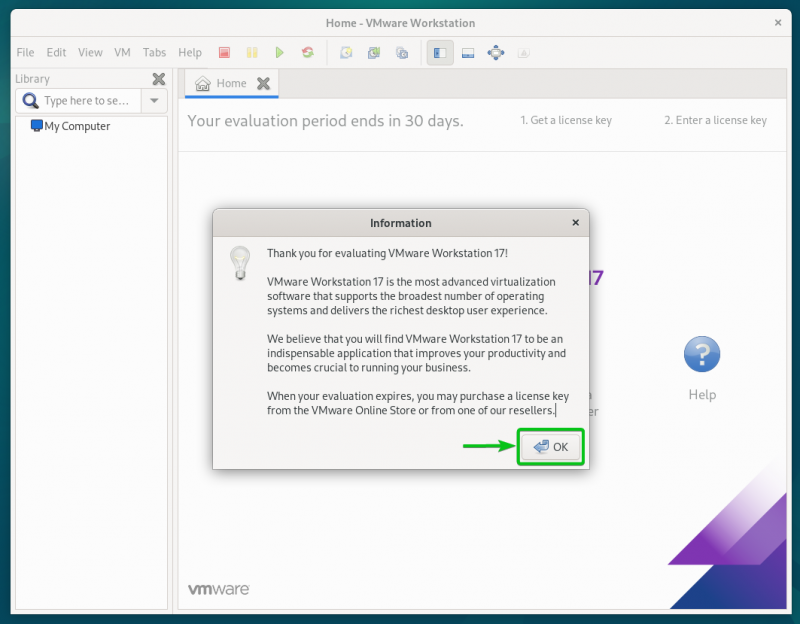
Ang VMware Workstation 17 Pro ay dapat na handa nang gamitin sa Debian 12.
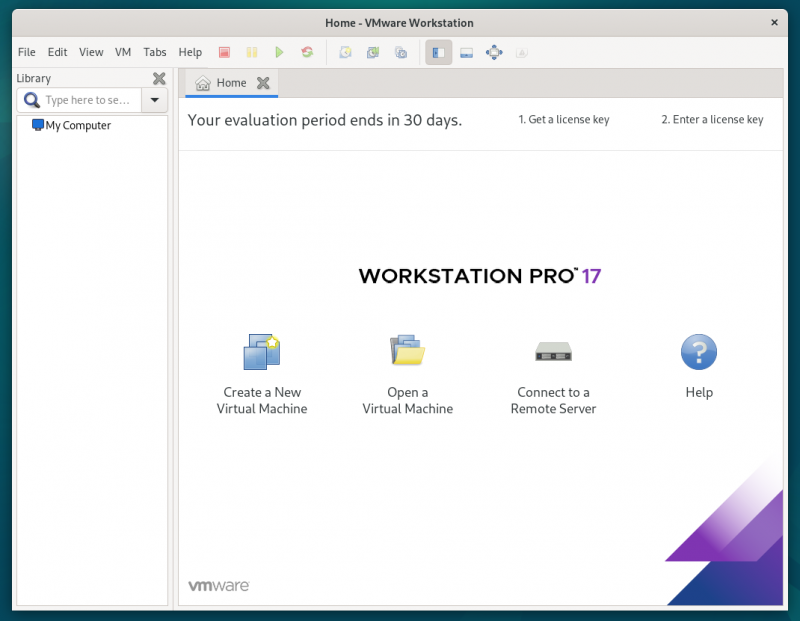
Konklusyon
Ipinakita namin sa iyo kung paano i-download ang VMware Workstation 17 Pro sa Debian 12. Ipinakita rin namin sa iyo kung paano i-install ang VMware Workstation 17 Pro sa Debian 12 at kung paano patakbuhin ang VMware Workstation 17 Pro sa Debian 12 sa unang pagkakataon din.