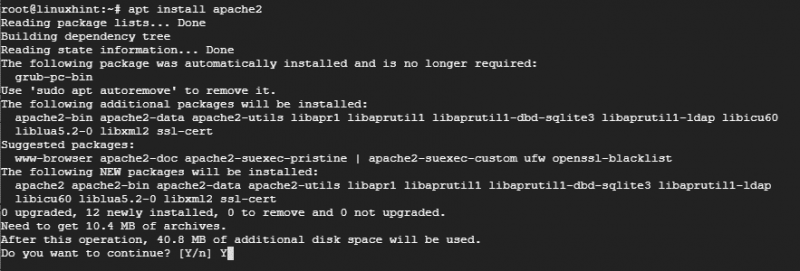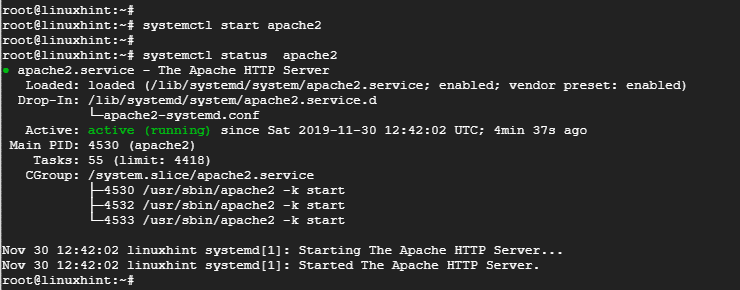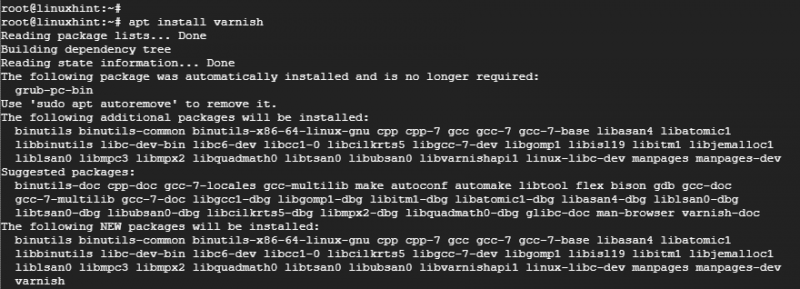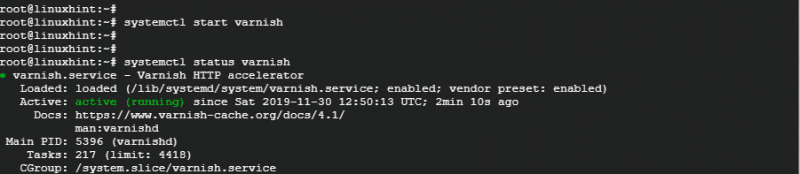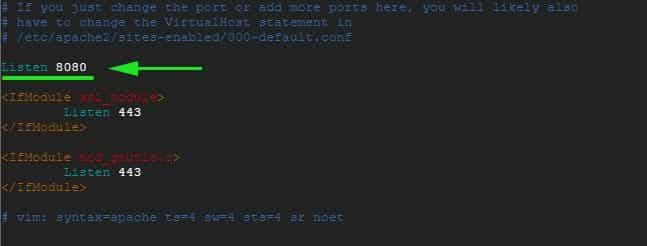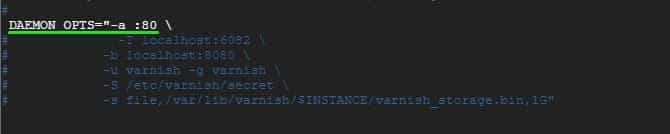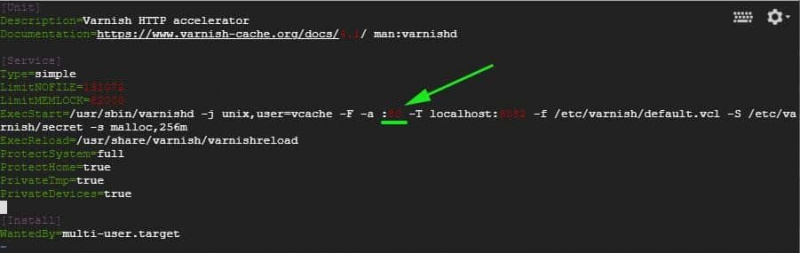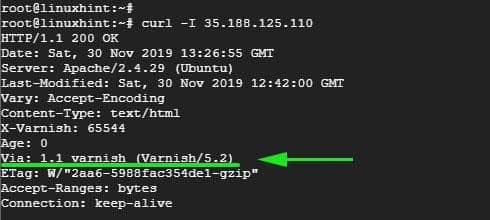Hakbang 1: I-update ang system
Upang magsimula, magsimula sa pamamagitan ng pag-update ng mga pakete sa system upang matiyak na ang mga ito ay napapanahon. Upang gawin ito, i-access ang iyong server bilang root at patakbuhin ang command:
# angkop na pag-update && apt upgradeHakbang 2: I-install ang Apache webserver
Dahil ang Varnish cache ay nasa harap ng isang webserver, kakailanganin naming i-install ang Apache webserver para sa mga layunin ng pagpapakita.
Upang i-install ang Apache, patakbuhin ang command:
# apt i-install apache2
Kapag kumpleto na ang pag-install ng Apache web server, simulan ang webserver at tingnan ang katayuan nito gamit ang mga command sa ibaba:
# systemctl simulan ang apache2# systemctl status apache2
Kinukumpirma ng output sa itaas na gumagana at tumatakbo ang Apache webserver .
Hakbang 3: I-install ang Varnish HTTP Accelerator
Sa naka-install na Apache webserver, i-install ang Varnish HTTP accelerator sa pamamagitan ng pagpapatakbo:
# apt i-install barnisan # systemctl simulan ang barnisan# systemctl status varnish
Hakbang 4: Pag-configure ng Apache at Varnish HTTP Cache
Ang Apache webserver ay nakikinig sa HTTP port 80 para sa mga papasok na koneksyon. Gayunpaman, sa aming setup, kailangan naming gumawa ng ilang mga pagsasaayos. Dahil ang Varnish ay magpapasa ng mga kahilingan sa HTTP sa Apache webserver, iko-configure namin ang Varnish Accelerator upang makinig sa port 80 at pagkatapos ay i-configure ang Apache upang makinig sa port 8080.
Kaya, upang i-configure ang Apache upang makinig sa port 8080, buksan ang configuration file tulad ng ipinapakita sa
# kasi / atbp / apache2 / ports.confI-save at lumabas sa configuration file.
Sa parehong tala, gagawa kami ng mga pagbabago sa default na Apache virtual host file at i-configure ito upang makinig sa port 8080
# kasi / atbp / apache2 / site-enabled / 000-default.confI-save at lumabas sa configuration file. Para magkabisa ang mga pagbabago, i-restart ang Apache webserver
# systemctl i-restart ang apache2Sa puntong ito, kung susubukan mong i-access ang webserver sa port 80, magkakaroon ka ng error dahil sa mga pagbabagong ginawa namin. Maaari lamang itong ma-access sa pamamagitan ng port 8080 tulad ng ipinapakita.
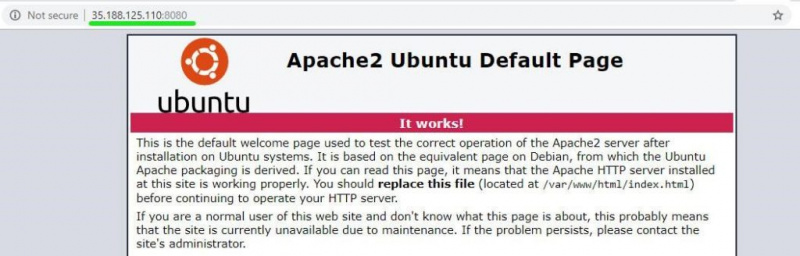
Hakbang 5: Pag-set up ng Varnish para makinig sa port 80
Kailangan din naming i-configure ang Varnish upang makinig sa port 80 upang maipasa ang mga kahilingan sa HTTP sa webserver. Aalisin din nito ang pangangailangang idagdag ang 8080 sa dulo ng URL kapag ina-access ang web browser.
Ilunsad ang iyong gustong text editor at buksan ang /etc/default/varnish file.
# kasi / atbp / default / barnisanMag-scroll at hanapin ang katangian ' DAEMON_OPTS’. Siguraduhing baguhin ang port mula 6081 patungo sa port 80
I-save at isara ang text editor.
Kung susuriin mo ang /etc/varnish/default.vcl file, dapat mong makuha ang output na ipinapakita sa ibaba.
Panghuli, kailangan nating i-edit ang /lib/systemd/system/varnish.service at baguhin ang port in ExecStart direktiba mula sa port 6081 hanggang 80.
I-save at lumabas sa text editor.
Para magkabisa ang mga pagbabago, kailangan nating i-restart ang mga web server ng Apache, i-reload ang system at i-restart ang Varnish sa ipinapakitang pagkakasunud-sunod
# systemctl i-restart ang apache2# systemctl daemon-reload
# systemctl i-restart ang barnisan
Hakbang 6: Pagsubok sa Configuration
Upang kumpirmahin na ang aming pagsasaayos ay mahusay na gamitin ang curl command tulad ng ipinapakita:
# kulot -ako server_IPMag-ingat sa linyang ito Sa pamamagitan ng: 1.1 varnish (Varnish/5.2) tulad ng ipinahiwatig sa output sa itaas. Ipinapakita nito na gumagana ang Varnish gaya ng inaasahan.
Maaari mo na ngayong bisitahin ang iyong webserver nang hindi idinadagdag ang 8080 sa dulo.
Konklusyon
At iyan ay kung paano mo i-configure ang Varnish Cache upang gumana sa Apache web server sa Ubuntu 18.04. Dapat gumana nang mas mabilis ang iyong webserver kaysa dati salamat sa napakabilis na Varnish HTTP accelerator na mag-cache ng mga madalas na ina-access na webpage at maghahatid sa kanila sa napakabilis na bilis!