Ipapakita sa iyo ng artikulong ito kung paano gamitin ang Midjourney AI para i-upscale ang isang larawan sa ilang simpleng hakbang.
Paano Mag-Upscale ng Imahe Gamit ang Midjourney?
Upang palakihin o palakihin ang isang larawan nang hindi nawawala ang kalidad, ang Midjourney AI ay isang mahusay na tool na gumagamit ng artificial intelligence. Tuklasin natin ang sunud-sunod na mga tagubilin upang palakihin ang imahe sa Midjourney:
Hakbang 1: I-access ang Midjourney
Pumunta sa Midjourney website at ' Mag-sign in ” sa account. Gayundin, maaaring pindutin ng mga user ang “ Sumali sa Beta 'button:
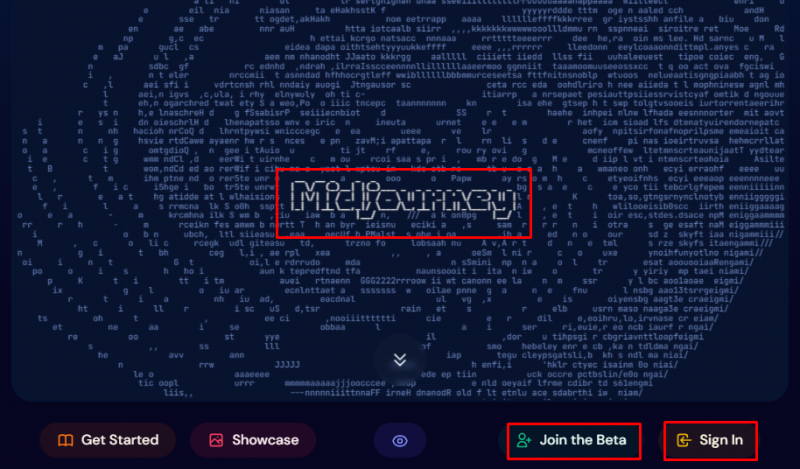
Hakbang 2: Ipasok ang Text Prompt para Bumuo ng Imahe
Pagkatapos ma-access ang Midjourney interface, ipasok ang text prompt at buuin ang larawan ayon sa kinakailangan ng user. Halimbawa, ilagay ang query na ' isang leon sa isang gubat ” sa tulong ng “/ isipin mo ” prompt:
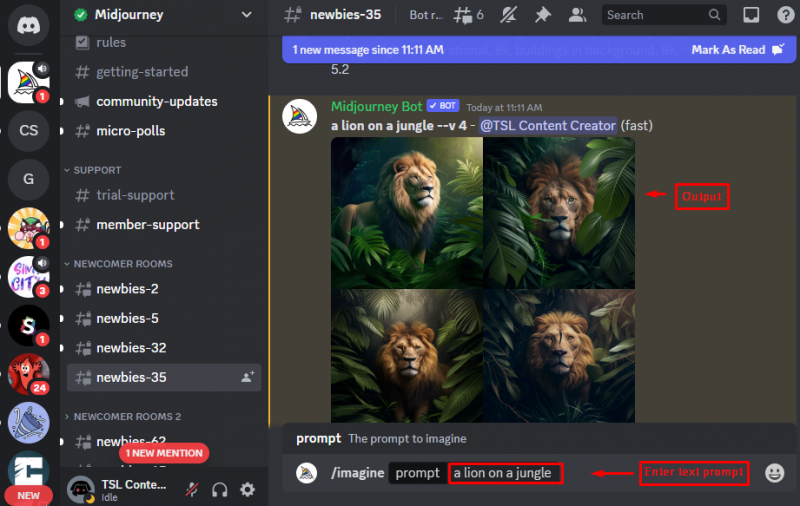
Hakbang 3: Mag-click sa 'Upscale' na Mga Button
Pagkatapos nito, mag-click sa ' Upscale ' mga button na may kasamang ' U1 ',' U2 ',' U3 'at' U4 ” at hintaying matapos ang proseso. Depende sa laki at pagiging kumplikado ng iyong larawan, maaaring tumagal ito ng ilang minuto:
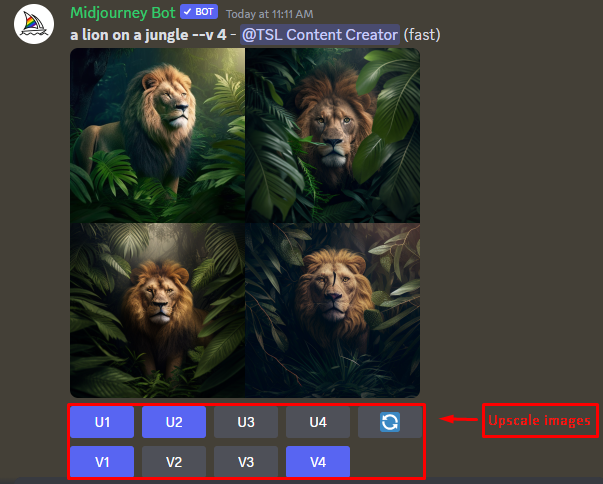
I-upscale ang isang Imahe Pagkatapos Pindutin ang 'U1' na buton
Pinapataas ng upscale ang laki ng larawan at nagdaragdag ng mga karagdagang detalye. Ang kalidad ng bagong nabuong imahe ay nakasalalay sa orihinal na larawan. Halimbawa, pindutin ang upscale ' U1 ” button na bumubuo ng high-resolution na imahe tulad ng nakikita sa ibaba:
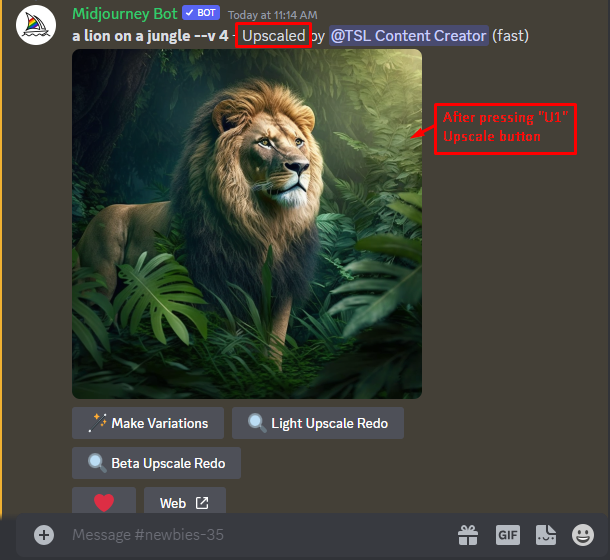
I-upscale ang isang Imahe Pagkatapos Pindutin ang 'U4' na buton
Ang ' U4 Ang button na ” ay ang pinakamataas na resolution na upscale na feature na available sa Midjourney. Pinahuhusay nito ang laki ng imahe sa 1024×1024 pixels. Halimbawa, pumili ng isa pang larawan sa pamamagitan ng “ V4 'button at pindutin ang' U4 'button tulad ng nakikita sa ibaba ng figure:
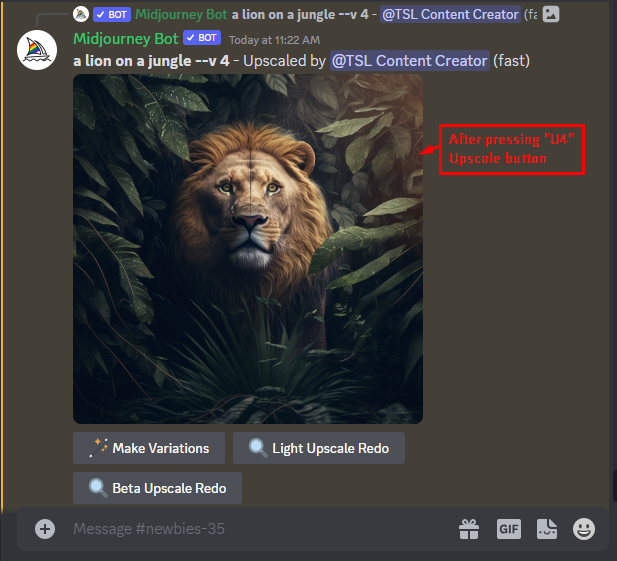
Paano Gamitin ang Light Upscale Redo Features sa Midjourney?
Ang mga user ay maaari ding gumamit ng upscaling feature ng “ Banayad na Upscale Redo ”. Para sa layuning ito, pindutin ang button na ito at ang resulta ay makikita sa ibaba ng figure:
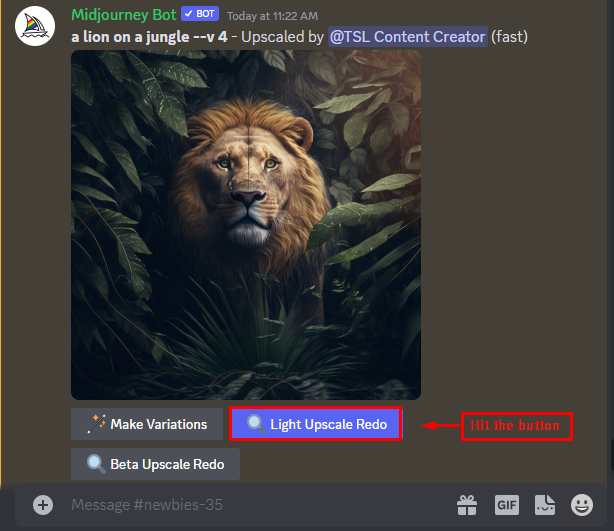
Paano Gamitin ang Beta Upscale Redo Feature sa Midjourney?
Ang mga gumagamit ay maaari ring pindutin ang ' Beta Upscale Redo ” button para magamit ang feature na ito:
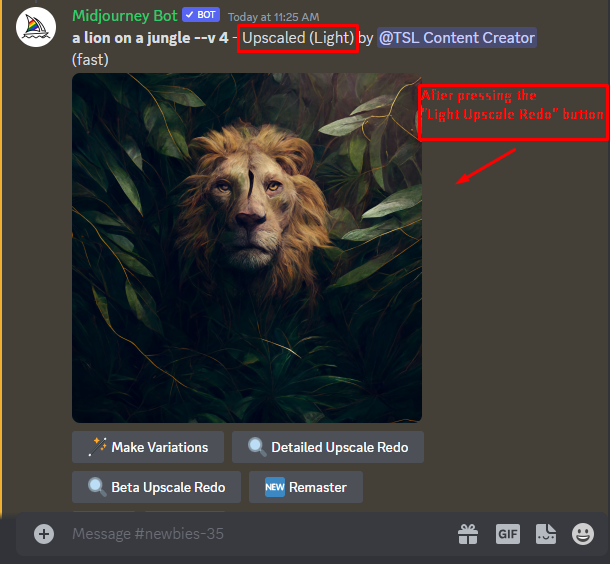
Pagkatapos pindutin ang ' Beta Upscale Redo ” button, maaaring ipakita ng mga user ang larawan sa ibaba:
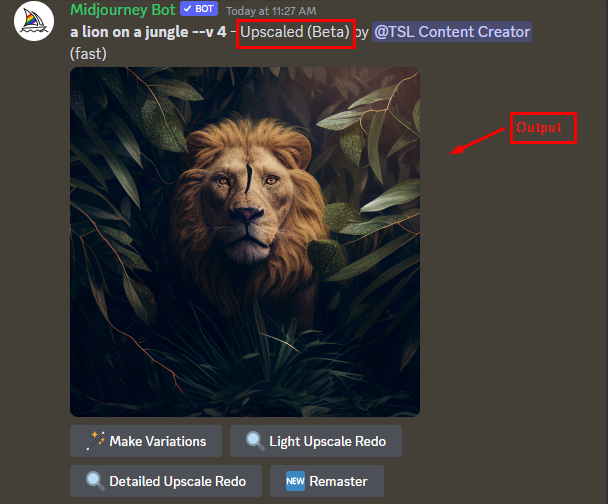
Paano Gumamit ng Iba't ibang Variation ng Mga Larawan Gamit ang Midjourney?
Ang mga gumagamit ay maaari ring pindutin ang ' Gumawa ng mga Pagkakaiba-iba 'button na kumakatawan sa' V1 ',' v2 ',' V3 'at' V4 ” para tuklasin ang iba't ibang variation ng mga kasalukuyang larawan:
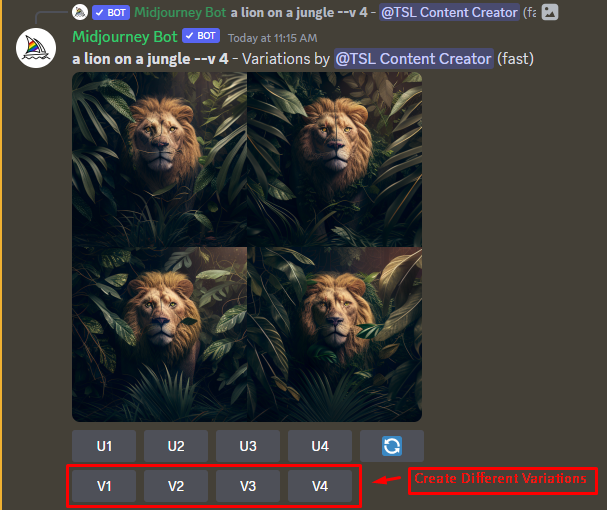
Ano ang mga Limitasyon ng Pag-upgrade ng mga Imahe sa Midjourney?
Narito ang ilang limitasyon ng pag-upscale ng mga larawan sa Midjourney:
- Ang maximum na resolution ng isang imahe sa Midjourney ay 1024×1024 pixels.
- Ang kalidad ng bagong nabuong imahe ay nakasalalay sa orihinal na larawan.
- Ang pag-upscale ng isang imahe ay maaaring magpakilala ng mga artifact, gaya ng blurriness at ingay.
- Sa pangkalahatan, ang pag-upscale ng mga larawan sa Midjourney ay isang magandang paraan upang palakihin ang laki at detalye ng isang larawan. Gayunpaman, mahalagang malaman ang mga limitasyon ng pag-upscale, gaya ng maximum na resolusyon at potensyal para sa mga artifact.
Konklusyon
Upang i-upscale ang isang imahe gamit ang Midjourney AI, maaaring piliin ng mga user ang ' U1 ',' U2 ',' U3 'at' U4 ” mga pindutan. Pinapataas nila ang imahe sa pamamagitan ng pagpapanatili ng kalidad at pagdaragdag ng higit pang detalye. Bago ito, ipasok ang text prompt upang makabuo ng imahe na umaasa sa text prompt. Maaari ding ibahagi ng mga user ang kanilang mga resulta sa iba sa pamamagitan ng paggamit ng “ Ibahagi ” button. Ang artikulong ito ay nagpakita ng mga sunud-sunod na tagubilin sa kung paano i-upscale ang isang imahe sa Midjourney.