Noon, madalas mag-navigate ang mga tao sa pahina kung saan nagsimula ang partikular na seksyon (matatagpuan sa pamamagitan ng pahina ng Pamagat), na isang nakakapagod na gawain. Ngunit sa teknolohikal na ebolusyon, ang Mga Bookmark ay isang uso at ginagamit sa halos lahat ng iba pang dokumento. Ang Mga Bookmark ay nagbibigay-daan sa mga user na mabilis na mag-navigate sa isang bahagi ng dokumento para sa nakakahimok na pagbabasa. Ang Mga Bookmark sa Microsoft Word ay itinuturing na parang mga hyperlink.
Ang Bookmark Available lang ang feature para sa Microsoft Word sa Windows at macOS at hindi maidaragdag sa mga Android o IOS device.
Tatalakayin ng gabay na ito ang hakbang-hakbang na proseso sa 'Magdagdag ng Bookmark' sa Microsoft Word sa maraming operating system.
Mabilis na Balangkas
- Paano Magdagdag ng Bookmark sa Microsoft Word sa Windows?
- Paano Magdagdag ng Bookmark sa Microsoft Word sa macOS?
- Tip sa Bonus: Paano Ayusin ang Mga Bookmark na Hindi Nakikita sa Microsoft Word?
- Bottom Line
Paano Magdagdag ng Bookmark sa Microsoft Word sa Windows?
Upang magdagdag ng Bookmark sa Microsoft Word sa Windows, sundin ang mga hakbang na ito:
Hakbang 1 : I-highlight ang Teksto na Gusto Mong Magdagdag ng Bookmark.
Hakbang 2 : Piliin ang tab na “Insert” at I-click/I-tap ang “Bookmark” sa Links Group.
Hakbang 3 : Pangalanan ang Bookmark at Pindutin ang Add Button upang Idagdag ito sa Naka-highlight na Teksto.
Hakbang 4 : I-link ang Bookmark.
Ang paglalarawan ng mga hakbang sa itaas ay ang mga sumusunod:
Hakbang 1: I-highlight ang Teksto
Upang gumawa ng Bookmark, dapat i-highlight ng mga user ang text kung saan nila gustong magdagdag ng Bookmark. Upang i-highlight ang teksto, i-click at i-drag ang mouse sa ibabaw ng teksto o gamitin ang keyboard:
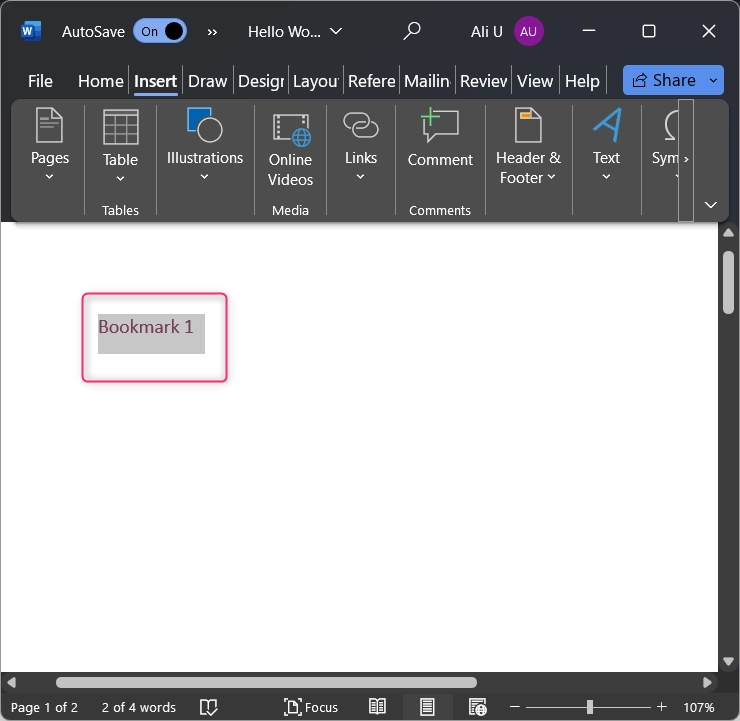
Hakbang 2: Gamitin ang Pagpipilian sa Bookmark
Pagkatapos i-highlight ang teksto, piliin ang Ipasok tab mula sa Ribbon Toolbar, at i-click/tap ang Bookmark opsyon mula sa Mga link pangkat:
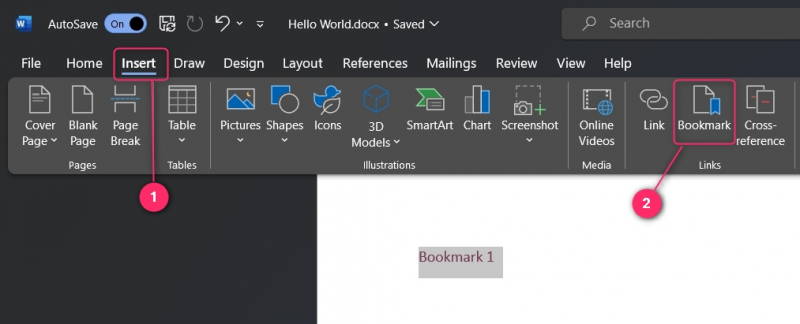
Hakbang 3: Magdagdag ng Bookmark
Pagkatapos i-highlight ang teksto at i-click ang pagpipiliang Bookmark, pangalanan ang Bookmark at pindutin ang Idagdag pindutan:
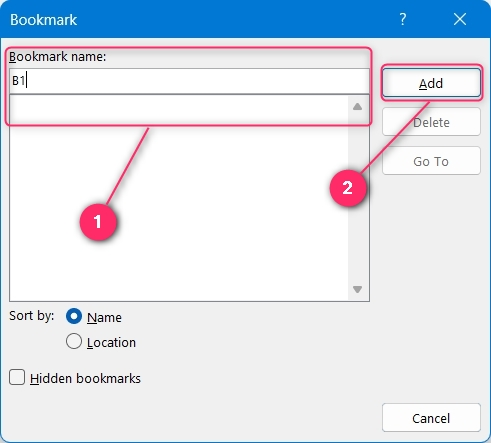
Tandaan : Ang pangalan ng Bookmark sa Microsoft Word ay hindi maaaring magkaroon ng anumang mga puwang at dapat magsimula sa isang alpabeto.
Ang Bookmark ay nilikha na ngayon.
Hakbang 4: I-link ang Bookmark
Pagkatapos idagdag ang Bookmark (pagsunod sa mga hakbang sa itaas), dapat kang mag-link sa ilang text para magamit ito. Upang gawin iyon, i-highlight ang teksto kung saan mo gustong i-link ang Bookmark at pindutin ang Ctrl + K mga susi. Ang paggawa nito ay maglalabas ng Ipasok ang Hyperlink window, at mula rito, dapat mong piliin ang Ilagay sa Dokumentong Ito (1). Ipasok ang Text na ipapakita bilang isang link (2). Pagkatapos nito, piliin ang Bookmark kung kanino mo gustong i-link (3). Maaari mo ring tukuyin ang a ScreenTip ipinapakita kapag nag-hover ang mouse arrow sa naka-highlight na text (4). Maaari mong itakda ang Target na Frame at tukuyin kung saan nila gustong lumabas ang dokumento (5). Upang i-save ang mga pagbabago, gamitin ang OK pindutan:
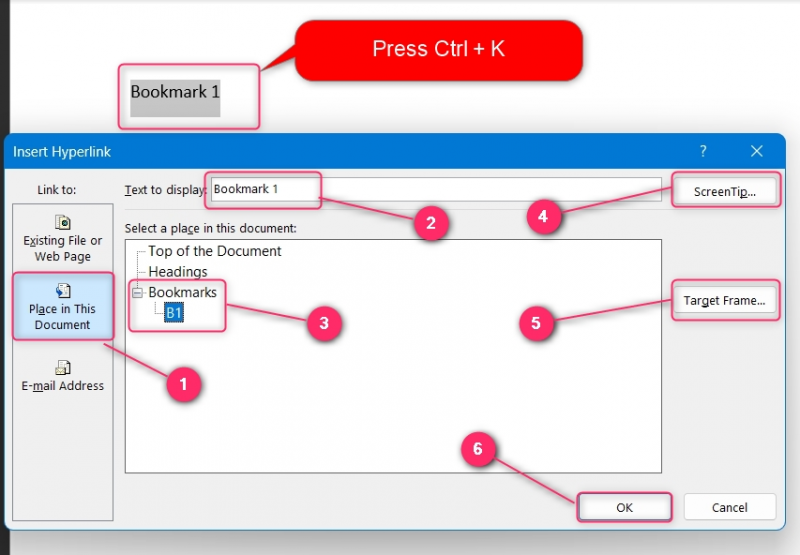
Kapag na-link mo na ang teksto sa tinukoy na Bookmark, i-hover ang arrow sa ibabaw nito upang makita ang ToolTip o gamitin ang Ctrl + Click (mouse click) na mga pindutan upang mag-navigate:
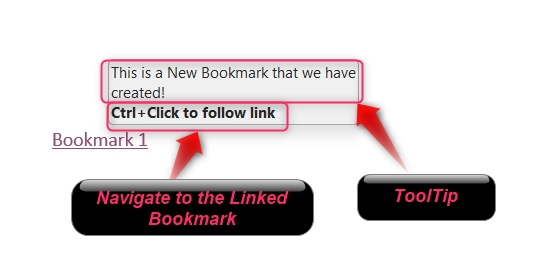
Upang magtanggal ng Bookmark, buksan ang Bookmark tab, piliin ang Bookmark na tatanggalin at gamitin ang Tanggalin pindutan upang gawin ito:
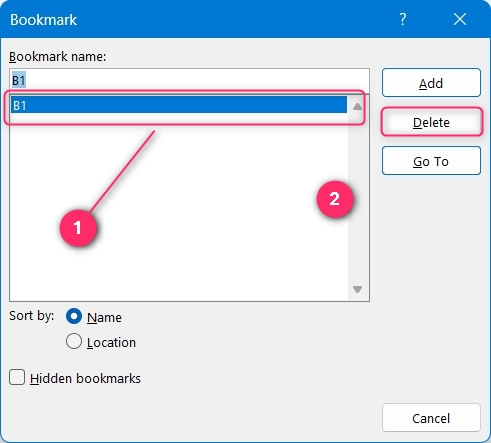
Paano Magdagdag ng Bookmark sa Microsoft Word sa macOS?
Upang magdagdag ng Bookmark sa Microsoft Word sa macOS, sundin ang mga hakbang na ito:
Hakbang 1: I-highlight ang Teksto at Piliin ang Opsyon na 'Bookmark' Mula sa Grupo ng Mga Link.
Hakbang 2: Pangalanan ang Bookmark at Idagdag ito Gamit ang OK Button.
Hakbang 3: I-highlight ang Teksto upang I-link ang Bookmark, I-right-click ito, at Piliin ang Opsyon na 'Link'.
Hakbang 4: Piliin ang Tab na 'Dokumentong Ito', Piliin ang Bookmark na Ili-link at Pindutin ang OK Button upang I-link.
Ang mga hakbang sa itaas ay inilalarawan tulad ng sumusunod:
Hakbang 1: I-highlight ang Teksto
Para gumawa ng Bookmark, i-highlight ang text, i-click/tap ang Mga link at pagkatapos ay sa Bookmark opsyon mula sa drop-down nito:
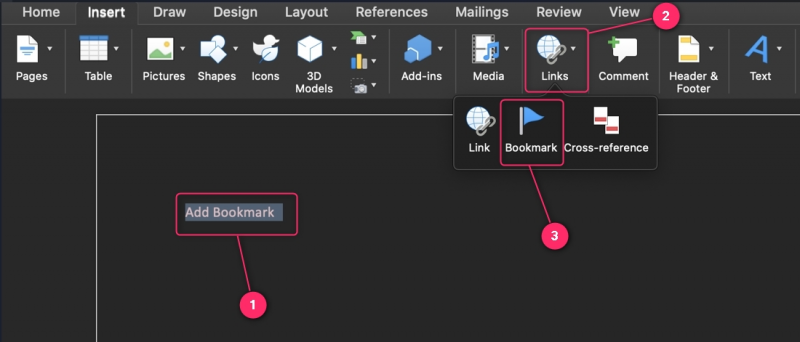
Hakbang 2: Pangalanan ang Bookmark
Upang magdagdag ng Bookmark, dapat itong pangalanan ng mga user sa pamamagitan ng paglalagay ng pangalan sa 'Pangalan ng bookmark' field ng teksto. Ang pangalan nito ay hindi maaaring magkaroon ng anumang mga puwang at dapat magsimula sa isang character. Upang lumikha ng isang Nakatagong Bookmark (nagkukunwari bilang normal na teksto), lagyan ng tsek ang 'Mga nakatagong bookmark' checkbox. Upang i-save ang mga pagbabago, gamitin ang Idagdag pindutan:
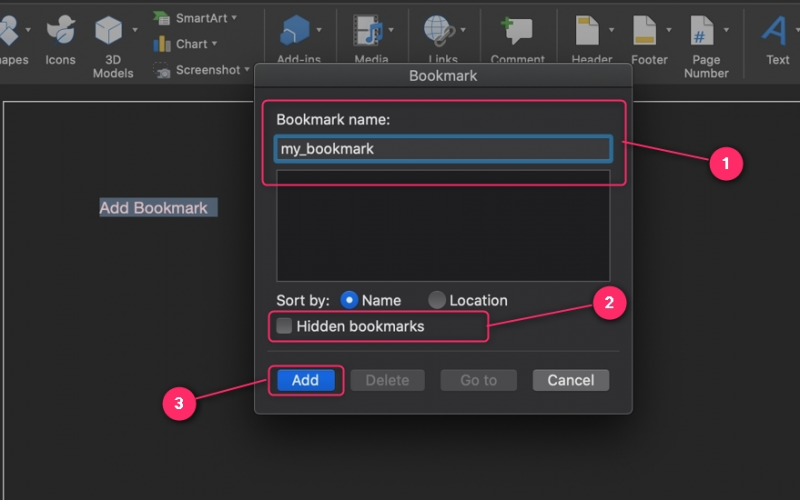
Maaaring tanggalin ang Mga Bookmark mula sa eksaktong lokasyon sa pamamagitan ng pagpili sa Bookmark at paggamit ng Tanggalin pindutan:
Hakbang 3: I-highlight ang Teksto
Susunod, dapat i-highlight ng mga user ang text na gusto nilang i-link sa Bookmark. Pagkatapos gawin iyon, i-right-click at piliin ang Link opsyon:
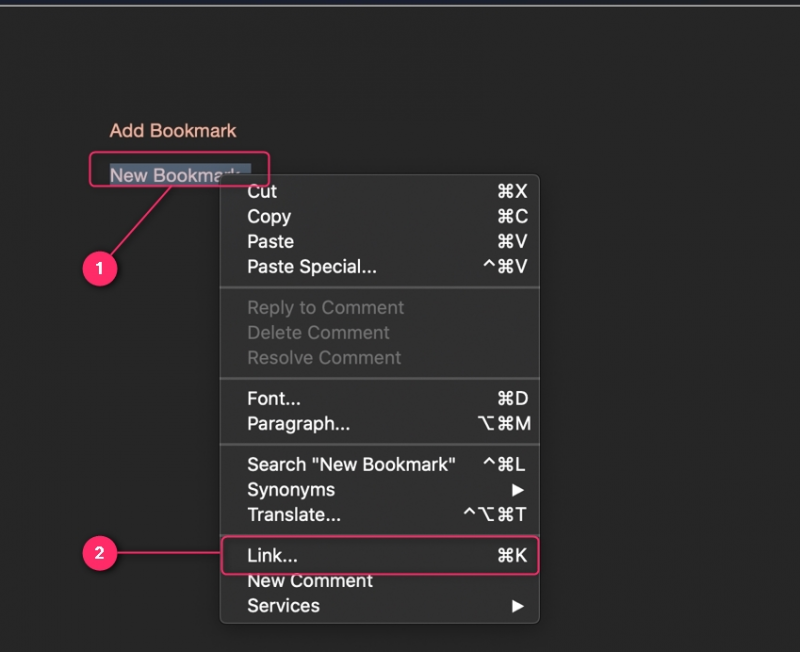
Hakbang 4: I-link ang Bookmark
Sa window ng Insert Hyperlink, piliin ang 'Ang Dokumentong Ito' tab at piliin ang Bookmark (dapat gawin bago). Bilang karagdagan, maaari mong tukuyin ang Tekstong ipapakita , na magiging hyperlink mo at ang ToolTip lalabas iyon sa sandaling i-hover mo ang arrow sa ibabaw nito. Gamitin ang OK button upang pagsamahin ang Bookmark at ang Link:
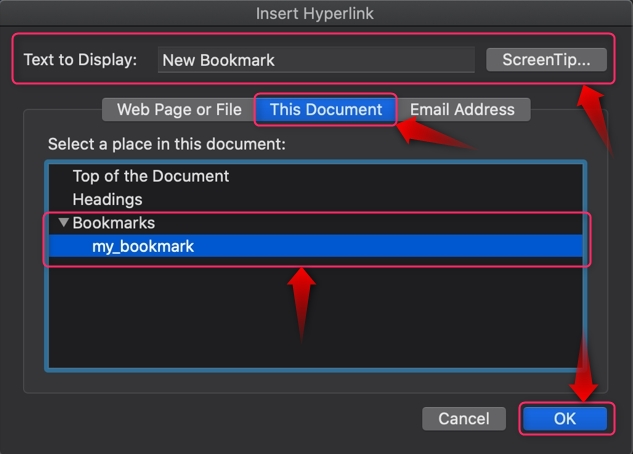
Tip sa Bonus: Paano Ayusin ang Mga Bookmark na Hindi Nakikita sa Microsoft Word?
Para sa ilang mga gumagamit, ang Mga Bookmark ay hindi nakikita kahit na pagkatapos gawin ang mga ito. Ito ay dahil nakatago ang Mga Bookmark bilang default. Upang ipakita ang Mga Bookmark sa Microsoft Word, mag-navigate sa File ⇒ Mga Opsyon . Mula dito, piliin ang Advanced tab, at mula sa kanang pane, markahan ang 'Ipakita ang mga bookmark' checkbox. Ipapakita nito ngayon ang Mga Bookmark sa iyong dokumento ng Word:
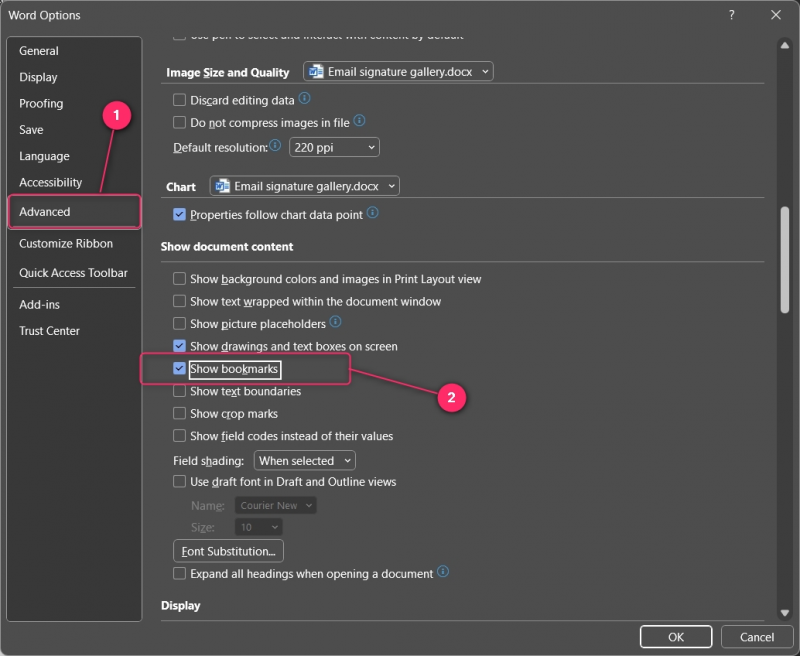
Bottom Line
Para magdagdag ng Bookmark sa Microsoft Word sa Windows/macOS, i-highlight ang text na idaragdag, i-click/tap ang Ipasok tab at piliin ang Bookmark nasa Mga link pangkat. Pagkatapos, i-link ang Bookmark sa pamamagitan ng pag-highlight sa text at pagpili sa Bookmark mula sa Ilagay sa dokumentong ito (Windows) at This Document (macOS) na opsyon.
Dapat mong paganahin ang visibility ng Mga Bookmark mula sa File ⇒ Opsyon ⇒ Advanced sa pamamagitan ng pagmamarka ng 'Ipakita ang mga bookmark' checkbox. Dapat itong gawin dahil ang Mga Bookmark ay hindi pinagana bilang default.