Sa pagsulat na ito, pag-uusapan natin ang tungkol sa:
- Paano Magdagdag ng Mga Custom na Hotkey sa Discord?
- Paano tanggalin ang Mga Custom na Hotkey sa Discord?
Suriin ang mga nabanggit na punto isa-isa!
Paano Magdagdag ng Mga Custom na Hotkey sa Discord?
Kung may biglang pumasok sa iyong silid habang nasa isang pulong ka sa Discord, simpleng pindutin ang isang key at i-mute ang iyong mikropono. Upang gawin ito, kinakailangan na magdagdag ng mga custom na hotkey sa pamamagitan ng pagsunod sa ibinigay na mga tagubilin.
Hakbang 1: Buksan ang Discord
Una, buksan ang ' Discord ” mula sa Start menu:
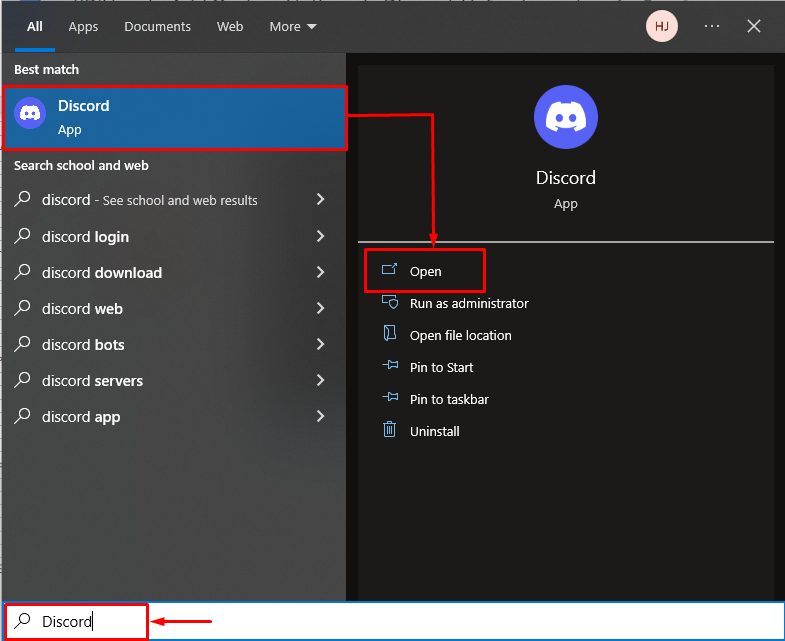
Hakbang 2: Buksan ang Mga Setting ng User
Mag-click sa “ Mga Setting ng User ” icon ng gear:
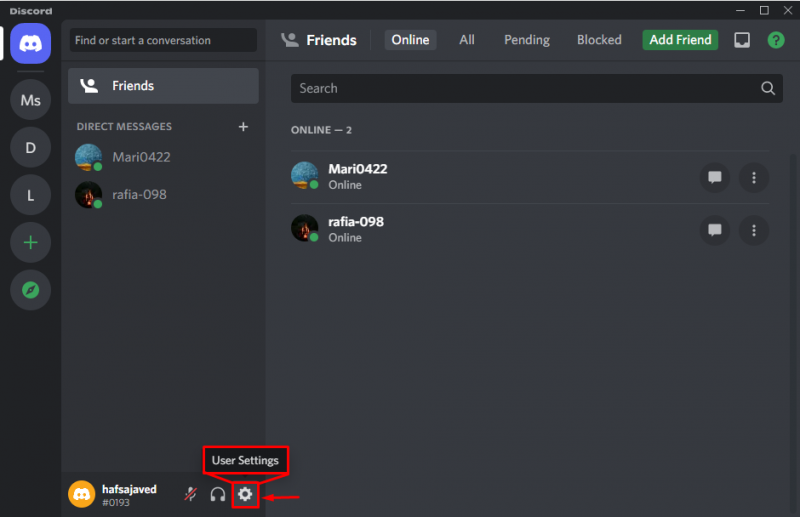
Hakbang 3: Buksan ang Kategorya ng Keybinds
I-drag ang iyong mouse upang mahanap ang ' Keybinds ” kategorya kung saan maaari kang magdagdag ng mga karagdagang hotkey:
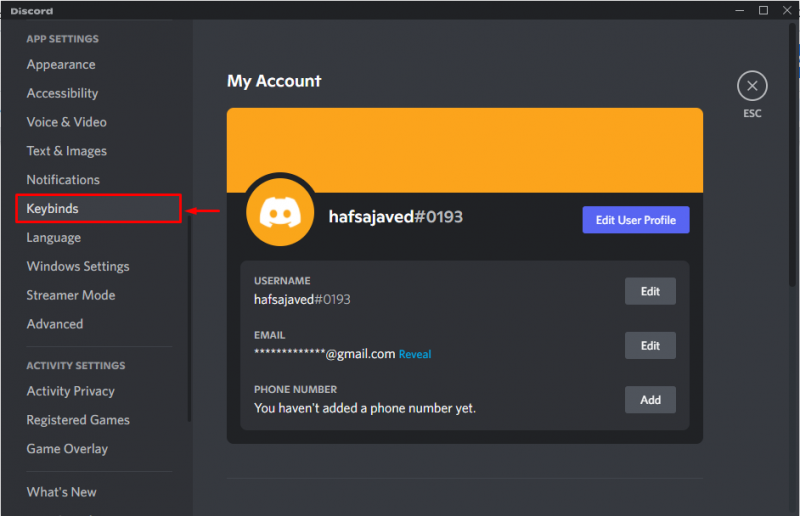
Hakbang 4: Magdagdag ng Custom na Hotkey
Idagdag ang kinakailangang custom na hotkey bilang “ KEYBIND 'at tukuyin ang kaugnay nito' PAGKILOS ”:
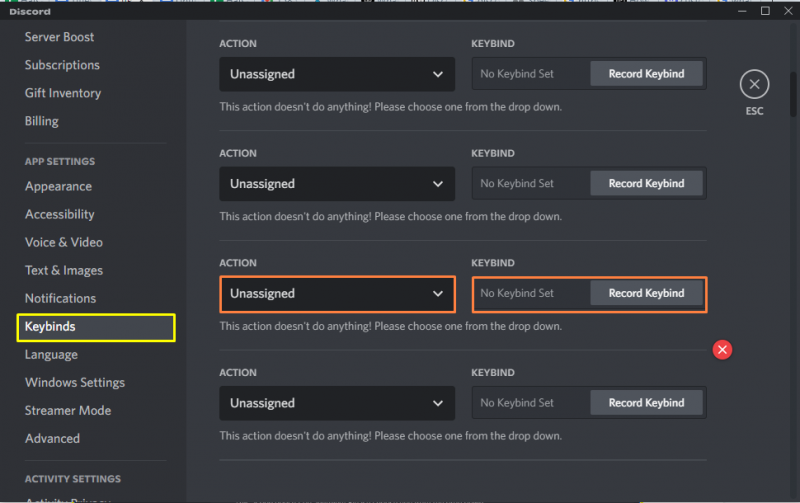
Ngayon, tingnan natin ang ilang halimbawa na nauugnay sa pagdaragdag ng mga custom na hotkey sa Discord.
Halimbawa 1: Lumikha ng Toggle Mute Custom Hotkey sa Discord
Upang lumikha ng isang Toggle Mute na custom na hotkey, idagdag ang ' I-toggle ang I-mute ” bilang aksyon at kaugnay na key sa seksyong keybind. Sa aming kaso, gusto naming i-mute ang Discord kapag ang ' Mouse1 ” pinindot ang key:
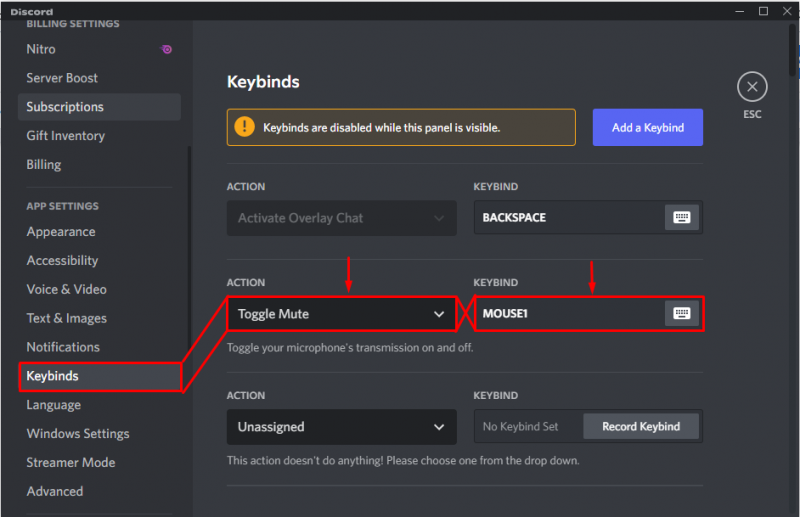
Mapapansin na ang pagpindot sa Mouse1 key ay matagumpay na na-mute ang Discord:
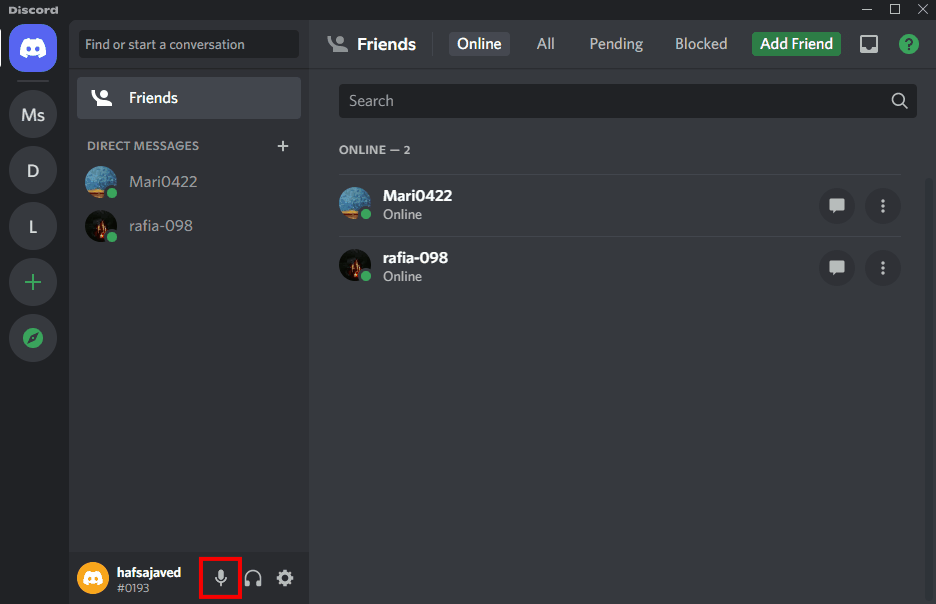
Halimbawa 2: Gumawa ng Navigate Back Custom Hotkey sa Discord
Upang lumikha ng custom na hotkey ng Navigate back sa Discord, piliin ang “ Mag-navigate Pabalik ” bilang aksyon at ang nauugnay na keybind. Halimbawa, na-configure namin ang ' BACKSPACE ” key para sa pag-navigate pabalik:
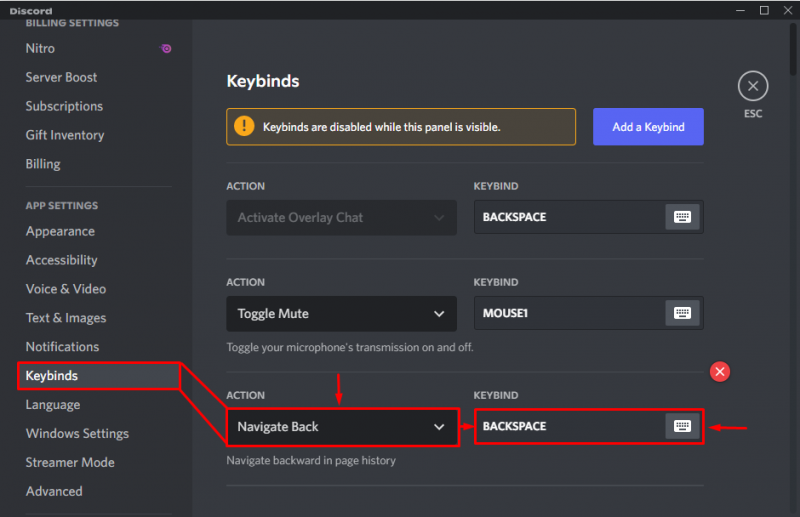
Output
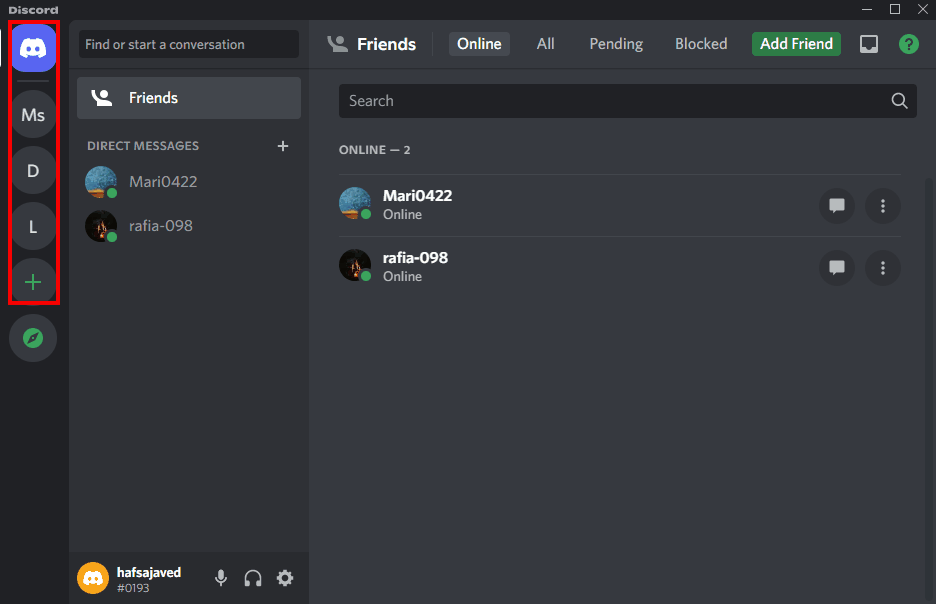
Halimbawa 3: Gumawa ng Custom na Hotkey para Paganahin ang Streamer Mode sa Discord
Para sa paggawa ng custom na key para sa pagpapagana ng streamer mode sa Discord, tukuyin ang “ I-toggle ang Steamer Mode ” bilang Aksyon at ang kinakailangang key bilang keybind:
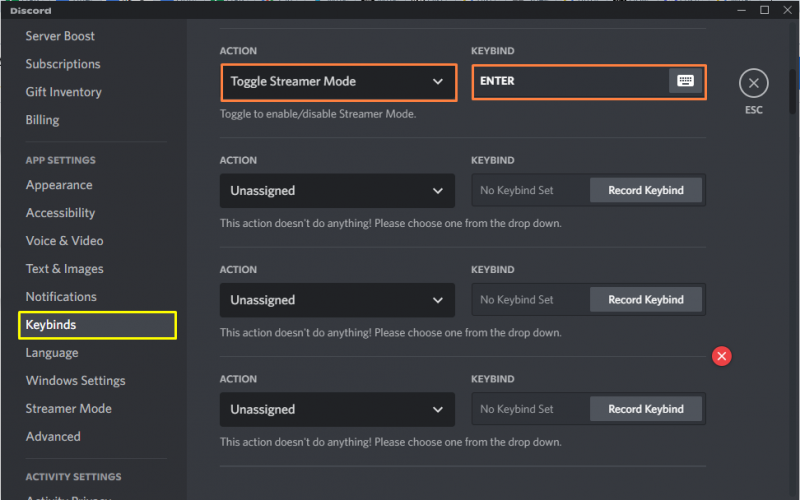
Bilang resulta, ang pagpindot sa ' Pumasok ” key ay magpapagana sa Streamer mode:
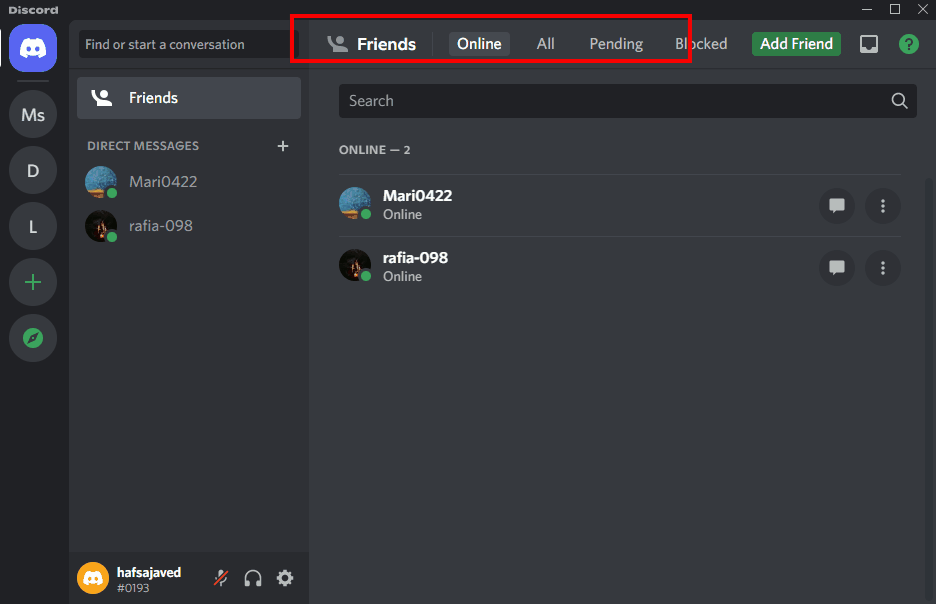
Paano Mag-alis ng Mga Custom na Hotkey Mula sa Discord?
Upang alisin ang mga custom na hotkey mula sa Discord, mag-navigate sa “ Mga Setting ng User> APP SETTINGS> Keybinds ”. Pagkatapos, mag-hover sa hotkey na kailangan mong alisin at mag-click sa naka-highlight na ' X ” icon:
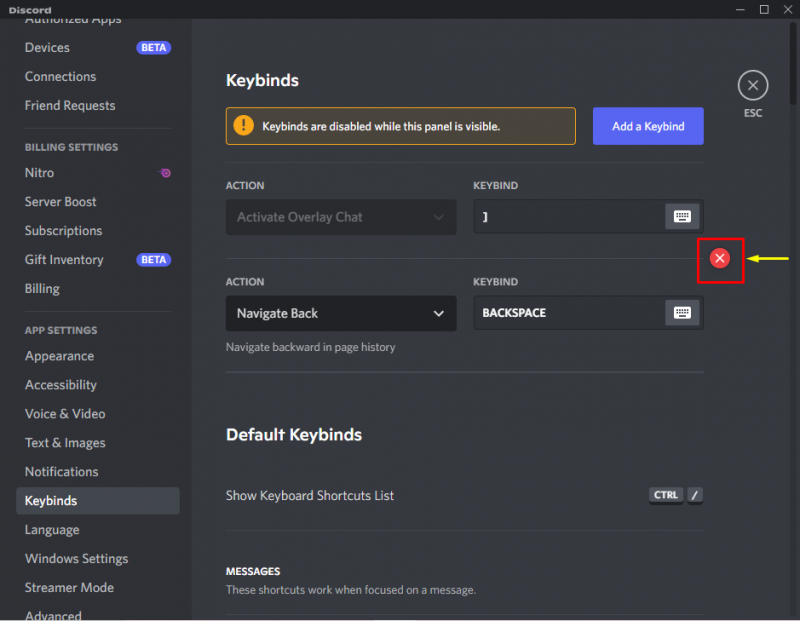
Inaalok namin ang pamamaraan ng pagdaragdag ng mga custom na Hotkey sa Discord.
Konklusyon
Upang magdagdag ng mga custom na hotkey, buksan muna ang Discord application. Pagkatapos, lumipat sa ' Mga Setting ng User 'at piliin ang' Keybinds ” mula sa mga kategorya ng APP SETTINGS. Pagkatapos nito, tukuyin ang aksyon at ang keybind nito sa binuksan na sub-window. Panghuli, bumalik sa pangunahing screen at subukan ang functionality ng nilikhang custom na hotkey. Ipinakita ng gabay na ito ang pamamaraan ng pagdaragdag ng custom na hotkey sa Discord