Sa mga kompyuter, 64-bit at 32-bit sumangguni sa paraan ng paghawak ng CPU ng data at impormasyon. Ang isang 64-bit na CPU ay maaaring magproseso ng 64 bits ng data nang sabay-sabay, samantalang ang isang 32-bit na CPU ay maaaring magproseso ng 32 bits ng data sa parehong oras. Ang mga operating system ng Microsoft Windows ay idinisenyo upang tumakbo sa alinman sa isang 64-bit o 32-bit na uri ng system. Samakatuwid, maraming mga application/program ang nag-aalok ng parehong 32-bit at 64-bit na bersyon para gumana sa parehong mga arkitektura na ito. Upang mag-download ng isang partikular na bersyon ng software, kinakailangan upang matukoy kung ang system ay tumatakbo sa 64-bit o 32-bit.
Ipapakita ng artikulong ito ang iba't ibang paraan para malaman kung 64-bit o 32-bit ang system sa Windows 11/10.
Paano Matukoy kung ang Iyong Computer ay 64-bit o 32-bit sa Windows 11/10?
Mayroong iba't ibang mga paraan upang matukoy kung ang iyong computer ay 64-bit o 32-bit sa Windows 11/10, gaya ng:
Paraan 1: Gamit ang Tool ng Mga Setting
Upang malaman kung ang iyong PC ay 64-bit o 32-bit, ang pinakamadaling paraan ay suriin ang detalye ng System sa Mga Setting. Sundin ang ibinigay na mga tagubilin upang gawin ito:
Una, i-tap ang ' Windows 'icon at buksan' Mga setting ”:
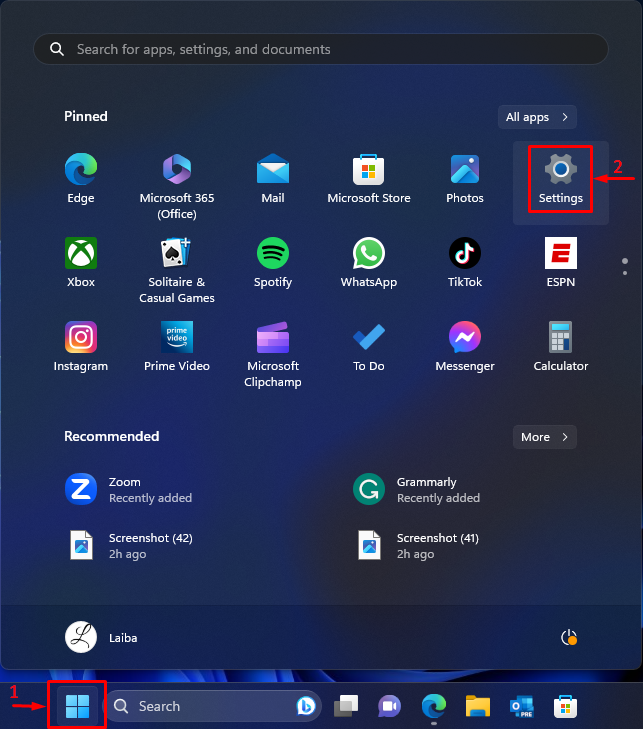
Pagkatapos, sa ' Sistema 'window, piliin ang' Tungkol sa ” opsyon:
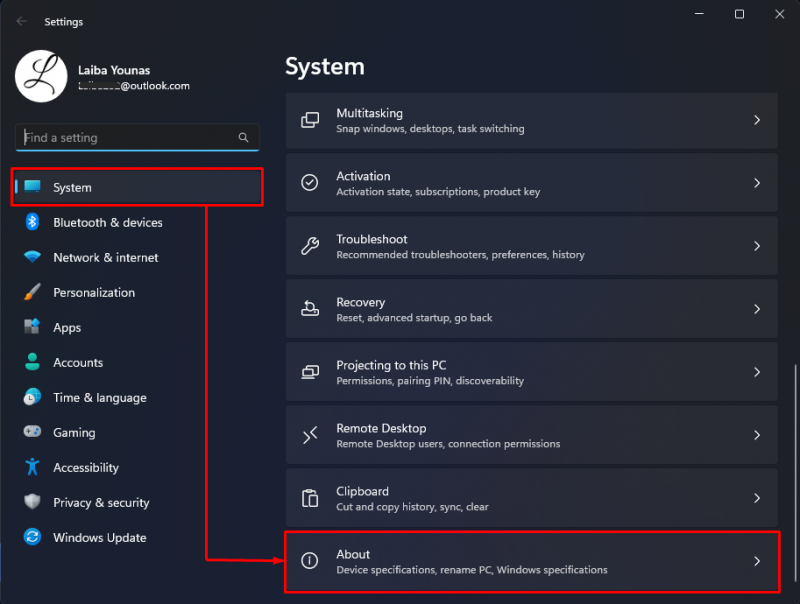
Susunod, tingnan ang naka-highlight sa ibaba ' Uri ng sistema ” impormasyon. Sa screenshot sa ibaba, makikita na ang aming PC ay 64-bit :
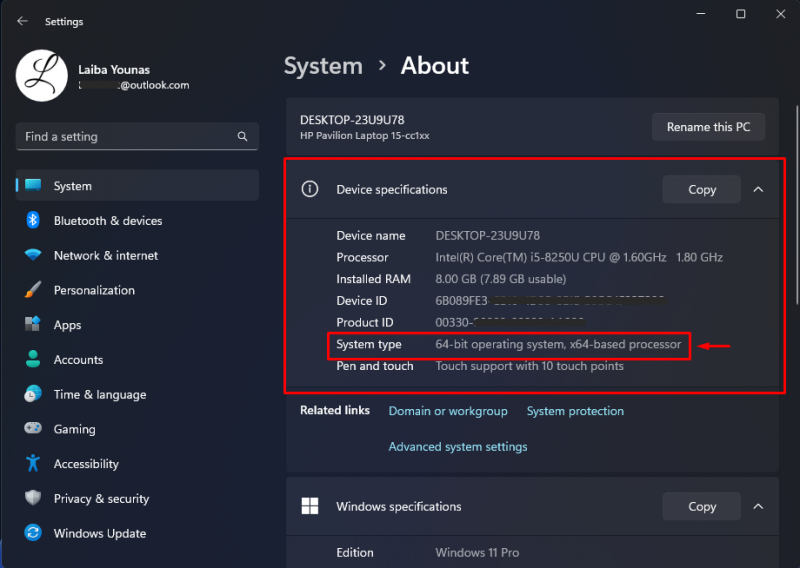
Paraan 2: Paggamit ng Impormasyon ng System
Ang isa pang paraan upang malaman kung ang iyong PC ay 64-bit o 32-bit ay tingnan ang impormasyon ng System. Subukan ang sumusunod na hakbang para sa isang praktikal na pagpapakita:
Una, pindutin ang ' Windows + R ” key at buksan ang Run dialog box. Pagkatapos, i-type ang ' msinfo32 'sa loob nito at pindutin ang' Pumasok ” susi:
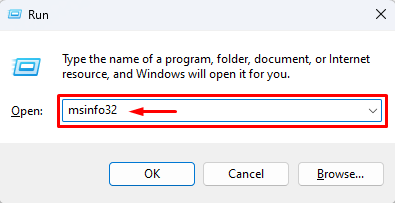
Sa paggawa nito, magbubukas ang screen ng System Information. Tingnan ang naka-highlight sa ibaba ' Uri ng sistema ” impormasyon:
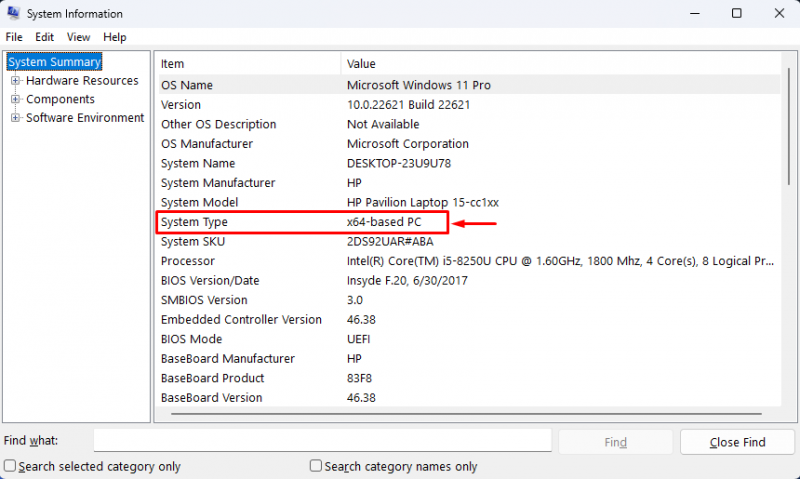
Tulad ng nakikita mo, ang output sa itaas ay nagpapakita na ang aming computer ay 64-bit.
Paraan 3: Paggamit ng DirectX Diagnostic Tool
Ang DirectX Diagnostic tool ay maaari ding gamitin upang malaman kung ang computer ay 64-bit o 32-bit. Tingnan ang ibinigay na mga tagubilin:
Una, buksan ang Run command box gamit ang ' Windows + R ' mga susi. Pagkatapos, i-type ang ' dxdiag 'sa loob nito at pindutin ang' Pumasok ” susi:
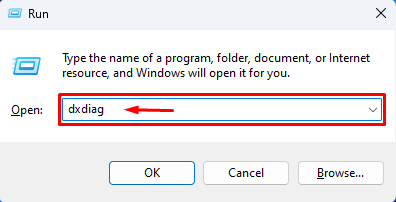
Kasunod nito, magbubukas ang isang bagong window. Pagkatapos, tingnan ang naka-highlight sa ibaba ' Operating System ” opsyon:
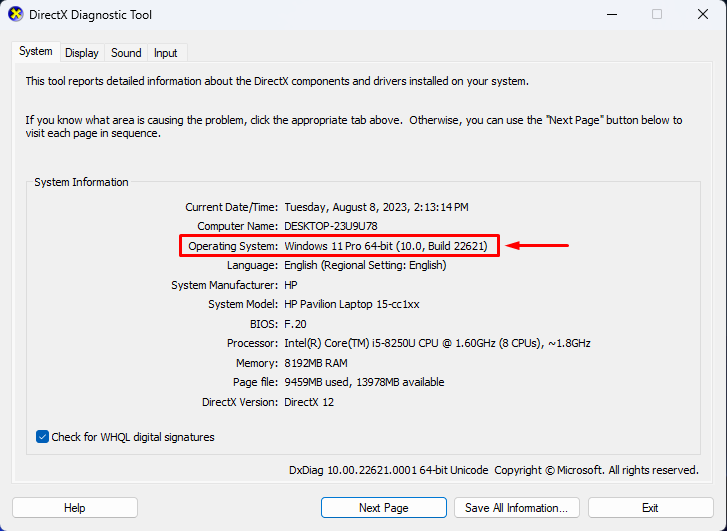
Paraan 4: Pagsuri sa Mga File ng Programa
Maaari ding suriin ng mga user ang ' Mga File ng Programa ” sa kanilang mga PC upang tingnan kung ang kanilang computer ay 64-bit o 32-bit. Para sa layuning ito, buksan ang C drive sa iyong PC at tingnan ang mga file ng programa. Ang 32-bit na mga computer ay mayroon lamang 1 'Program File' habang ang 64-bit na mga computer ay may 2 'Program Files'.
Sa screenshot sa ibaba, dalawang program file ang makikita na nagpapahiwatig na ang computer ay 64-bit:
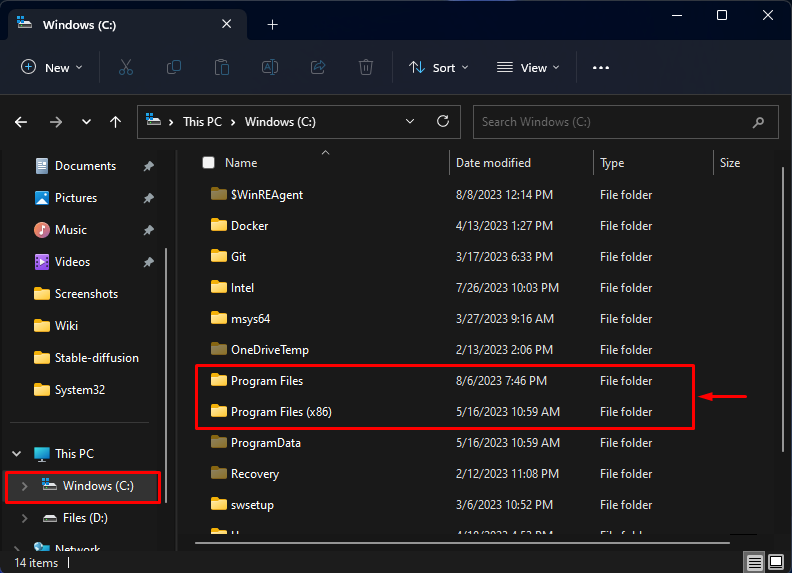
Ipinaliwanag namin ang lahat ng posibleng paraan para malaman kung 64-bit o 32-bit ang system.
Konklusyon
Upang matukoy kung ang iyong computer ay 64-bit o 32-bit sa Windows 11/10, gumamit ng iba't ibang paraan, gaya ng paggamit ng Settings tool, impormasyon ng system, DirectX Diagnostic Tool, o sa pamamagitan ng pagsuri sa Program Files. Halimbawa, pumunta sa Mga Setting>System>Tungkol sa>Mga detalye ng device at tingnan ang ' Uri ng sistema ” impormasyon. Ang artikulong ito ay nagpakita ng iba't ibang paraan upang malaman kung ang system ay 64-bit o 32-bit sa Windows 11/10.