Ginagamit ng Proxmox VE ang teknolohiyang KVM/QEMU/libvirt para sa mga virtual machine nito. Simula sa Proxmox VE 8, maaari mong gamitin ang VirtIO-GL/VirGL 3D acceleration sa mga virtual machine ng Linux para sa mas magandang graphical na karanasan ng user.
Sa artikulong ito, ipapakita namin sa iyo kung paano i-enable ang VirtIO-GL/VirGL 3D acceleration sa mga virtual machine ng Proxmox VE 8.
Paksa ng Nilalaman:
- Pag-install ng mga GPU Driver sa Proxmox VE 8
- Pag-install ng Mga Kinakailangang Aklatan para sa VirtIO-GL/VirGL 3D Acceleration sa Proxmox VE 8
- Paganahin ang VirtIO-GL/VirGL GPU 3D Acceleration sa isang Proxmox VE 8 Virtual Machine
- Pagsubok Kung Gumagana ang VirtIO-GL/VirGL GPU 3D Acceleration sa Proxmox VE Virtual Machine
- Konklusyon
Pag-install ng mga GPU Driver sa Proxmox VE 8
Para gumana ang VirtIO-GL/VirGL 3D acceleration sa Proxmox VE 8, dapat mayroon kang sumusunod:
- Isang naka-install na GPU sa iyong Proxmox VE 8 server
- Naka-install na mga GPU driver sa iyong Proxmox VE 8 server
Dapat na naka-install ang mga driver ng Intel GPU sa iyong Proxmox VE 8 server bilang default kung mayroon kang magagamit na Intel iGPU (integrated GPU). Hindi mo kailangan ng anumang manu-manong interbensyon.
Kung mayroon kang NVIDIA GPU sa iyong Proxmox VE 8 server at gusto mong gamitin ito para sa VirtIO-GL/VirGL, dapat mong i-download nang manu-mano ang mga driver ng NVIDIA GPU at i-install ang mga ito sa iyong Proxmox VE 8 server. Kung kailangan mo ng anumang tulong sa pag-install ng mga driver ng NVIDIA GPU sa iyong Proxmox VE 8 server, basahin ang artikulong ito.
Kung mayroon kang AMD GPU sa iyong Proxmox VE 8 server, maaaring kailanganin mo ring i-install ang mga kinakailangang GPU driver sa iyong Proxmox VE 8 server. Wala kaming AMD GPU. Kaya, hindi namin nasubukan ito. Ngunit kung gumagamit ka ng AMD APU (AMD processor na may pinagsamang GPU), ang mga driver ng GPU ay dapat na naka-install bilang default sa abot ng aming nalalaman. I-update namin ang artikulong ito kung magkakaroon kami ng pagkakataong subukan ito.
Pag-install ng Mga Kinakailangang Aklatan para sa VirtIO-GL/VirGL 3D Acceleration sa Proxmox VE 8
Para gumana ang VirtIo-GL/VirGL 3D acceleration sa mga virtual machine ng Proxmox VE 8, dapat ay mayroon kang mga LibEGL at libGL na library na naka-install sa iyong Proxmox VE 8 server. Ang LibEGL at libGL library ay available sa mga opisyal na package repository ng Proxmox VE 8. Kaya, napakadaling i-install ang mga ito.
Una, mag-navigate sa Datacenter > pve > Shell para ma-access ang Proxmox VE shell ng iyong Proxmox VE 8 server at patakbuhin ang sumusunod na command para i-update ang Proxmox VE package database cache:
$ angkop na pag-update 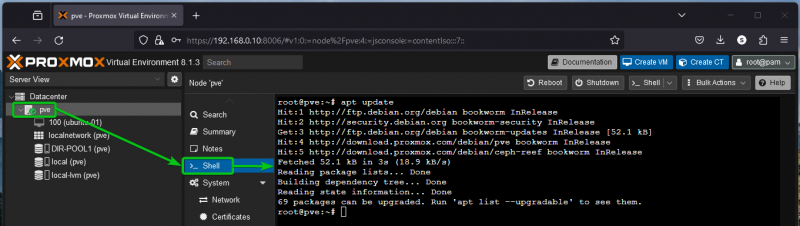
Upang i-install ang LibEGL at LibGL library sa Proxmox VE 8 server, patakbuhin ang sumusunod na command:
$ apt i-install -at libegl1 libgl1Dapat na naka-install ang LibEGL at LibGL library. Sa aming kaso, naka-install na sila.
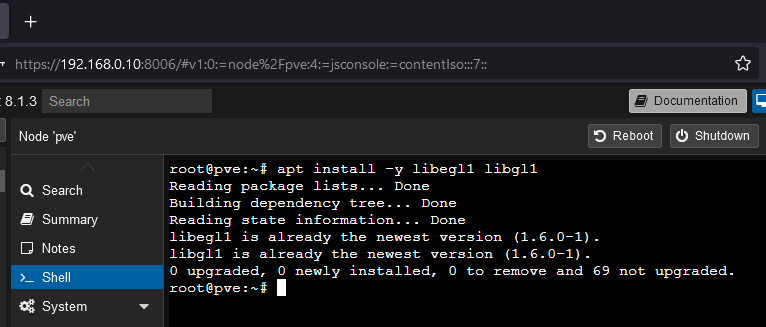
Paganahin ang VirtIO-GL/VirGL GPU 3D Acceleration sa isang Proxmox VE 8 Virtual Machine
Upang paganahin ang VirtIO-GL/VirGL 3D acceleration sa isang Proxmox VE 8 virtual machine, mag-navigate sa seksyong 'Hardware' ng virtual machine [1] . I-double click (LMB) sa “Display” [2] at piliin ang 'VirGL GPU' mula sa dropdown na menu na 'Graphics card.' [3] .
Bilang default, gumagamit lang ang VirGL GPU ng 256 MB ng memory/VRAM (sa max) mula sa naka-install na GPU sa iyong Proxmox VE server kapag tumatakbo ang virtual machine. Ito ay sapat na para sa karamihan ng mga kaso. Kung gusto mong maglaan ng mas maraming memory/VRAM sa virtual machine, i-type ito sa seksyong “Memory (MiB)” [4] .
Kapag tapos ka na, mag-click sa 'OK' [5] .
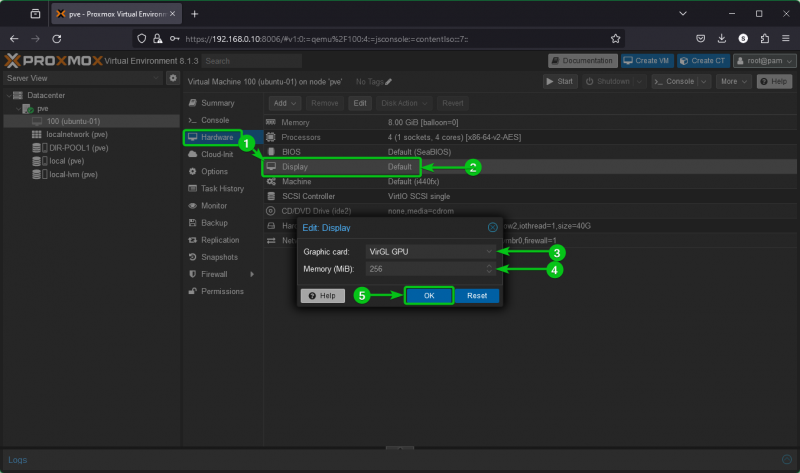
Dapat na pinagana ang VirtIO-GL/VirGL para sa iyong gustong Proxmox VE 8 virtual machine.
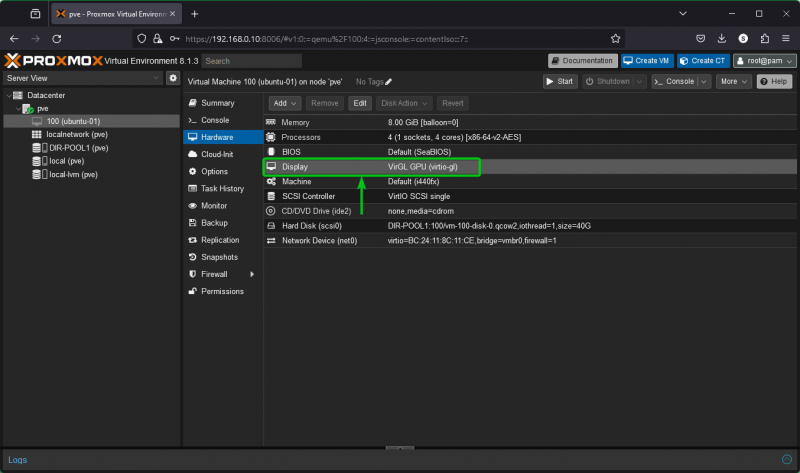
Ngayon, maaari mong simulan ang virtual machine gaya ng dati.
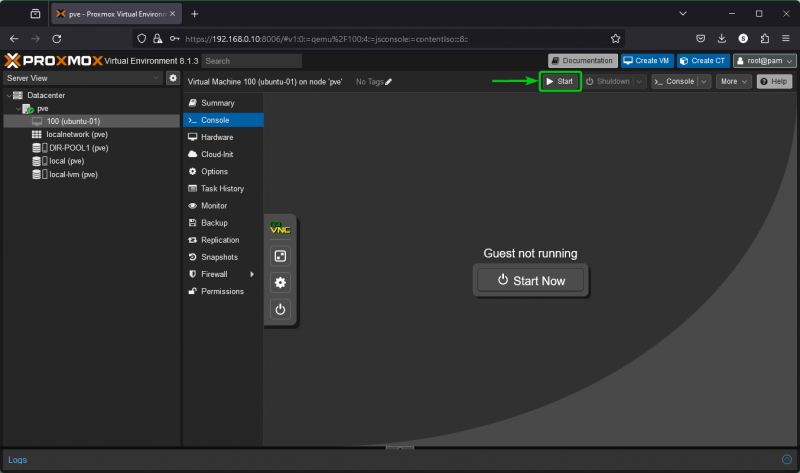
Kung matagumpay na pinagana ang VirtIO-GL/VirGL sa Proxmox VE 8 virtual machine, magsisimula ang virtual machine nang walang anumang error at ang screen ng virtual machine ay ipapakita sa Proxmox VE 8 web interface.
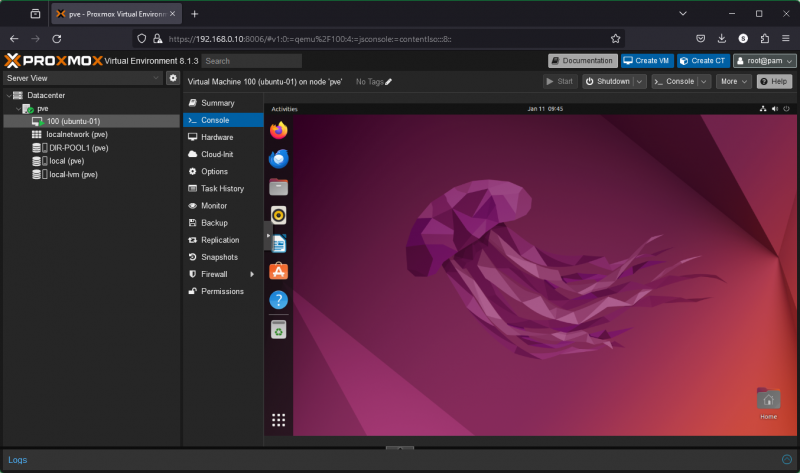
Pagsubok Kung Gumagana ang VirtIO-GL/VirGL GPU 3D Acceleration sa Proxmox VE Virtual Machines
Maaari kang mag-navigate sa Settings > About sa GNOME desktop environment para mahanap ang “Graphics” na impormasyon ng virtual machine. Gaya ng nakikita mo, ginagamit ng virtual machine ang NVIDIA RTX 4070 na mayroon kami sa aming Proxmox VE 8 server sa pamamagitan ng VirIO-GL/VirGL. Sa iba pang mga desktop environment, makakahanap ka ng katulad na impormasyon sa 'Mga Setting' na app.
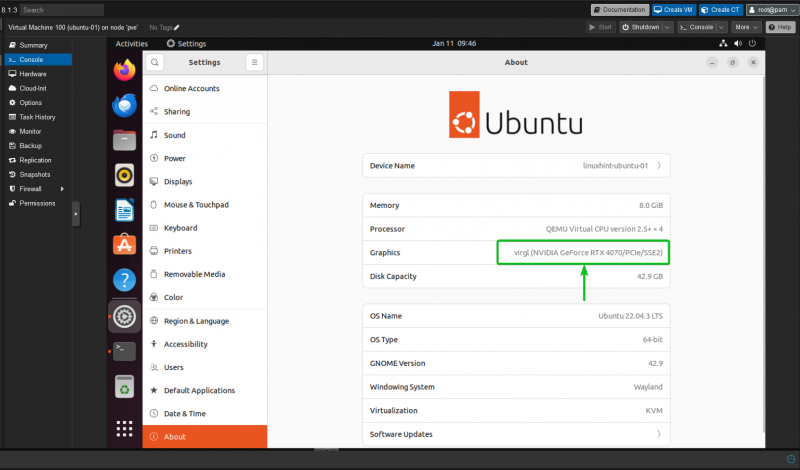
Upang subukan kung ang VirIO-GL/VirGL ay gumagawa ng anumang 3D na pagpapahusay sa Proxmox VE 8 virtual machine, gumawa kami ng dalawang Ubuntu 22.04 LTS virtual machine sa aming Proxmox VE 8 server. Pinagana namin ang VirtIO-GL/VirGL sa isa sa mga ito at ginagamit ang mga default na setting ng display (naka-disable ang 3D acceleration) sa isa pa. Pagkatapos, pinapatakbo namin ang pagsubok na 'glmark2' at ihambing ang mga resulta.
Kung gusto mong magsagawa ng parehong mga pagsubok, maaari mong i-install ang 'glmark2' sa iyong Ubuntu 22.04 LTS virtual machine gamit ang mga sumusunod na command:
$ sudo angkop na pag-update$ sudo apt i-install glmark2 -at
Habang tumatakbo ang “glmark2” benchmark, ang Proxmox VE 8 virtual machine na may naka-enable na VirtIO-GL/VirGL 3D acceleration ay kumokonsumo ng mas kaunting mga mapagkukunan ng CPU (Figure 1) kumpara sa isa na hindi pinagana ang VirtIO-GL/VirGL 3D acceleration ( Figure 2). Ang VirtIO-GL/VirGL 3D acceleration na hindi pinapagana ang Proxmox VE 8 virtual machine na paggamit ng CPU ay halos 100% gaya ng makikita mo sa sumusunod na screenshot (figure 2). Ang mataas na paggamit ng CPU ay nangangahulugan na ang 3D ay ginagaya sa pamamagitan ng CPU sa halip na pinabilis sa pamamagitan ng GPU. Kaya, pinapabuti ng VirtIO-GL/VirGL 3D acceleration ang 3D performance ng Proxmox VE 8 virtual machine at ginagawang mas tumutugon ang user interface ng Linux graphical desktop environment.
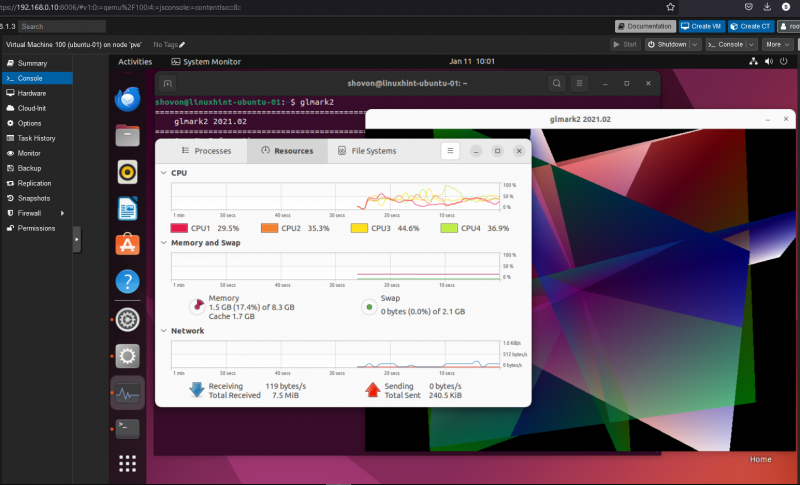
Figure 1: Paggamit ng CPU habang pinapatakbo ang benchmark na 'glmark2' sa VirtIO-GL/VirGL 3D acceleration na naka-enable sa Proxmox VE 8 virtual machine
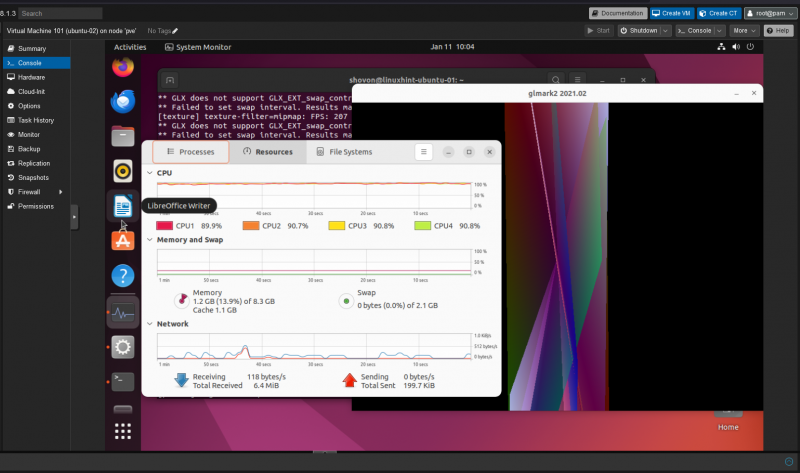
Figure 2: Paggamit ng CPU habang pinapatakbo ang benchmark na 'glmark2' sa VirtIO-GL/VirGL 3D acceleration na hindi pinagana sa Proxmox VE 8 virtual machine
Ang marka ng 'glmark2' ay nagpapatunay na ang VirIO-GL/VirGL 3D acceleration ay talagang nagpapabuti sa pangkalahatang graphical na karanasan ng user ng Proxmox VE 8 virtual machine. Sa Proxmox VE 8 virtual machine na may naka-enable na VirtIO-GL/VirGL 3D acceleration, ang 'glmark2' na marka ay 2167 (figure 3) at 163 lang sa may disabled na VirtIO-GL/VirGL 3D acceleration (figure 4). Iyan ay isang malaking pagkakaiba.
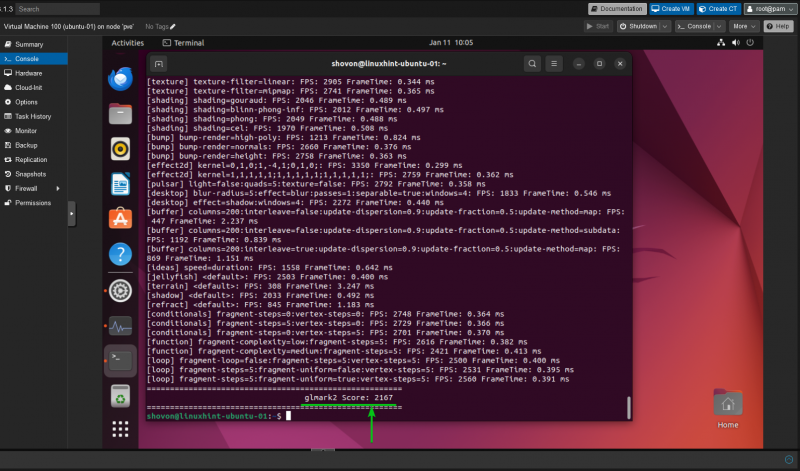
Figure 3: Ang “glmark2” score ng VirtIO-GL/VirGL 3D acceleration na pinagana sa Promox VE 8 virtual machine kapag ang NVIDIA RTX 4070 GPU at AMD Ryzen 3900X CPU (4 na core na inilaan sa virtual machine) ay ginamit sa Promox VE 8 server
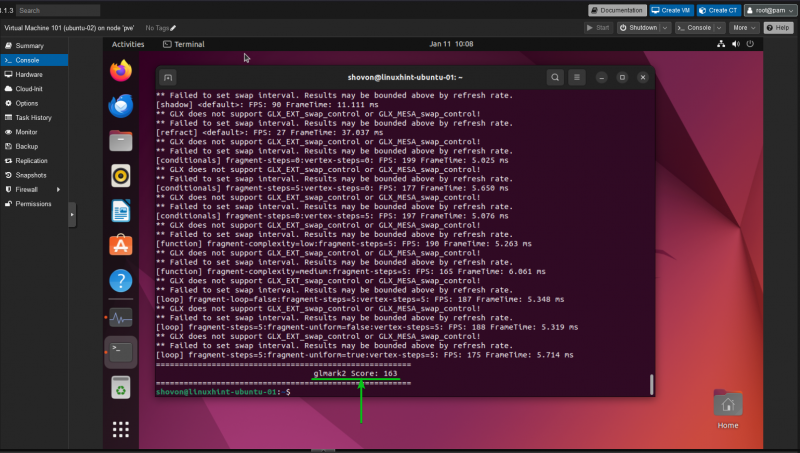
Figure 4: Ang “glmark2” score ng VirtIO-GL/VirGL 3D acceleration ay na-disable sa Promox VE 8 virtual machine kapag ang AMD Ryzen 3900X CPU (4 na core na nakalaan sa virtual machine) ay ginamit sa Promox VE 8 server
Maaari mo ring i-verify na ang Proxmox VE 8 virtual machine ay gumagamit ng GPU mula sa iyong Proxmox VE 8 server para sa 3D acceleration sa pamamagitan ng VirIO-GL/VirGL kung gumagamit ka ng NVIDIA GPU sa Proxmox VE 8 server.
Upang mahanap ang mga program na gumagamit ng NVIDIA GPU ng iyong Proxmox VE 8 server, buksan ang Proxmox VE shell at patakbuhin ang command na 'nvidia-smi'. Gaya ng nakikita mo, ang isa sa Proxmox VE 8 virtual machine ay gumagamit ng humigit-kumulang 194 MiB ng VRAM mula sa NVIDIA RTX 4070 GPU ng aming Proxmox VE 8 server para sa 3D acceleration.
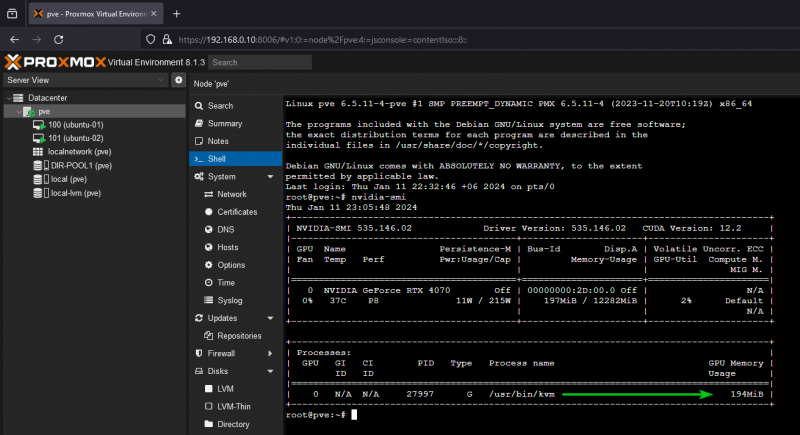
Konklusyon
Sa artikulong ito, ipinakita namin sa iyo kung paano i-install ang mga kinakailangang library sa iyong Proxmox VE 8 server para gumana ang VirtIO-GL/VirGL 3D acceleration. Ipinakita rin namin sa iyo kung paano i-configure/i-enable ang VirtIO-GL/VirGL 3D acceleration sa isang Proxmox VE 8 virtual machine. Ipinakita namin sa iyo kung paano i-verify kung gumagana rin ang VirtIO-GL/VirGL 3D acceleration sa mga virtual machine ng Proxmox VE 8. Sa wakas, na-benchmark namin ang VirtIO-GL/VirGL GPU ng isang Proxmox VE 8 virtual machine gamit ang 'glmark2' para ipakita sa iyo kung paano ito gumaganap kumpara sa isang Proxmox VE 8 virtual machine na hindi pinagana ang VirtIO-GL/VirGL 3D acceleration.