Kung mag-i-install ka ng higit pang mga app o program sa Windows, magiging mahirap basahin ang lahat ng mga notification, at kailangan mong i-customize ang mga notification para sa bawat app at piliin kung aling uri ng mga notification ang gusto mong maabisuhan sa halip na makuha ang bawat solong notification.
I-customize ang Mga Notification sa Windows
Maa-access mo ang mga setting ng notification mula sa mga system standard na setting at i-customize ang mga notification para sa iba't ibang app na naka-install sa iyong Windows PC o laptop. Upang i-customize ang mga notification sa iyong system, sundin ang hakbang-hakbang na pamamaraan sa ibaba:
Hakbang 1: Pumunta sa mga karaniwang setting ng system mula sa start menu at mag-click sa Sistema upang buksan ang mga setting ng system:
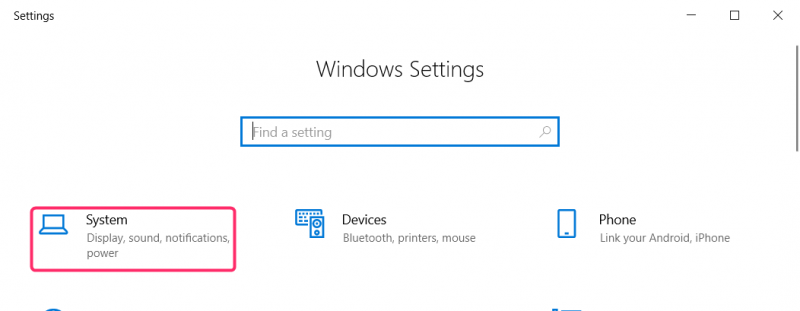
Pinapanatili din ng Windows Action Center ang lahat ng notification mula sa iba't ibang app na naka-install sa system. Maaari rin naming buksan ang mga setting ng notification sa pamamagitan ng action center. Mag-click sa Action Center mula sa kanang ibaba sa screen ng Windows at pindutin ang Pamahalaan ang mga notification sa kanang sulok sa itaas sa home page ng Action Center:
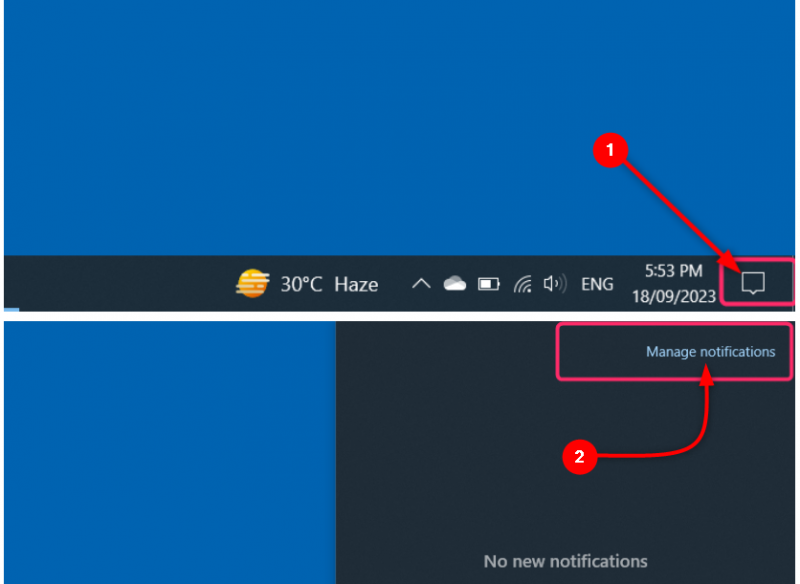
Hakbang 2: Sa mga setting ng system, mag-click sa Mga abiso at pagkilos mula sa kaliwang hanay. Sa kanang column, lagyan ng check ang kahon sa ilalim ng iba't ibang pagkilos:
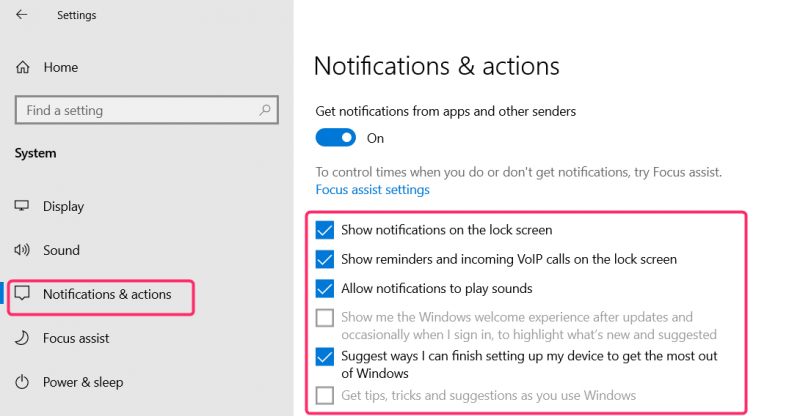
I-customize ang Mga Notification sa Apps
Upang i-customize ang mga notification para sa bawat app, pumunta sa Mga abiso at pagkilos mula sa mga karaniwang setting ng system tulad ng nabanggit sa nakaraang seksyon.
Mag-scroll pababa sa mga app at gamitin ang toggle sa tabi ng pangalan ng bawat app upang ganap na i-off o i-on ang notification mula sa app:
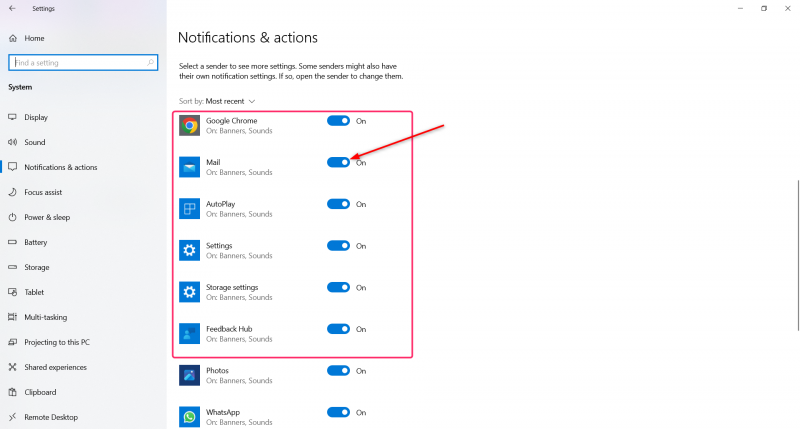
Para sa pag-customize ng higit pang mga setting ng notification para sa app, mag-click sa pangalan ng app at piliin kung magpapakita ng banner ng notification o hindi at kung magpapakita ng notification mula sa app sa action center o hindi. Piliin ang bilang ng mga notification na lalabas sa action center at piliin ang priyoridad ng notification na ipapakita sa action center, Top, High, o Normal:
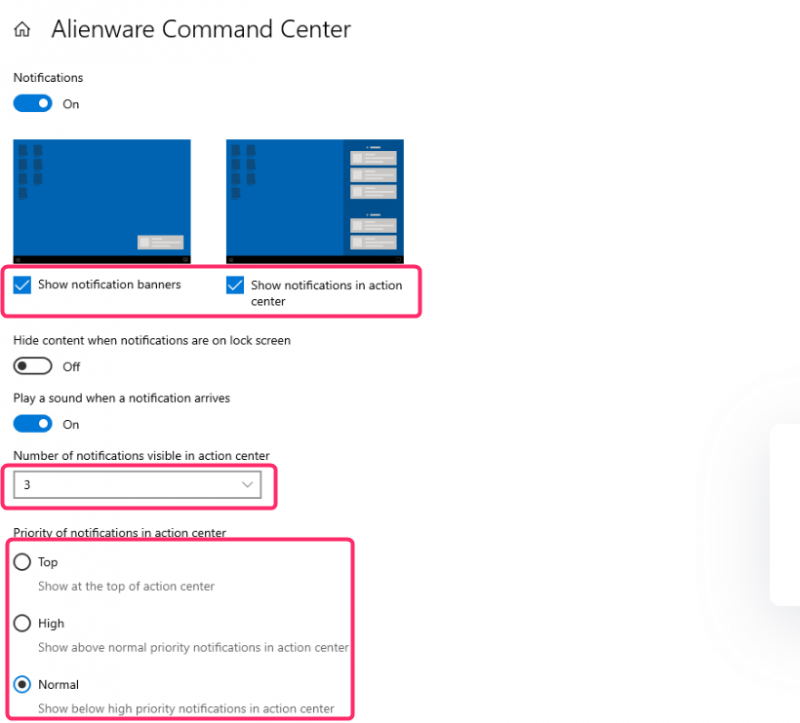
Tumuon sa Tulong
Tinutulungan ka ng focus assist na makita at marinig ang mga notification mula sa mga partikular na app na gusto mo. Mapupunta ang mga notification mula sa iba pang app sa action center, kung saan makikita mo ang mga ito anumang oras. Sundin ang mga sumusunod na hakbang para buksan ang focus assist.
Hakbang 1: Pumunta sa mga karaniwang setting ng system at piliin ang Sistema :
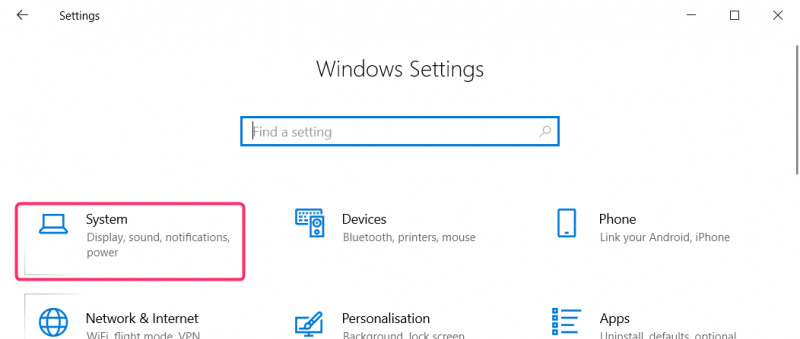
Hakbang 2: Sa mga setting ng system, mag-click sa Tumutok sa tulong mula sa kaliwang column na menu:
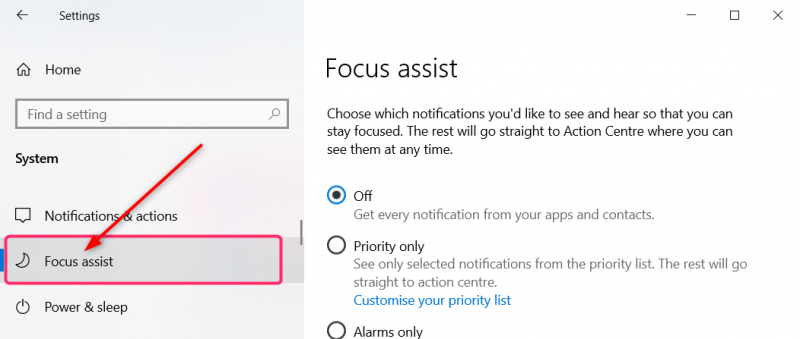
Maaari mo ring buksan ang focus assist mula sa Mga abiso at pagkilos mga setting. Buksan ang mga setting ng Notification at mga aksyon tulad ng nabanggit sa itaas at mag-click sa Tumutok sa mga setting ng tulong sa ilalim ng Mga abiso :
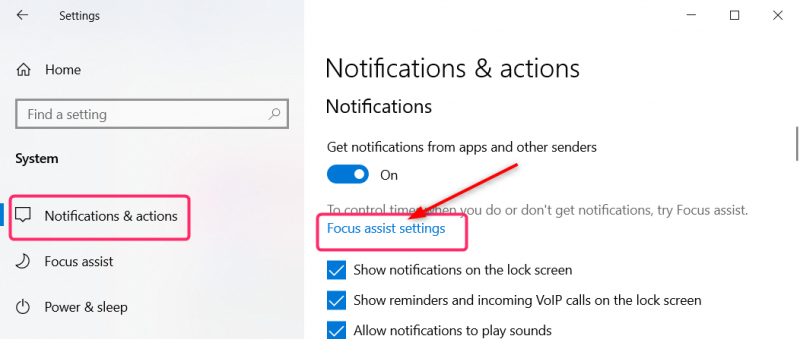
Hakbang 3: Sa Tumutok sa tulong Mga setting na maaari mong i-customize at pamahalaan ang oras at iyong mga aktibidad kung saan hindi mo gustong makatanggap ng anumang mga notification at pamahalaan din ang priyoridad ng mga notification na gusto mong matanggap mula sa mga partikular na app. Ang lahat ng natitirang mga notification ay direktang ipapadala sa action center, kung saan maaari mong makita ang mga ito anumang oras:
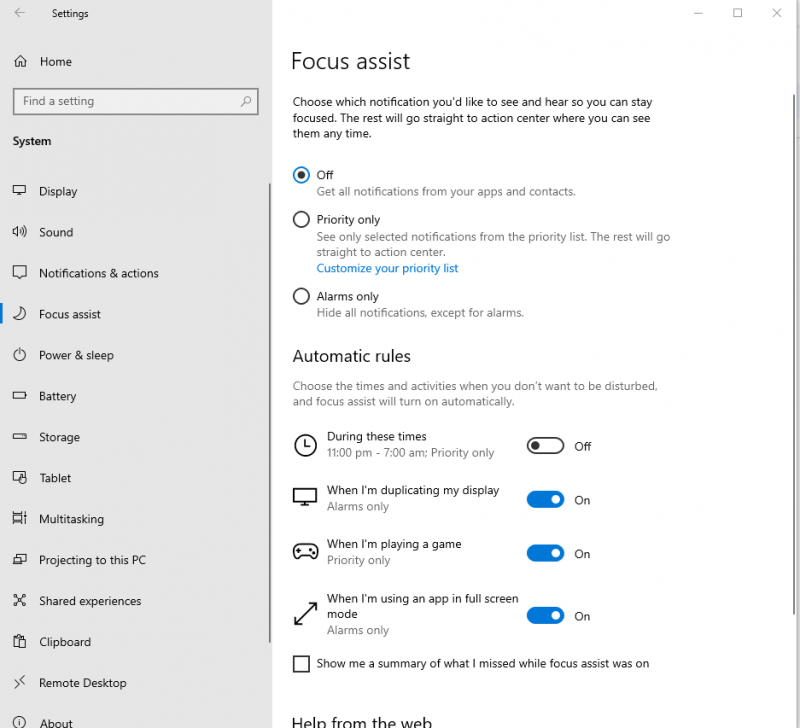
Konklusyon
Pinapanatili ng Windows Action Center ang lahat ng notification mula sa lahat ng app na naka-install sa system. Sa pag-install ng mas maraming app, mas maraming notification ang matatanggap mo sa action center. Nagbibigay-daan sa iyo ang Focus assist na itakda ang mga oras at aktibidad kung kailan mo gustong matanggap ang notification, at pamahalaan ang mga notification mula sa mga partikular na app lang.