ARM64 at x64 ay dalawang magkaibang arkitektura para sa 64-bit na mga processor. Ang arkitektura ng processor ay ang hanay ng mga panuntunan at tagubilin na tumutukoy sa pagtatrabaho at pakikipag-ugnayan ng isang processor sa iba pang mga bahagi. Ang X64 ay angkop para sa high-performance computing, samantalang ang ARM64 ay mas angkop para sa low-power computing. Sinusuportahan ng Windows 11 ang parehong ARM64 at x64 (64-bit) na mga processor at madaling malaman ng mga user ang kanilang arkitektura ng processor sa Windows 11.
Ang artikulong ito ay magpapakita ng iba't ibang paraan upang malaman kung ang processor ay ARM64 o x64 (64-bit) sa Windows 11/10.
Paano Suriin/Alamin Kung ang Processor ay ARM64 o x64 (64-bit) sa Windows 11?
Mayroong iba't ibang mga paraan upang matukoy kung ang processor ay ARM64 o x64 (64-bit) sa Windows 11, tulad ng:
- Paraan 1: Paggamit ng Settings Tool
- Paraan 2: Paggamit ng Impormasyon ng System
- Paraan 3: Paggamit ng Command Prompt
Paraan 1: Suriin ang Arkitektura ng Processor Gamit ang Tool ng Mga Setting
Upang malaman kung ang processor ay ARM64 o x64 (64-bit), ang pinakamadaling paraan ay suriin ang detalye ng System sa Mga Setting. Sundin ang ibinigay na mga tagubilin upang gawin ito:
Una, i-tap ang “Windows” icon at buksan 'Mga Setting':
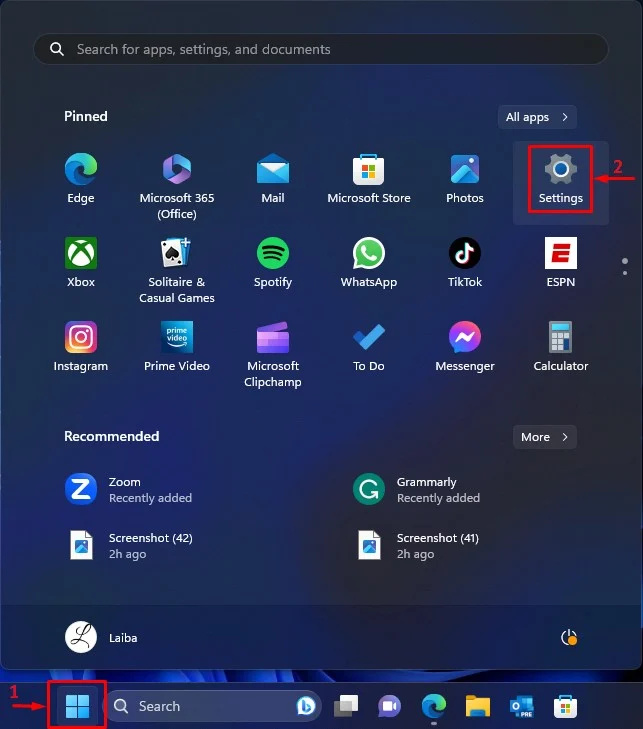
Pagkatapos, sa “System” window, piliin ang 'Tungkol kay' opsyon:
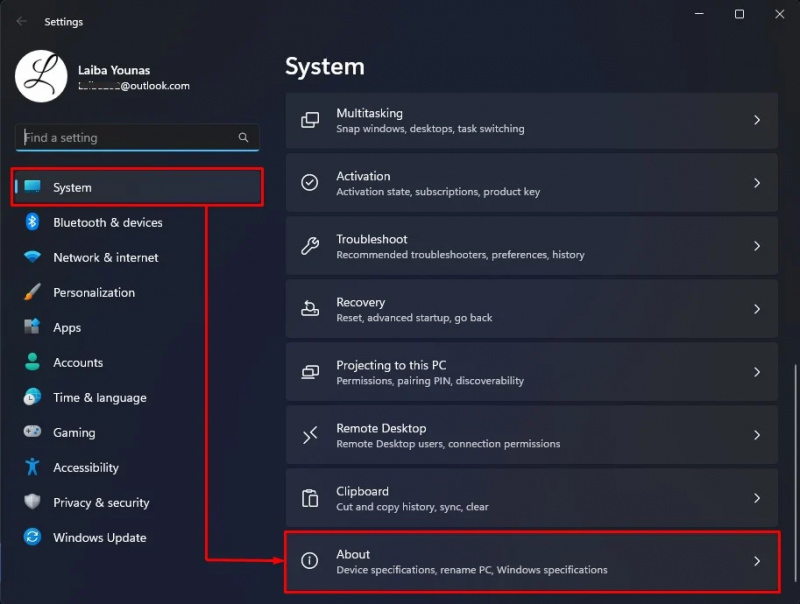
Susunod, tingnan ang naka-highlight sa ibaba 'Uri ng sistema' impormasyon. Sa screenshot sa ibaba, ang aming processor ay x64 (64-bit) :
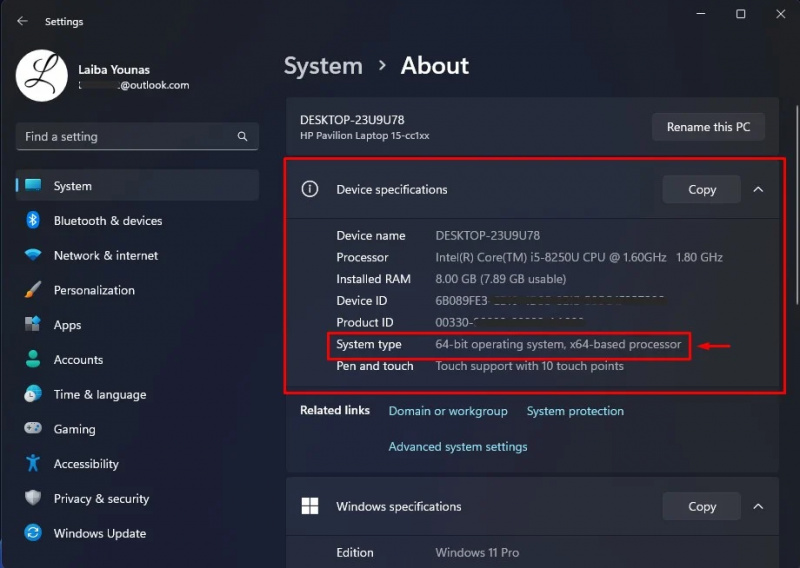
Paraan 2: Suriin ang Arkitektura ng Processor Gamit ang Impormasyon ng System
Ang isa pang paraan upang malaman kung ang processor ay ARM64 o x64 (64-bit) ay tingnan ang impormasyon ng System. Tingnan ang sumusunod na hakbang para sa isang praktikal na pagpapakita:
Una, pindutin ang 'Windows + R' key at buksan ang Run dialog box. Pagkatapos, i-type “msinfo32” sa loob nito at pindutin ang “Ok” pindutan:
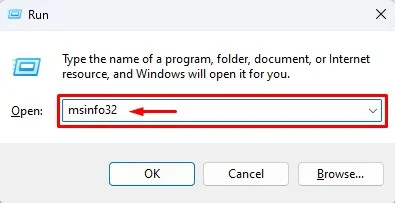
Sa paggawa nito, magbubukas ang screen ng System Information. Tingnan ang impormasyong 'Uri ng System' na naka-highlight sa ibaba:
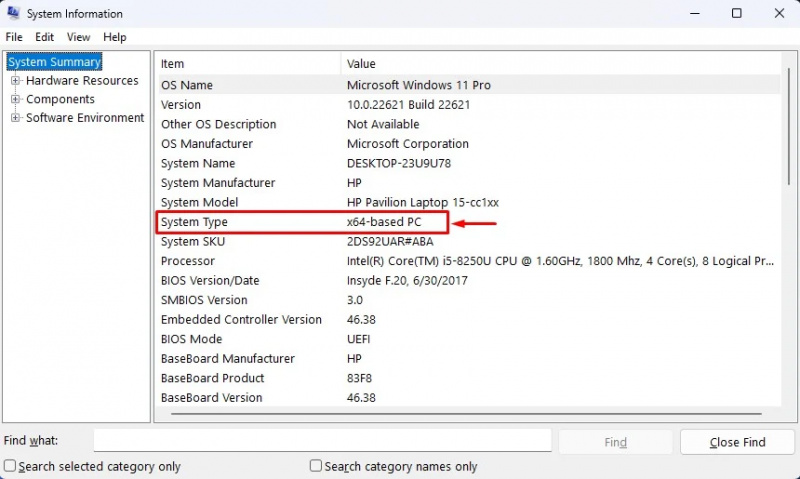
Tulad ng nakikita mo, ang output sa itaas ay nagpapakita na ang arkitektura ng processor ay x64(64-bit).
Paraan 3: Suriin ang Arkitektura ng Processor Gamit ang Command Prompt
Ang mga user ay maaari ding gumamit ng mga command upang matukoy kung ang processor ay ARM64 o x64 (64-bit). Upang gawin ito, tingnan ang mga ibinigay na hakbang:
Una, hanapin ang “Command Prompt” sa start menu at buksan ito na may mga pribilehiyong pang-administratibo:
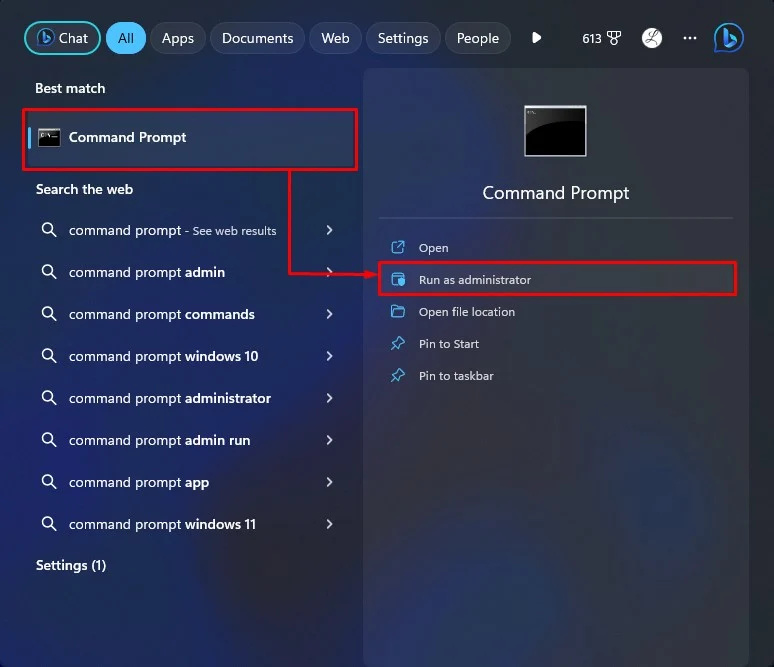
Pagkatapos, isagawa ang nakalistang command sa ibaba upang ipakita ang mga pagtutukoy ng system:
Info ng sistema | findstr / C : 'Uri ng sistema'Sa ibabang output, makikita ang arkitektura ng processor:
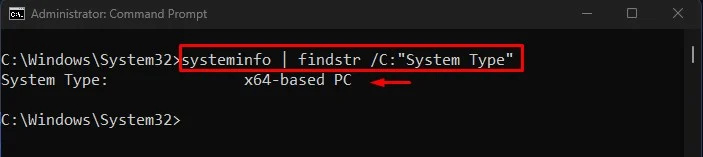
Ipinaliwanag namin ang lahat ng posibleng paraan upang malaman kung ang processor ay ARM64 o x64 (64-bit) sa Windows 11.
Konklusyon
Upang malaman ang arkitektura ng processor sa Windows 11, pumunta sa Mga Setting>System>Tungkol sa>Mga detalye ng device at tingnan ang 'Uri ng sistema' impormasyon. Bilang kahalili, isagawa ang “systeminfo | findstr /C:”Uri ng System”” utos sa Command Prompt. Ang artikulong ito ay nagpakita ng iba't ibang paraan upang matukoy kung ang processor ay ARM64 o x64 (64-bit) sa Windows 11.