Sa tutorial na ito, ipapakita namin sa iyo kung paano mo ginagawa ang iyong paggamit ng terminal sa isang antas ng power user sa pamamagitan ng pagsasamantala sa Oh My Zsh at sa mga makapangyarihang plugin nito.
Ang Oh My Zsh ay isang sikat na open-source na framework para pamahalaan ang iyong Zsh configuration. Ito ay may kasamang napakaraming plugin at tema na maaaring mag-supercharge sa iyong karanasan sa terminal.
Mga kinakailangan:
Bago tayo sumisid sa mundo ng mga plugin ng Oh My Zsh, tiyaking mayroon kang sumusunod na mga kinakailangan:
- Naka-install na Zsh - Dapat ay mayroon ka nang Zsh na naka-install sa iyong system. Kung hindi, maaari mo itong i-install gamit ang manager ng package ng iyong system.
- Naka-install na Oh My Zsh – Kung hindi mo pa na-install ang Oh My Zsh, maaari mong sundin ang mga tagubilin sa pag-install sa opisyal na Oh My Zsh GitHub repository.
- Pangunahing Zsh Configuration – Dapat ay mayroon kang pangunahing pag-unawa sa Zsh at alam kung paano ito i-configure. Kung hindi, maaari kang magsimula sa isang minimal na '~/.zshrc' na configuration file.
Ngayong nasasakupan na natin ang mga kinakailangan, magsimula tayo.
Git Plugin
Ang Git plugin ay nagbibigay ng makapangyarihang mga shortcut at impormasyon tungkol sa lahat ng iyong Git repository sa mismong prompt mo. Ito ay kapaki-pakinabang kung nagtatrabaho ka sa maraming codebase at patuloy na nagpapalipat-lipat sa mga ito
Upang paganahin ang Git plugin, buksan ang iyong “~/.zshrc” file at idagdag ang “git” sa listahan ng mga plugin:
mga plugin = ( git )Kapag pinagana ang Git plugin, maaari kang gumamit ng iba't ibang kapaki-pakinabang na mga command at impormasyong nauugnay sa Git.
Halimbawa, upang ipakita ang kasalukuyang sangay sa prompt, maaari tayong mag-navigate sa direktoryo ng repositoryo:
$ cd / bahay / kailangan ko / benchmarkSa sandaling mag-navigate kami sa benchmark na repository, magbabago ang prompt upang ipakita ang pangalan ng repository at ang kasalukuyang sangay tulad ng sumusunod:
➜ benchmark git: ( pangunahing )Gamitin ang sumusunod na command upang suriin ang katayuan ng Git repository:
$ katayuan ng gitSyntax Highlighting Plugin
Ang pag-highlight ng syntax ay isang kailangang-kailangan na tampok para sa anumang pag-edit ng code sa iyong terminal. Upang paganahin ang pag-highlight ng syntax sa mga utos ng Zsh, maaari naming idagdag at paganahin ang plugin ng pag-highlight ng syntax.
Makakatulong ito sa iyo na makita at mabilis na ayusin ang mga error sa isang command pati na rin ang pagkakaiba-iba ng iba't ibang uri ng mga file.
Ang syntax highlighting plugin ay nagdaragdag ng kulay sa iyong mga command, na ginagawang mas madaling makita ang mga error at makilala ang iba't ibang uri ng mga file.
Para i-install ito, i-clone ang Git repository at idagdag ang 'zsh-syntax-highlighting' sa listahan ng '~/.zshrc' na mga plugin:
$ git clone https: // github.com / zsh-user / zsh-syntax-highlighting.git ${ZSH_CUSTOM:-~/.oh-my-zsh/custom} / mga plugin / zsh-syntax-highlightingI-edit ang Zsh config file at idagdag ang plugin:
mga plugin = ( zsh-syntax-highlighting )Kapag na-save mo na ang mga pagbabago, i-reload ang configuration file o maglunsad ng bagong terminal session.
Habang nagta-type ka ng iyong mga utos, ipapakita sa iyo ni Zsh kung ito ay wasto o di-wastong utos sa pamamagitan ng pag-highlight nito sa berde at pula, ayon sa pagkakabanggit.
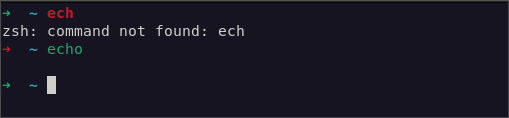
Auto-Suggestions Plugin
Ang pangalawa at pinakamakapangyarihang plugin sa Oh My Zsh ecosystem ay ang auto-suggestions plugin.
Gaya ng ipinahihiwatig ng pangalan, nakakatulong ang mga plugin na ito na awtomatikong magmungkahi ng mga utos ng iyong uri. Ito ay batay sa iyong nakaraang kasaysayan ng command.
Upang i-install ang plugin, magsimula sa pamamagitan ng pag-clone ng repositoryo tulad ng ipinapakita sa sumusunod na command:
$ git clone https: // github.com / zsh-user / zsh-autosuggestions ${ZSH_CUSTOM:-~/.oh-my-zsh/custom} / mga plugin / zsh-autosuggestionsSusunod, i-edit ang Zsh configuration file at ang pangalan ng plugin tulad ng sumusunod:
mga plugin = ( # iba pang mga plugin zsh-autosuggestions)Kapag na-enable na, maaari mong simulan ang pag-type ng mga command dahil magmumungkahi ang plugin ng autofill para sa mga naunang naisagawang command. Maaari mong pindutin ang tab upang tanggapin ang mga mungkahi.
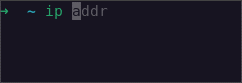
Plugin ng Zsh History
Ang history plugin ay nagdaragdag ng karagdagang functionality para pamahalaan ang iyong command history.
Para i-install ito, idagdag ang “history” sa listahan ng “~/.zshrc” plugins gaya ng sumusunod:
mga plugin = ( kasaysayan )Kapag pinagana, maaari tayong gumamit ng iba't ibang mga command upang makipag-ugnayan sa history ng command.
Halimbawa, gamitin ang sumusunod upang tingnan ang kasaysayan ng utos:
$ kasaysayanGamitin ang sumusunod upang magsagawa ng isang partikular na utos mula sa kasaysayan:
$ ! 42Gamitin ang sumusunod para maghanap ng command sa history:
$ kasaysayan | mahigpit na pagkakahawak keywordFuzzy Finder Plugin (fzf)
Susunod sa listahan ay ang Fuzzy Finder, na kilala rin bilang fzf plugin. Ang plugin na ito ay nagpapahintulot sa amin na maghanap at interactive na piliin ang mga file, proseso, at higit pa gamit ang isang malabo na search engine.
Para i-install ito, i-clone ang repository sa Oh My Zsh plugin directory:
$ git clone --lalim 1 https: // github.com / unixorn / fzf-zsh-plugin.git ${ZSH_CUSTOM:-~/.oh-my-zsh/custom} / mga plugin / fzf-zsh-pluginI-edit ang Zsh configuration file at idagdag ang plugin tulad ng sumusunod:
mga plugin = ( ... fzf-zsh-plugin )Kapag na-enable na, i-reload ang configuration ng Zsh o maglunsad ng bagong shell.
Maaari mong gamitin ang plugin sa pamamagitan ng pagpapatakbo ng command na 'fzf'.
$ fzfGamitin ang sumusunod na command upang maghanap sa kasaysayan ng command:
$ kasaysayan | fzf 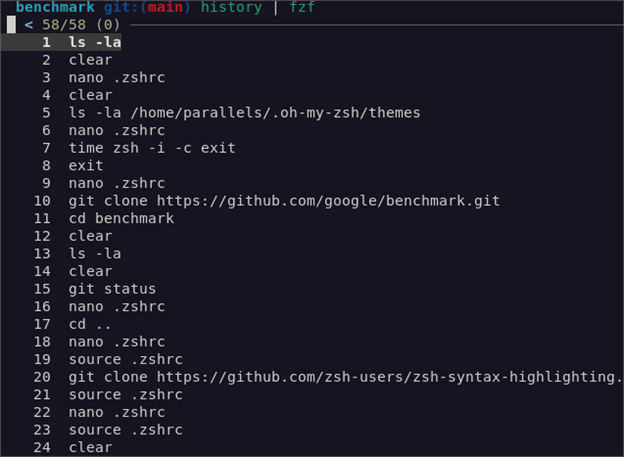
Maaari ka ring magsagawa ng mas kumplikadong mga gawain tulad ng malabo na paghahanap upang patakbuhin ang mga proseso at patayin ang mga ito:
$ ps sa | fzf | awk '{print $2}' | xargs pumatay -9Mula doon, maaari mong piliin ang utos na nais mong patayin.
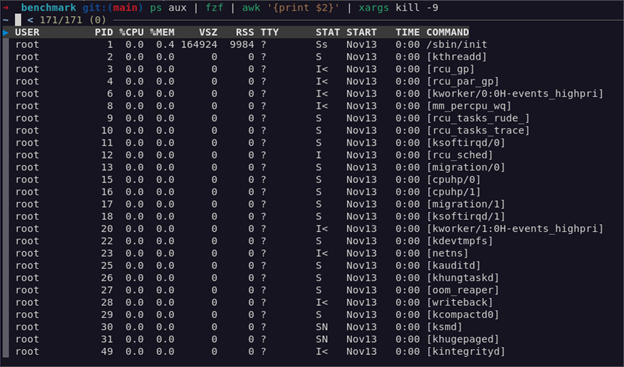
SSH Agent Plugin
Awtomatikong nilo-load ng plugin ng SSH Agent ang mga available na SSH key kapag nagsimula ang session ng shell. Ginagawa nitong napakadali kapag kailangan mong makipag-ugnayan sa iba't ibang uri ng malayuang makina.
Upang paganahin ito, idagdag ang pangalan ng plugin na “ssh-agent” sa listahan ng mga plugin na “~/.zshrc”:
mga plugin = ( ... ssh-ahente )Kapag pinagana ang plugin ng SSH Agent, awtomatikong ilo-load ng Zsh ang mga SSH key sa paglulunsad. Samakatuwid, maaari mong gamitin ang SSH nang hindi kinakailangang ilagay ang passphrase sa bawat oras.
I-extract ang Plugin
Ang extract plugin ay nagbibigay ng isang mabilis na paraan upang kunin ang iba't ibang mga format ng archive tulad ng zip, tar, at gzip.
Tinutukoy ng plugin ang isang function na tinatawag na 'extract' na kumukuha ng archive file na ipinapasa mo dito at sinusuportahan nito ang isang malawak na iba't ibang uri ng archive file.
Sa ganitong paraan, hindi mo kailangang malaman kung anong partikular na utos ang kumukuha ng isang file; i-extract mo lang ang
Idagdag ito upang paganahin ito.
Idagdag ang pangalan ng plugin sa listahan ng mga plugin na '~/.zshrc':
mga plugin = ( ... katas )Plugin ng Colored Man Pages
Ang mga man page ay hindi kapani-paniwalang mga tool para sa ating lahat. Gayunpaman, ang mga ito ay uri ng pagbubutas sa itim at puting teksto. Upang gawing mas kawili-wili at mas nababasa ang mga ito, paganahin ang plugin ng Colored Man Pages.
Ang plugin na ito ay nagdaragdag ng syntax na pag-highlight sa mga man page, na ginagawang mas madaling basahin at i-navigate ang mga ito.
I-edit ang Zsh configuration file at idagdag ang pangalan ng plugin tulad ng sumusunod:
mga plugin = ( ... colored-man-pages )Ang Command-Not-Found Plugin
Lagi ka bang naiinis sa mga error na 'hindi nahanap ang utos' at kinakailangang manual na maghanap kung aling mga tool ang nawawala? Huwag nang mag-alala.
Ang command-not-found plugin ay gumagamit ng command-not-found package para sa Zsh upang maibigay ang mga iminungkahing package na i-install kung ang isang command ay hindi mahanap.
Paganahin ito sa pamamagitan ng pagdaragdag nito sa listahan:
mga plugin = ( ... command-not-found )Halimbawa ng Paggamit:
$ ifconfigAng programa 'ifconfig' maaaring matagpuan sa ang mga sumusunod na pakete:
* net-tools
Subukan: sudo apt i-install < napiling pakete >
Ayan na!
Konklusyon
Sa malawak na tutorial na ito, nag-explore kami ng iba't ibang plugin ng Oh My Zsh na maaaring mapahusay ang iyong pagiging produktibo sa terminal.