Kapansin-pansin, sinusuri ng IF statement ang isang partikular na kundisyon at ibinabalik ang TRUE na halaga. Kung ito ay mali, ibabalik nito ang pangalawang halaga sa pahayag. Ipinahihiwatig nito na nakakatulong ang IF statement na magbigay ng mga lohikal na resulta, ibig sabihin, mga resultang may TAMA o MALI na mga sagot.
Tinutuklas ng tutorial na ito ang syntax, paggamit, at mga halimbawa ng IF statement sa Power BI, na nagbibigay-kapangyarihan sa iyo na gamitin ang function na ito nang epektibo sa iyong mga proyekto ng data.
Syntax ng IF Statement
Ang syntax ng IF statement sa Power BI ay ang mga sumusunod:
IF(
Ang mga sumusunod ay ang mga parameter:
-
: Ang expression o kundisyon na gusto mong suriin o subukan. Ito ay maaaring isang column, sukat, o anumang wastong DAX expression na nagbabalik ng Boolean value (True o False). -
: Ang halaga na ibabalik kung ang lohikal na pagsubok ay nagsusuri sa True. -
: Ang halaga na ibabalik kung ang lohikal na pagsubok ay nasuri sa False.
Gumagana ang IF statement sa pamamagitan ng pagsusuri sa
Gamit ang IF Statement sa Calculated Column
Binibigyang-daan kami ng mga kalkuladong column sa Power BI na gumawa ng mga bagong column batay sa kasalukuyang data. Ang IF statement ay karaniwang ginagamit sa mga kalkuladong column upang ipakilala ang conditional logic.
Halimbawa, ipagpalagay na mayroon tayong a Pinansyal talahanayan na may column na pinangalanang 'Gross Sales' at gusto naming gumawa ng bagong column na pinangalanang 'Status ng Kita' na kinategorya ang bawat row bilang 'Mataas' kung ang kita ay higit sa $10000, at 'Mababa' kung ang kita ay $10000 o mas mababa.
Hakbang 1: Mag-click sa 'Bagong Column' sa tab na 'Modeling'.
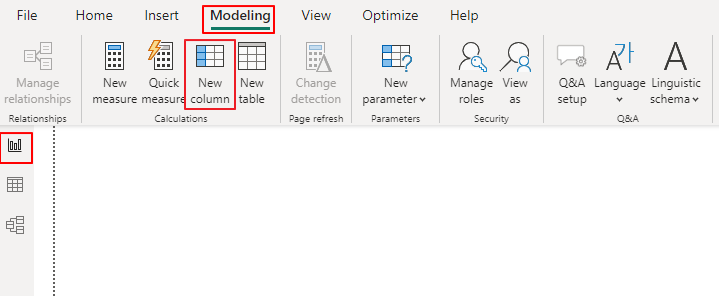
Hakbang 2: Ipasok ang sumusunod na formula ng DAX:
Status ng Kita = IF(financials[Gross Sales] > 10000 , 'Mataas' , 'Mababa' )Hakbang 3: Pindutin ang Enter upang gawin ang kalkuladong column.
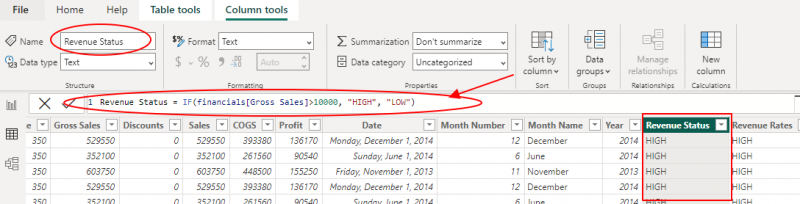
Ngayon, ang column na 'Status ng Kita' ay magpapakita ng 'Mataas' o 'Mababa' batay sa kundisyong tinukoy sa IF statement.
Paggamit ng IF Statement sa Mga Panukala
Ginagamit ang mga panukala sa Power BI upang dynamic na pagsama-samahin ang data batay sa konteksto ng ulat. Maaari mo ring ilapat ang IF statement sa loob ng mga hakbang upang magsagawa ng mga conditional aggregations.
Isaalang-alang ang isang senaryo kung saan gusto naming kalkulahin ang 'Discounted na Kita' batay sa mga sumusunod na kundisyon:
- Kung ang Gross Sales ay higit sa $1000000, maglapat ng 10% na diskwento.
- Kung ang Gross Sales ay nasa pagitan ng $200000 at $500000 (kasama), maglapat ng 5% na diskwento.
- Kung ang Gross Sales ay mas mababa sa $200000, walang diskwento.
Upang ipatupad ito, magsimula sa pamamagitan ng pag-click sa 'Bagong Panukala' sa tab na 'Pagmomodelo' at ilagay ang sumusunod na formula ng DAX:
May Diskwentong Kita =KUNG(
pananalapi[Gross Sales] > 500000 , pananalapi[Gross Sales] * 0.9 ,
KUNG(
pananalapi[Gross Sales] >= 200 && pananalapi[Gross Sales] <= 500 , pananalapi[Gross Sales] * 0.95 ,
pananalapi[Gross Sales]
)
)
Panghuli, pindutin ang Enter upang gawin ang sukat. Kakalkulahin na ngayon ng panukalang 'Discounted na Kita' ang may diskwentong kita batay sa mga kundisyong tinukoy sa nested IF statement.
4. Pangangasiwa sa Maramihang Kundisyon na may Nested IF Statement
Minsan, maaari kang makatagpo ng mga sitwasyon kung saan kailangan mong pangasiwaan ang maraming kundisyon. Sa ganitong mga kaso, maaari mong i-nest ang mga IF na pahayag upang makamit ang ninanais na resulta. Tuklasin natin ang isang halimbawa:
Ipagpalagay na mayroon kaming table na 'Produkto' na may column na pinangalanang 'Kategorya,' at gusto naming gumawa ng bagong column na pinangalanang 'Pangkat ng Kategorya' na pinagsasama-sama ang magkakatulad na kategorya.
Upang gumamit ng mga nested IF na pahayag sa sitwasyong ito, mag-click sa 'Bagong Column' sa tab na 'Modeling' at ilagay ang sumusunod na formula ng DAX:
Kategorya Grupo = KUNG(tablebame [Kategorya] = 'Electronics' , 'Tech' , KUNG( [Kategorya] = 'Damit' || [Kategorya] = 'Sapatos' , 'Fashion' , 'Iba pa' ) )Panghuli, pindutin ang Enter upang gawin ang kalkuladong column. Sa pamamagitan nito, ipapakita ng column na 'Pangkat ng Kategorya' ang 'Tech' para sa 'Electronics,' 'Fashion' para sa 'Damit' at 'Sapatos,' at 'Iba pa' para sa lahat ng iba pang kategorya.
5. Paggamit ng IF Statement sa Custom Visuals
Kapansin-pansin, pinapayagan ka rin ng Power BI na lumikha ng mga custom na visual gamit ang mga expression ng DAX, at ang IF statement ay maaaring maging instrumento sa pag-customize ng mga visual na ito. Bagama't lampas sa saklaw ng tutorial na ito ang pagpapatupad ng mga custom na visual, tatalakayin natin sandali kung paano magagamit ang IF statement para kontrolin ang visual na hitsura at gawi.
Isaalang-alang ang isang custom na visual na kumakatawan sa data ng mga benta kung saan gusto naming baguhin ang kulay ng mga bar sa isang bar chart batay sa performance ng mga benta. Maaari naming tukuyin ang kulay batay sa mga sumusunod na kondisyon:
- Kung ang mga benta ay higit sa $10,000, kulayan ang bar na berde.
- Kung ang mga benta ay nasa pagitan ng $5,000 at $10,000, kulayan ang bar ng dilaw.
- Kung ang mga benta ay mas mababa sa $5,000, kulayan ang bar ng pula.
Sa custom na visual na kahulugan, maaari naming gamitin ang IF statement upang matukoy ang naaangkop na kulay para sa bawat bar batay sa halaga ng benta.
Konklusyon
Ang IF statement ay isang pangunahing function sa Power BI, na nagbibigay-daan sa mga user na magsagawa ng conditional logic sa mga kalkuladong column, sukat, at custom na visual. Sa pamamagitan ng pag-unawa sa syntax at paggamit ng IF statement, maaari mong pahusayin ang iyong mga kakayahan sa pagsusuri ng data at lumikha ng higit pang mga insightful na ulat at visualization. Ang tutorial na ito ay dapat magsilbing matibay na pundasyon para sa epektibong pagpapatupad ng IF statement sa iyong mga proyekto sa Power BI.