Ang Org mode ay pinagsama-sama sa Emacs mula noong bersyon 22.2 at XEmacs mula noong bersyon 22.1. Tinutulungan ka ng maikling gabay na ito na bumangon at tumakbo nang mabilis gamit ang Emacs at ang Org mode.
Kung ikukumpara sa maraming iba pang mga programa, kailangan mong malaman ang higit pa upang magamit nang maayos ang Emacs. Sa Emacs, kailangan mong gumamit ng maraming shortcut. Bagama't nakakadismaya sa una, makikita mo sa lalong madaling panahon na makakagawa ka ng higit pa sa mas kaunting mga pag-click ng mouse.
Lahat, mula sa pagbubukas ng file hanggang sa pag-save nito, ay maaaring gawin gamit ang isang mouse at ilang pag-click sa mga menu. Sa paglipas ng panahon, gayunpaman, malalaman mo na ang mga shortcut at hands-free na pag-type ang mga paraan upang pumunta.
Mga Pangunahing pagdadaglat
Dahil sa matinding pag-asa nito sa mga dobleng shortcut, ginagamit ng Emacs ang Control-X Control-F at Control-X Control-S sa halip na ang mas karaniwang Alt-F at Alt-S. Ito ay maaaring mukhang counterintuitive sa simula, ngunit mabilis kang makakaangkop.
Tingnan natin ang ilan sa mga pangunahing abbreviation o convention na gagamitin namin kapag nagtatrabaho sa EMACS:
- M – Alt (Iyon ay dahil noong unang panahon ng mga mekanikal na keyboard, ito ay tinukoy bilang Meta.)
- C - Control Key o simpleng 'Ctrl'
- S – Paglipat
- C-x f – Ang ibig sabihin nito ay pindutin nang matagal ang control at x. Pagkatapos, bitawan ang dalawa at pindutin ang f.
Pag-install ng Emacs sa Debian/Ubuntu
Ang pag-install ng Emacs sa Ubuntu ay isang bagay lamang ng pag-type ng command:
$ sudo apt-get install emacsGaano man kasimple ang pag-install, ang mga pangunahing gawain ay ang pag-configure at pag-aaral na magtrabaho kasama ang EMACS. May config file na kailangan nating i-edit. Sa mga Linux system, ang lokasyon ng file na ito ay ~/.emacs.
Hands-On gamit ang Org Mode
Ngayon na mayroon tayong mga Emac na nakasakay, simulan natin itong magtrabaho. Sa ngayon, tumuon tayo sa mga sumusunod na shortcut:
- C-x C-s – Upang i-save ang dokumento
- C-x C-f – Upang buksan ang dokumento
Simulan natin ang EMACS at magbukas ng bagong dokumento na may C-x C-f, at pangalanan itong 'demo1.txt'. May lalabas na bagong blangkong pane.
Sa ngayon, walang ideya ang Emacs na nagtatrabaho ka sa isang Org file. Nilagyan ito ng label bilang isang text file:
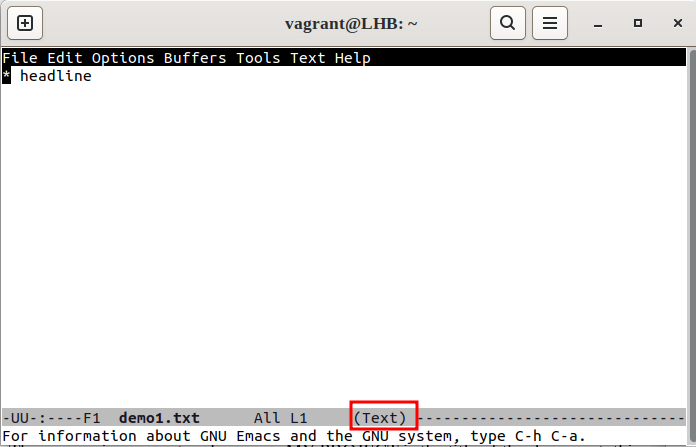
Paganahin natin ang Org mode para sa aming 'demo1.txt' na file sa pamamagitan ng pagpindot sa M-x(Alt – x) at pagkatapos ay pagpasok sa org-mode, tulad ng ipinapakita sa sumusunod:
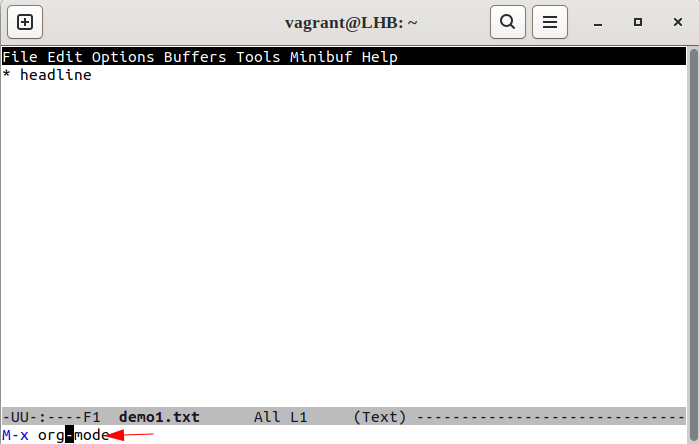
Ang label sa ibaba ay dapat na ngayong magpakita (Org):
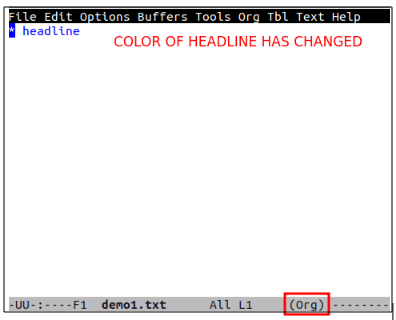
Gayunpaman, sa susunod na muling buksan mo ang file na ito, ipapakita ito muli bilang text file:
Ngayon, para hayaan ang Emacs na palaging pangasiwaan ito bilang isang Org na dokumento, i-type ang “-*- mode: org -*-‘” sa simula ng dokumento:
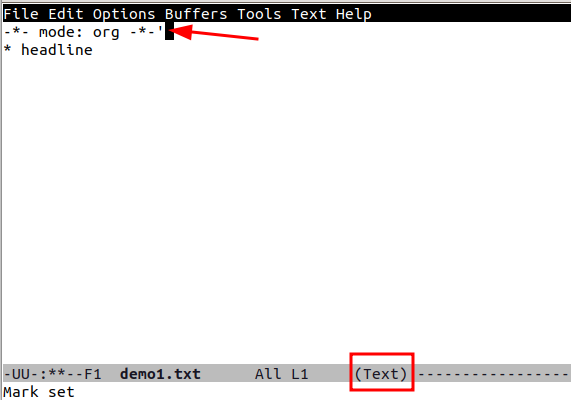
Kapansin-pansin, itinatakda nito ang Org mode para sa dokumentong ito, anuman ang extension ng file. I-save natin ang aming file sa pamamagitan ng pagpindot sa C-x C-s at muling buksan ito:
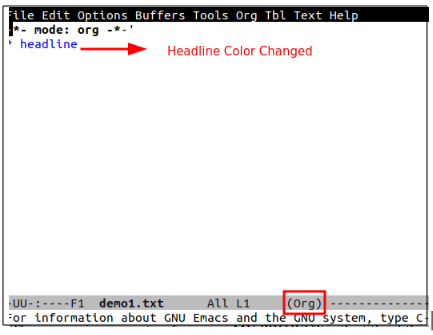
Ngayon, tulad ng nakikita mo, ang file ay awtomatikong bubuksan sa Org mode.
Sa susunod na seksyon, ipapakita namin sa iyo kung paano baguhin ang iyong configuration ng Emacs upang ang Org-mode ay palaging magagamit para sa mga '.org' na file.
Pag-configure ng EMACS para sa ORG Mode
Buksan ang file ng pagsasaayos ng emacs, '.emacs'. Maaari mo itong buksan gamit ang Emacs mismo sa pamamagitan ng pagpasok ng C-x C-f o anumang iba pang editor. Ngayon, ilagay ang sumusunod na nilalaman sa loob nito:
;; - * - mode: elisp - * -;; Huwag paganahin ang splash screen ( sa paganahin ito muli, palitan ang t ng 0 )
( setq inhibit-splash-screen t )
;; Paganahin ang transient mark mode
( transient-mark-mode 1 )
;;;; Configuration ng org mode
;; Paganahin ang Org mode
( nangangailangan 'org)
;; Gawing gumana ang Org mode sa mga file na nagtatapos sa .org
;; (Idagdag sa listahan ' auto-mode-alist '('\\.org$' . org-mode))
;; Ang nasa itaas ay ang default sa kamakailang emacsen
Tandaan: Ang kumbinasyon ng C-x C-f na key ay nag-a-activate sa feature na find-file na maaaring gamitin para gumawa ng bagong dokumento o mag-access ng dati nang nai-save.
Panghuli, i-restart ang Emacs para i-activate ang Org mode para sa lahat ng '.org' na file.
Pagsisimula sa Org Mode
Sa ngayon, na-configure namin ang Emacs upang gumana sa mga dokumento ng uri ng Org. Ngayon, maaari na nating gamitin ito. Una, tingnan natin ang balangkas. Ang paggamit ng isang balangkas ay isang mahusay na paraan upang ayusin ang iyong mga ideya kapag gumagawa ng mga tala o nagsusulat ng iyong gawa.
Ang isang in-built na feature ng Emacs ay ang outline-mode. Magagamit natin ito upang ayusin ang teksto sa mga indibidwal na entry. Ang bawat entry ay binubuo ng isang headline at isang katawan. Higit pa rito, ang mga entry na ito ay maaaring ma-nest upang makabuo ng parang punong istraktura ng hierarchical na impormasyon.
Pagdaragdag ng Panimulang Seksyon
Gumawa ng bagong text file (C-x b), i-save ito bilang 'demo2.org', at ilagay ang ilang nilalaman dito. Magsimula tayo sa pamamagitan ng pagdaragdag ng linya ng pamagat, paghahabla sa #+title tag:
# +pamagat: Aking Proyekto 1Hindi namin kailangang idagdag ang '-*- mode: org -*-' dito dahil nabago na namin ang Emacs config file. Ang kahulugan ng tag -*- mode: org -*- ay tinalakay na. Ngayon, idagdag natin ang pangalan ng may-akda gamit ang tag na #+author:
# +may-akda: LinuxHintKatulad nito, ginagamit namin ang #+ tag ng petsa upang magdagdag ng petsa dito:
# +petsa: 2023 -02-06Nagtatrabaho sa Headings
Ngayon, maglagay tayo ng ilang heading dito. Upang magawa ito, kailangan nating gumamit ng isa o higit pang mga asterisk.
* Ito ay * Naka-bold na Heading *** Ito ay / italic / Sub-heading *
Kapansin-pansin, maaari rin nating baguhin ang teksto gamit ang *bold*, /italic/, _underlined_, o =verbatim=.
Kung ang isang linya ay hindi nagsisimula sa isang bituin, ito ay kinukuha bilang nilalaman ng headline sa itaas nito. Magdagdag tayo ng ilang teksto sa ating mga nakaraang heading:
* Ito ay * Naka-bold na Heading *Ito ay isang plain text na nilalaman.
** Ito ay / italic / Sub-heading *Ito ay isa pang plain text na nilalaman.
Sa halimbawang ito, ang linyang 'Ito ay isang heading' ay isang body text para sa 'Heading 1'. Katulad nito, ang 'Ito ay isang sub-heading' ay isang body text para sa 'Sub-heading.'
Tandaan na ang 'Heading 1' ay ang puno at ang mga kasunod na sub-heading ay ang mga sanga nito. Maaari nating tiklupin ang mga sanga at katawan sa paligid ng isang puno upang itago ito sa direktang tanawin.
Gayundin, maaari nating palawakin ang isang heading sa pamamagitan ng paglalagay ng cursor sa isang heading at paglalagay ng TAB key o Shift-Tab.
Pinaglalaruan ang Listahan
Gumawa tayo ng ilang listahan ngayon. Ang paggawa ng mga listahan ay isang mahusay na paraan upang ayusin ang iyong mga iniisip at manatiling organisado. Bilang karagdagan, ang ganitong uri ng pagkuha ng tala ay tumutulong sa pagpapanatili ng malawak na pananaw.
Kadalasan, kailangan nating magpasok ng isang simpleng hindi nakaayos na listahan sa nilalaman ng isang sub-tree na hindi isang elemento/node ng mismong istraktura ng puno ng dokumento. Para dito, maaari lang tayong magsimula ng isang linya na may minus sign (-) o plus sign (+):
* Mga Hindi Nakaayos na Listahan- Unang Unordered List Element.
- Pangalawang Unordered List Element:
+ Unang Hindi Nakaayos na Sub-Element ng Listahan.
+ Pangalawang Unordered List Sub-Element.
Gamitin ang M-Return para ipasok ang susunod na item sa listahan. Awtomatikong nagdaragdag ang org-mode ng isang – o + sa simula ng mga susunod na item sa listahan.
Lumipat tayo sa iniutos na listahan. Pagsisimula ng isang linya na may '1.' o '1)' ay lumilikha ng isang nakaayos na listahan; Ang pagpindot sa M-Return ay naglalagay ng susunod na item at nagiging sanhi ng Org-mode na awtomatikong bilangin ang mga item sa listahan:
* Mga Inorder na Listahan1 . Unang Inorder na Listahan
2 . Pangalawang Inutos na Listahan
- Unang Unordered Element sa Listahan.
- Pangalawang Unordered List Element sa Listahan:
1 ) Unang inayos na elemento sa loob ng isang Hindi Nakaayos na Listahan.
2 ) Pangalawang nakaayos na elemento sa loob ng isang Hindi Nakaayos na Listahan.
Katulad ng hindi nakaayos na listahan, gamitin ang M-Return para awtomatikong lagyan ng numero ng Org-mode ang bawat magkakasunod na item sa listahan.
Ano ang Tungkol sa Mga Hyperlink?
Well, maaari rin naming idagdag ang mga naki-click na link sa Org mode. Maaari lang kaming maglagay ng mga link gaya ng dati:
*Halimbawa ng Hyperlink< a href = 'https://www.linuxhint.com/' > https://www.linuxhint.com < / a >
Sa wakas, ang aming 'demo2.org' na file ay mukhang ganito:
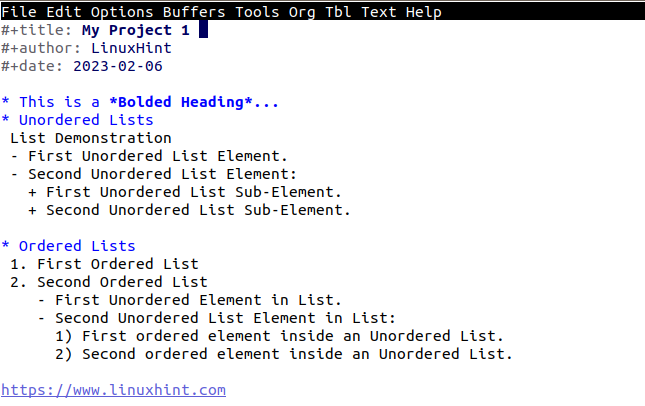
Konklusyon
Hindi nakakagulat na ang paglalarawan sa lahat ng feature ng Org—kabilang ang mga para sa pag-author, pagsusuri, at pag-link ng mga chunks ng source code sa isang dokumento—ay maaaring maging isang mahirap na pagsisikap. Sa artikulong ito, sinira namin ang ibabaw ng kung ano ang maaari mong gawin dito.