Ang write-up na ito ay naglalayong ayusin ang asul na yeti na hindi nakilala sa Windows error sa pamamagitan ng praktikal na gabay.
Paano Ayusin ang 'Blue Yeti Not Recognized on Windows' Problem?
Ang nakasaad na error ay maaaring itama sa pamamagitan ng ilang mga pamamaraan, at ang mga ito ay nakalista sa ibaba:
- I-install muli ang mga driver ng blue yeti
- Patakbuhin ang audio troubleshooter
- I-restart ang serbisyo ng Windows audio
- Itakda ang asul na yeti bilang default
Magsimula tayo sa pamamagitan ng pagtuklas ng bawat isa sa mga pamamaraan.
Ayusin 1: I-install muli ang mga Audio Driver
Ang unang diskarte upang ayusin ang nakasaad na error ay muling i-install ang audio driver. Para sa partikular na dahilan, una, buksan ang ' Tagapamahala ng aparato ” sa pamamagitan ng Start menu:
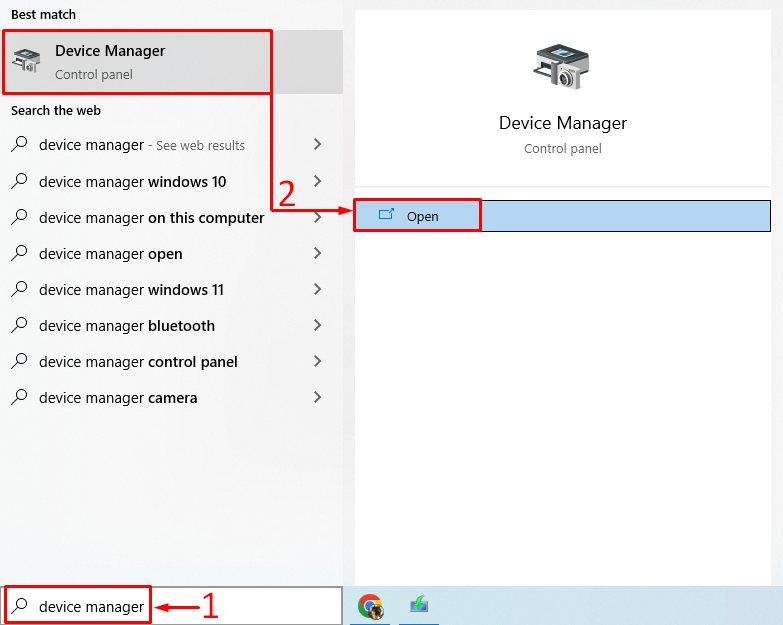
Palawakin ang ' Mga input at output ng audio ” listahan. I-double click ang audio driver para buksan ang “ Ari-arian ”. Mag-navigate sa ' Driver ” tab at mag-click sa “ I-update ang Driver ”:
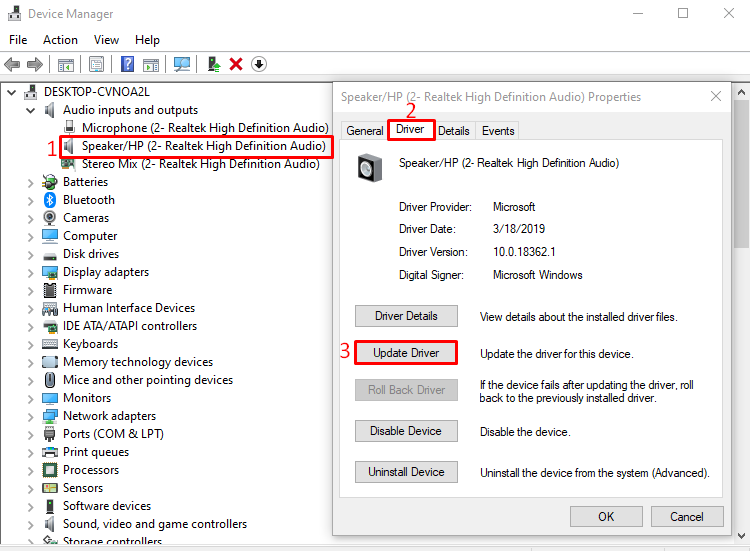
Piliin ang ' Awtomatikong maghanap para sa na-update na software ng driver ” opsyon:
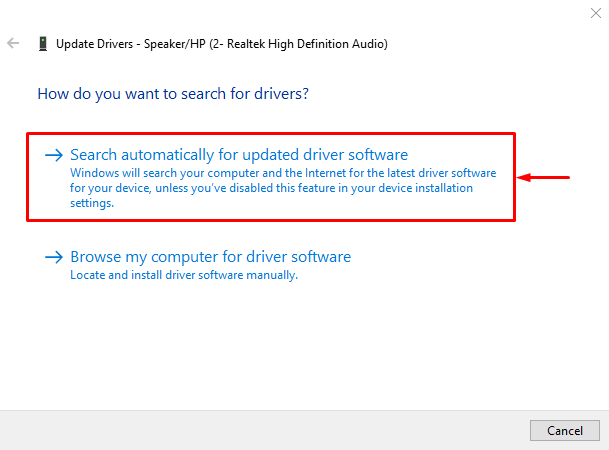
Tulad ng nakikita mo na nagsimula ang manager ng device na maghanap ng mga update sa driver ng audio:
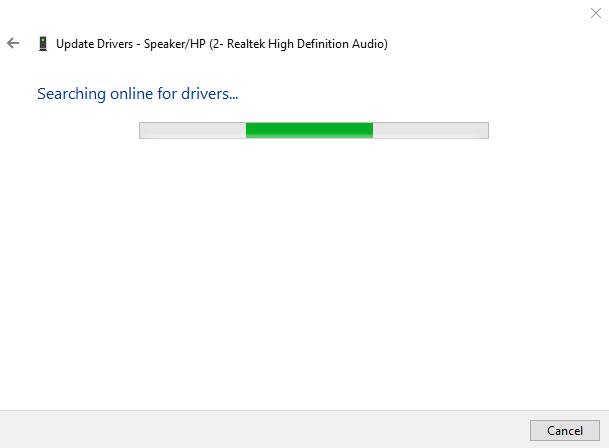
Kung magagamit ang mga update sa audio driver, ia-update nito ang driver.
Ayusin 2: Patakbuhin ang Audio Troubleshooter
Patakbuhin ang audio troubleshooter upang ayusin ang nakasaad na error. Para sa kadahilanang iyon, sa simula, ilunsad ang ' I-troubleshoot ang mga setting ” sa pamamagitan ng Windows Start menu:
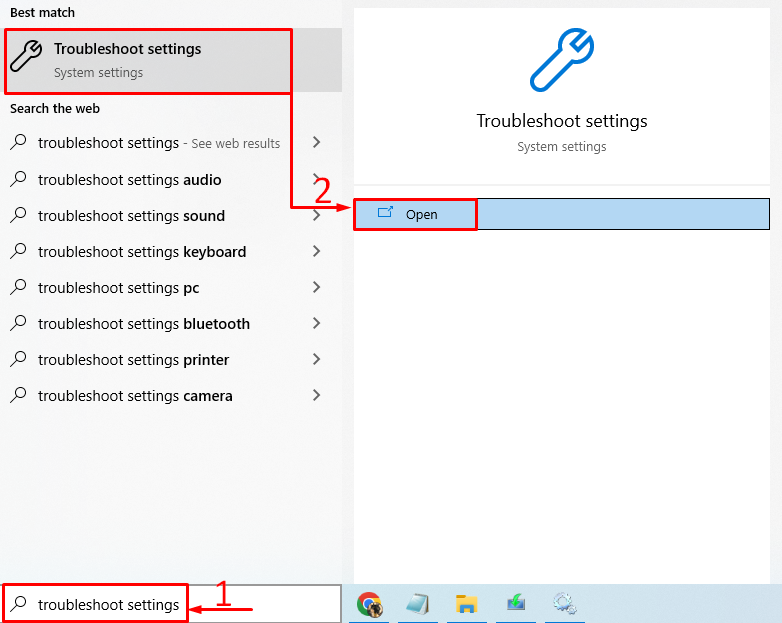
Hanapin ang ' Nagpe-play ng Audio ” at i-click ang “ Patakbuhin ang troubleshooter ”:
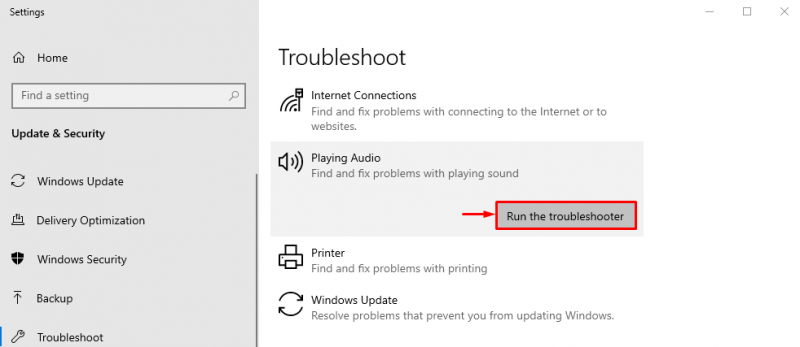
Aayusin nito ang mga error na nagiging sanhi ng pagkawala ng asul na yeti.
Tulad ng nakikita mo na ang troubleshooter ay nagsimulang maghanap ng mga error:
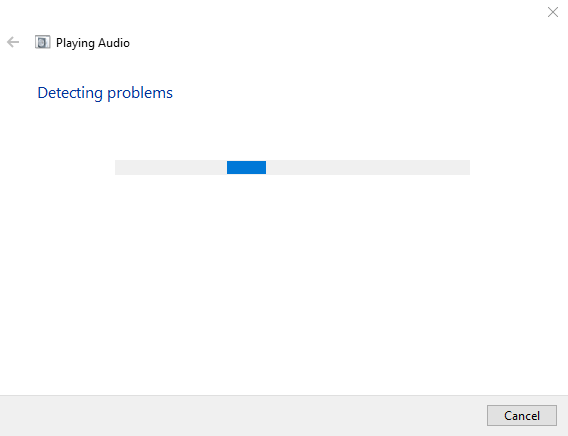
Aayusin ang error sa sandaling ito ay matukoy. Pagkatapos makumpleto ang pag-troubleshoot, i-restart ang Windows at tingnan kung ang asul na yeti ay kinikilala o hindi.
Ayusin ang 3: I-restart ang Windows Audio Service
Marahil ang serbisyo ng Windows audio ay natigil o tumigil sa paggana. Ang pag-restart ng serbisyo ng Windows audio ay aayusin ang isyu. Para sa kadahilanang iyon, una sa lahat, buksan ang ' Mga serbisyo ” na setting mula sa Start menu ng Windows:
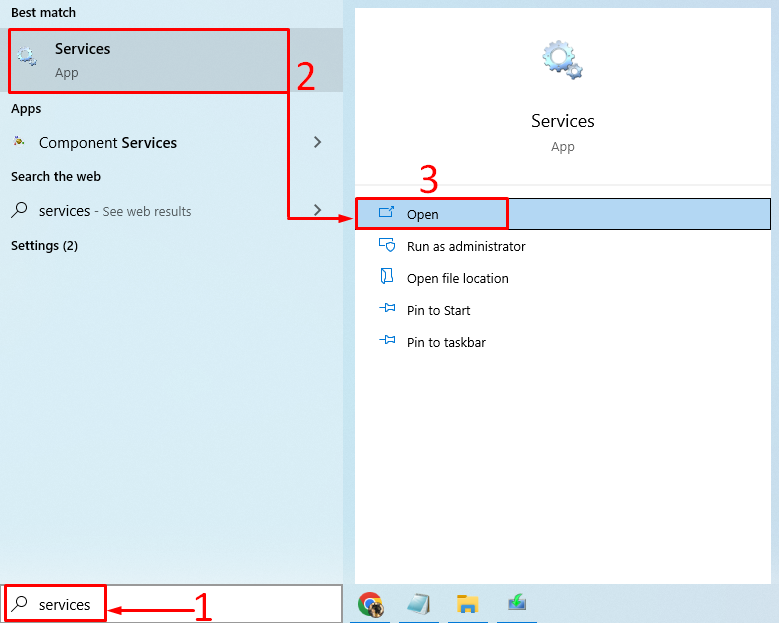
Hanapin ang ' Windows Audio ” serbisyo. I-right-click sa “ Windows Audio 'at piliin' I-restart ”:
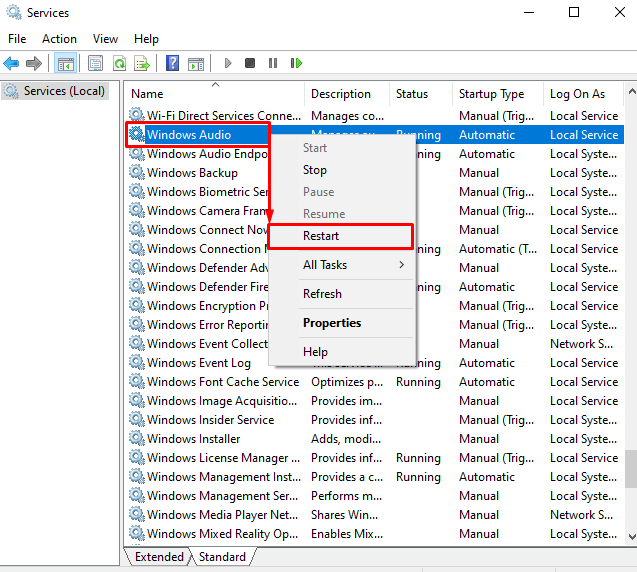
Ito ay magsisimula muli ' Windows Audio” . Pagkatapos i-restart ang serbisyong ito, suriin kung ang asul na hindi nakikilalang problema ay naayos na o hindi.
Ayusin 4: Itakda ang Blue Yeti bilang Default
Ang pagtatakda ng asul na yeti mic bilang default na mic ay aayusin ang nakasaad na error. Upang gawin ito, ilunsad ang ' Baguhin ang mga tunog ng system ” mula sa Start menu:
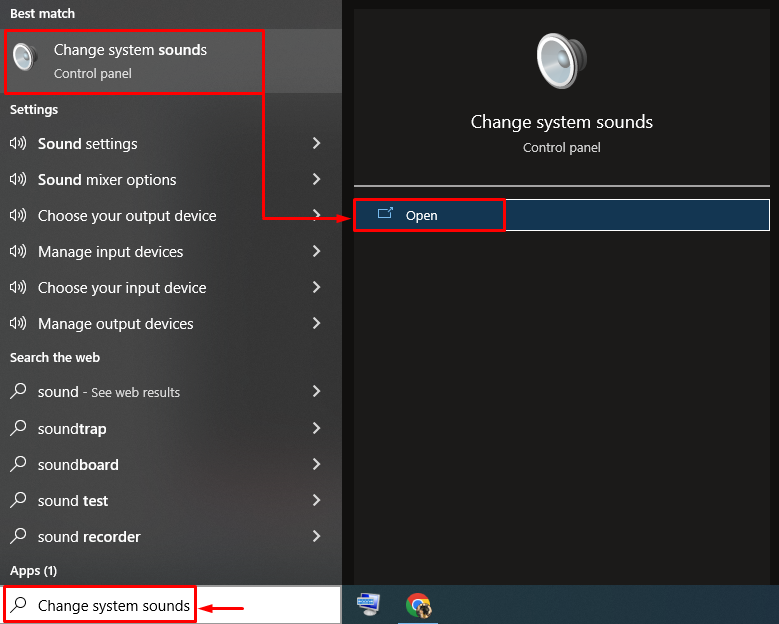
Lumipat sa ' Pagre-record ” tab. Piliin ang blue yeti microphone at pindutin ang “ Itakda ang default 'button:
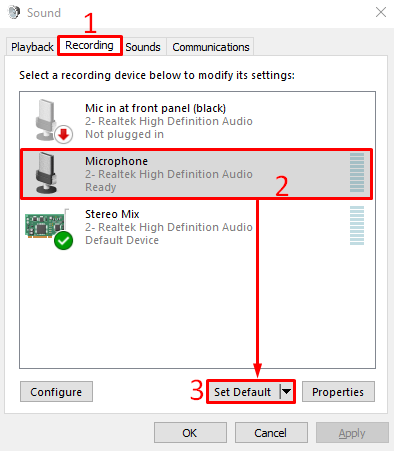
Itatakda nito ang asul na yeti bilang default na mikropono.
Gaya ng nakikita mo sa snippet sa ibaba, ang blue yeti na mikropono ay nakatakda bilang default. Ngayon, mag-click sa ' OK ” button para tapusin ang setting:
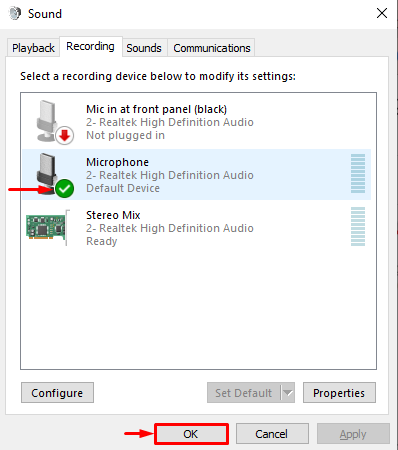
Ngayon, suriin kung ang asul na hindi kinikilalang problema ay nalutas na o hindi.
Konklusyon
Ang ' Hindi nakilala ang asul na yeti sa Windows ” maaaring malutas ang error gamit ang ilang mga pag-aayos. Kasama sa mga paraang ito ang muling pag-install ng mga blue yeti driver, pagpapatakbo ng audio troubleshooter, pag-restart ng Windows audio service, o pagtatakda ng blue yeti bilang default na mikropono. Ang blog na ito ay nag-aalok ng iba't ibang paraan upang malutas ang ' hindi nakilala ang asul na yeti sa Windows ” pagkakamali.