Minsan, ang isang hindi matatag na koneksyon sa internet sa dulo ng user ay sanhi ng nakasaad na error. Bukod dito, ang nawawalang mga file ng system at mga may sira na driver ay maaaring ang dahilan.
Ipapakita ng write-up na ito ang iba't ibang paraan para ayusin ang nakasaad na error.
Paano Ayusin ang Windows Updates Error 0x8024401c?
Ang nakasaad na error ay maaaring malutas gamit ang mga pamamaraang ito:
- Patakbuhin ang troubleshooter ng Windows
- Ayusin ang mga file ng system
- Patakbuhin ang DISM
- Huwag paganahin ang IPv6
- Magsagawa ng malinis na boot
Tuklasin natin ang bawat isa sa mga pamamaraan.
Ayusin 1: Patakbuhin ang Windows Update Troubleshooter
Ginagamit ang Windows update troubleshooter upang harapin ang mga kritikal na problema sa pag-update. Ang nakasaad na error ay maaaring maayos sa pamamagitan ng pagpapatakbo ng Windows update troubleshooter. Para sa kadahilanang iyon, patakbuhin ang troubleshooter sa pamamagitan ng pagsunod sa mga hakbang sa ibaba:
Hakbang 1: Buksan ang Mga Setting ng Pag-troubleshoot
Una, ilunsad ang ' I-troubleshoot ang mga setting ” mula sa Start menu:
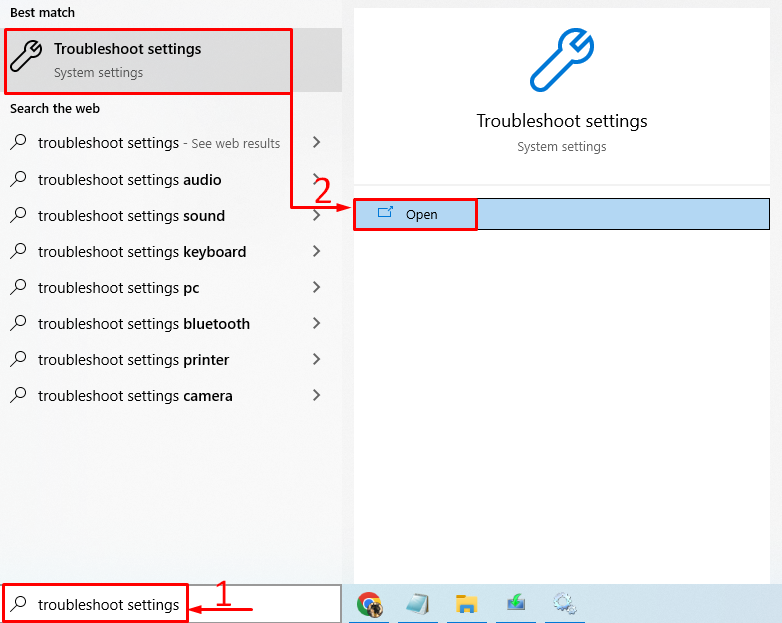
Hakbang 2: Mag-navigate sa Karagdagang Troubleshooter
Mag-click sa ' Mga karagdagang troubleshooter ” sa window ng troubleshoot:
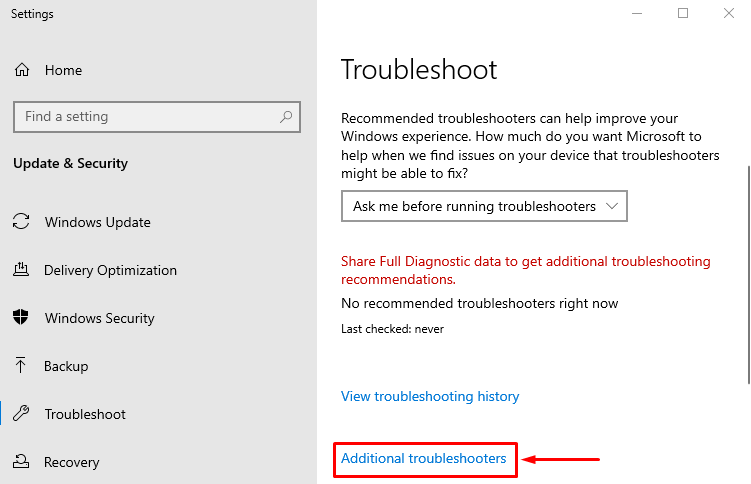
Hakbang 3: Ilunsad ang Troubleshooter
Hanapin ang ' Windows Update 'at trigger' Patakbuhin ang troubleshooter ”:
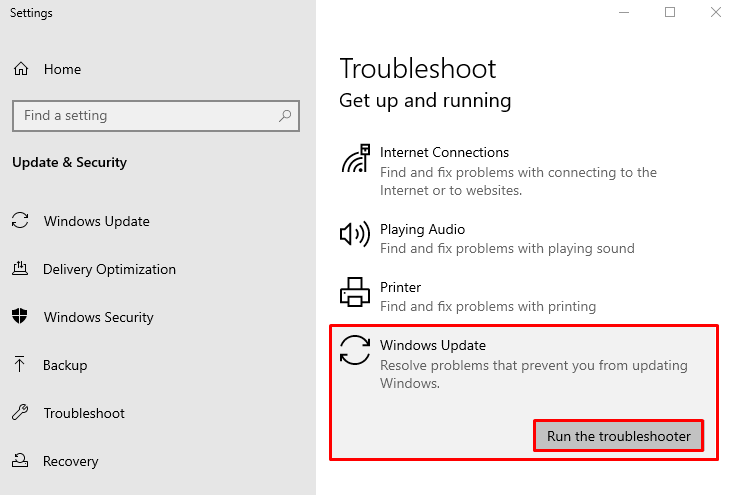
Gaya ng nakikita mo, nagsimula nang makakita ng mga problema ang troubleshooter ng pag-update ng Windows:
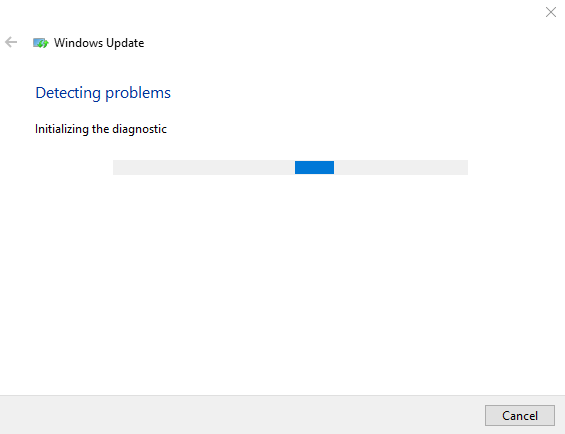
I-restart ang Windows pagkatapos makumpleto ang pag-troubleshoot.
Ayusin 2: Ayusin ang System Files
Ang mga nawawala at sira na mga file sa Windows ay maaaring ang dahilan para sa nakasaad na error. Para sa kadahilanang iyon, patakbuhin ang SFC scan. Ang system file checker ay isang tool na ginagamit upang ayusin ang mga sira na Windows file. Upang gawin ito, sundin ang mga hakbang sa ibaba:
Hakbang 1: Buksan ang Command Prompt
Una, ilunsad ang ' CMD ” mula sa Start menu ng Windows:
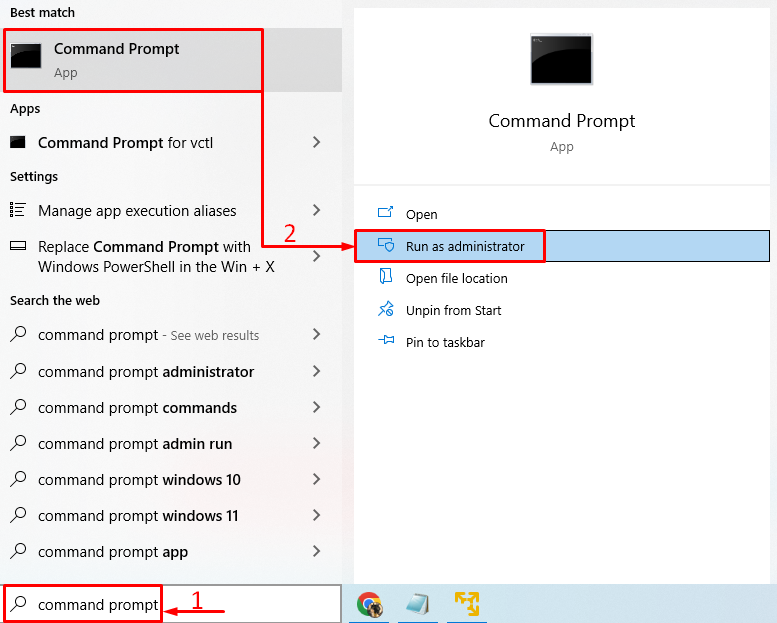
Hakbang 2: Simulan ang SFC Scan
Ipatupad ang code sa terminal upang simulan ang SFC scan:
> sfc / I-scan ngayon 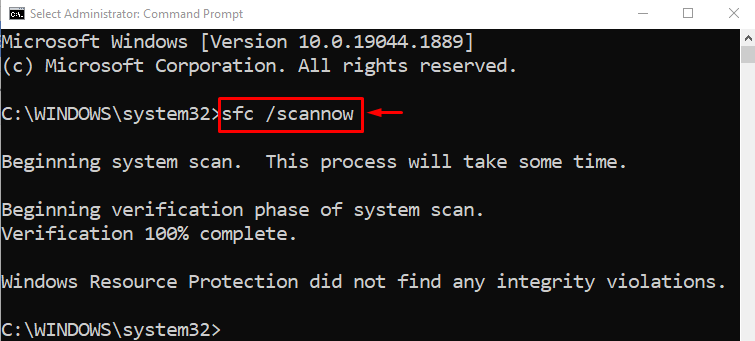
Nakumpleto na ng system file checker ang pag-scan. Naayos ng scan na ito ang mga sira at nawawalang mga file ng system. I-reboot ang PC at i-verify kung nalutas ang error sa pag-update o hindi.
Ayusin 3: Patakbuhin ang DISM Scan
Ang DISM ay isang command line utility tool na nag-aayos ng mga file ng imahe sa Windows. Ang pagpapatakbo ng DISM scan ay malulutas ang nakasaad na error. Upang gawin ito, una sa lahat, buksan ang ' CMD ” sa pamamagitan ng Start menu. Patakbuhin ang code sa ibaba upang simulan ang DISM scan:
> DISM / Online / Paglilinis-Larawan / RestoreHealth 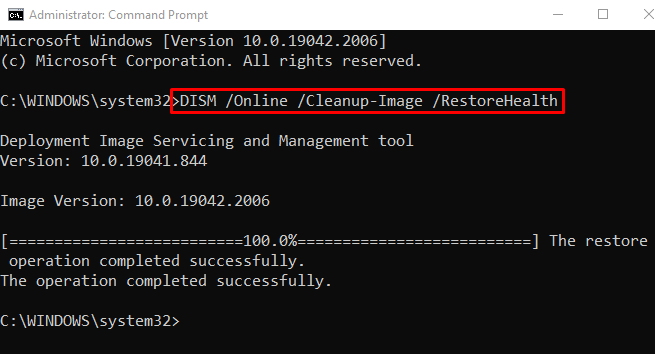
Matagumpay na nakumpleto ang pag-scan. I-reboot ang PC at i-verify kung naayos o hindi ang problema sa pag-update ng Windows.
Ayusin 4: Huwag paganahin ang IPv6
Minsan nalulutas ng hindi pagpapagana ng IPv6 ang mga problema sa koneksyon. Para sa kadahilanang iyon, sundin ang mga hakbang sa ibaba:
Hakbang 1: Buksan ang Mga Setting ng Network
Una, hanapin ang ' icon ng network ” at i-right-click dito:
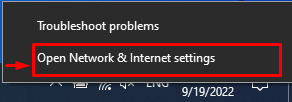
Hakbang 2: Buksan ang Mga Koneksyon sa Network
Mag-click sa ' Baguhin ang mga opsyon sa adaptor ” para buksan ang mga koneksyon sa network:
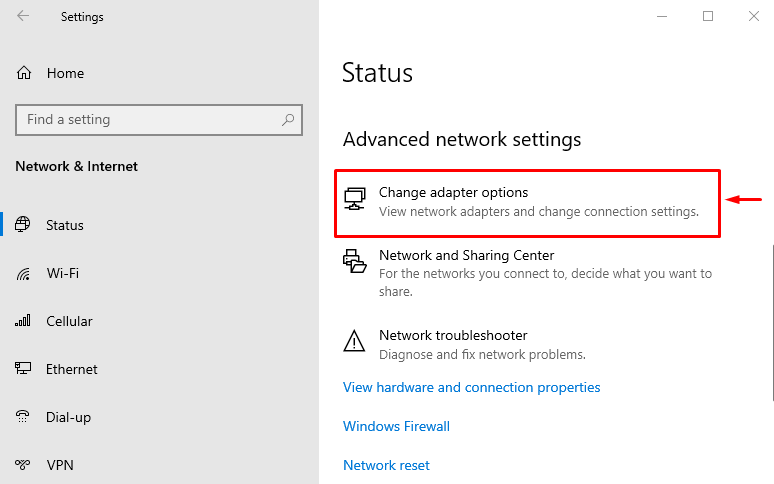
Hakbang 3: Buksan ang Wi-Fi Properties
I-right-click sa “ Wi-Fi 'at piliin ang' Ari-arian ”:
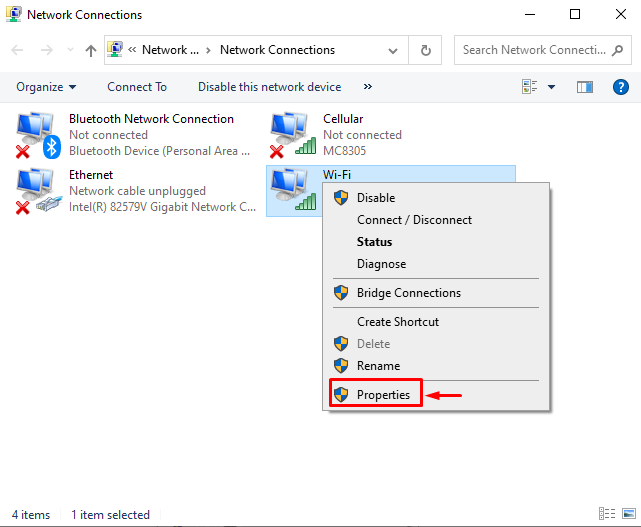
Hakbang 4: Huwag paganahin ang IPv6
Mag-navigate sa ' Networking ” tab. Alisan ng tsek ang ' Bersyon 6 ng Internet Protocol 'kahon at pindutin ang' OK 'button:
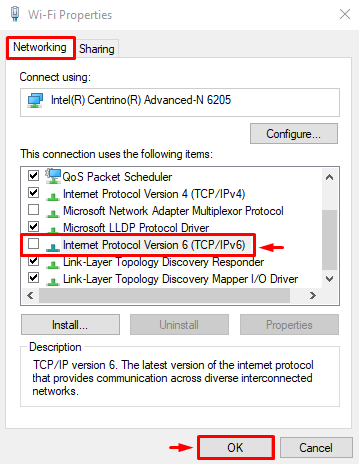
Ang IPv6 ay hindi pinagana. I-restart ang Windows at tingnan kung gumagana nang maayos ang serbisyo ng pag-update ng Windows.
Ayusin 5: Magsagawa ng Clean Boot
Ang pagsasagawa ng malinis na boot ay hindi pinapagana ang mga serbisyong Non-Microsoft. Ang pagpapagana ng malinis na boot sa kalaunan ay nakakatulong sa computer na mag-boot nang mas mabilis at mas secure. Upang paganahin ang isang malinis na boot, sundin ang mga hakbang sa ibaba:
Hakbang 1: Buksan ang System Configuration
Una, buksan' System Configuration ” sa pamamagitan ng Start menu:
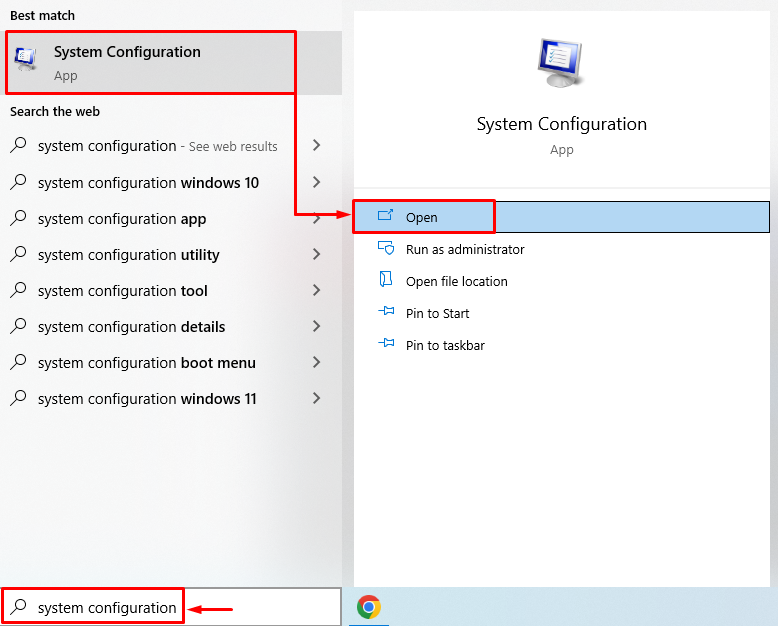
Hakbang 2: I-disable ang Non-Microsoft Services
Mag-navigate sa ' Mga serbisyo ” segment. Alisan ng tsek ang parihaba na kahon ng “ Itago ang lahat ng serbisyo ng Microsoft ”. I-click ang “ Huwag paganahin ang lahat 'button at sa wakas ay pindutin ang' OK 'button:
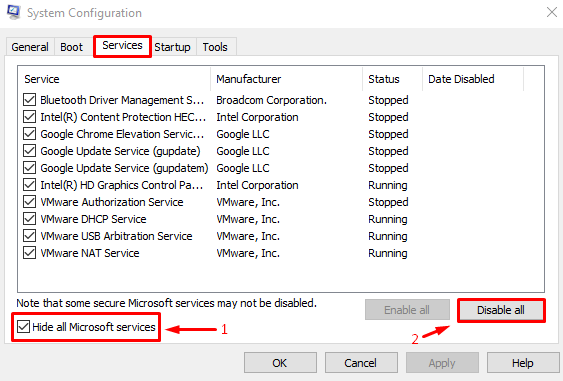
Ang malinis na boot mode ay matagumpay na pinagana. I-reboot ang PC at alamin kung naayos na ang error.
Konklusyon
Ang ' Error sa Windows Updates 0x8024401c ” ay maaaring ayusin gamit ang iba't ibang paraan. Kasama sa mga pamamaraang ito ang pagpapatakbo ng Windows update troubleshooter, pag-aayos ng mga system file, pagpapatakbo ng mga DISM file, hindi pagpapagana ng IPv6, at pagsasagawa ng malinis na boot. Nagbigay ang artikulong ito ng iba't ibang paraan upang ayusin ang tinukoy na error.