Ang problema sa mataas na paggamit ng CPU ay maaaring maayos gamit ang iba't ibang mga pamamaraan. Tatalakayin ng write-up na ito ang limang pag-aayos upang malutas ang serbisyong 'mataas na paggamit ng CPU sa pamamagitan ng pag-uulat ng problema sa Windows'. Kaya, magsimula tayo.
Paano Ayusin ang Mataas na Paggamit ng CPU ng Pag-uulat ng Problema sa Windows?
Maaaring may iba't ibang dahilan para sa serbisyong 'mataas na paggamit ng CPU sa pamamagitan ng pag-uulat ng problema sa Windows', tulad ng nawawala o sira na mga file ng system, mga corrupt na registry key file, o mga error sa application ng Werfault.exe.
Ang nakasaad na error ay maaaring ayusin gamit ang mga pamamaraan na nakalista sa ibaba:
- I-restart ang serbisyo sa pag-uulat ng error sa Windows
- Huwag paganahin ang serbisyo sa pag-uulat ng error sa Windows
- Patakbuhin ang Windows memory diagnostic tool
- Patakbuhin ang SFC scan
- Gamitin ang tool sa paglilinis ng disk
Mag-navigate tayo sa mga pamamaraan sa ibaba upang ayusin ang mataas na paggamit ng CPU.
Ayusin 1: I-restart ang Windows Error Reporting Service
Magsimula sa napakasimple ngunit napakaepektibong diskarte, ibig sabihin, subukang i-restart ang serbisyo sa pag-uulat ng error sa Windows upang ayusin ang problema sa mataas na paggamit ng CPU. Ang pag-restart ng serbisyo ay maaaring makatulong na mapababa ang paggamit ng CPU. Upang gawin ito, una, ilunsad ang ' Mga serbisyo ” mula sa Start menu ng Windows:
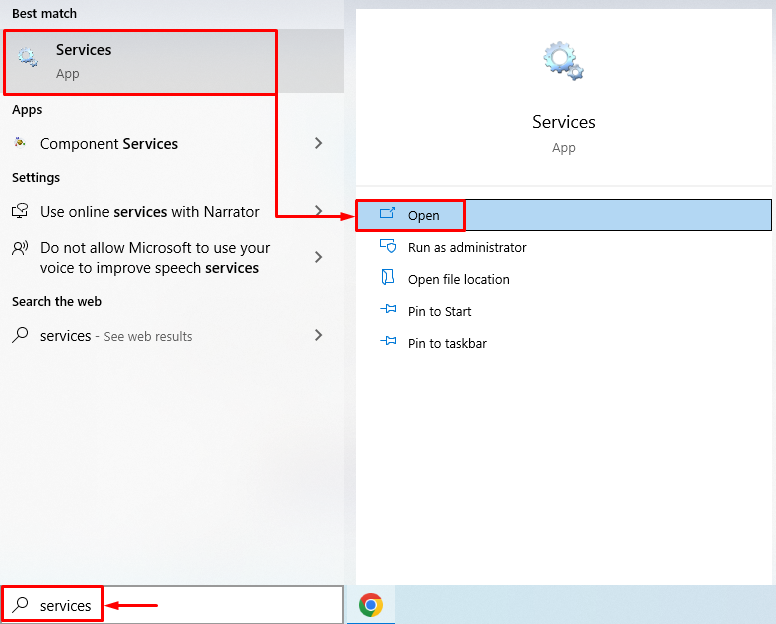
Hanapin ang ' Serbisyo sa Pag-uulat ng Error sa Windows ”, i-right click dito, at piliin ang “ Ari-arian ”. Lumipat sa ' Heneral ' tab at piliin ang ' Awtomatiko ' galing sa ' Uri ng pagsisimula ” drop-down list. Mag-left click sa “ Magsimula 'button, at pindutin ang' OK 'button:
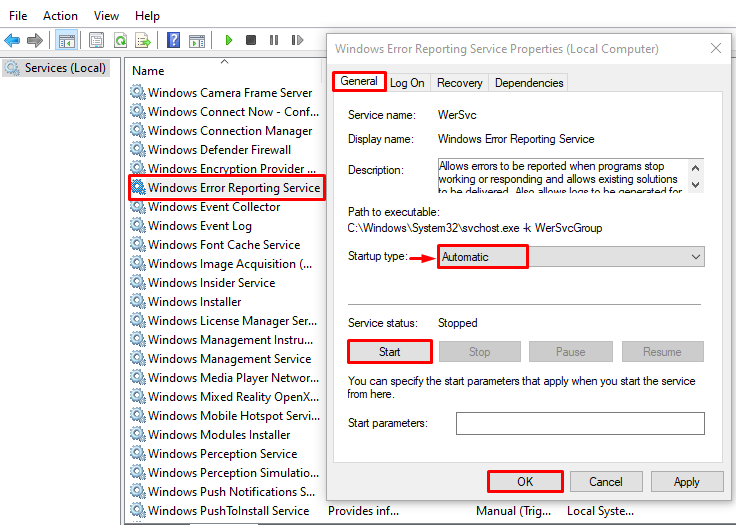
Ang pag-restart ng serbisyo sa pag-uulat ng error sa Windows ay maaaring ayusin ang nakasaad na isyu.
Ayusin 2: I-disable ang Windows Error Reporting Service
Kung ang pag-restart ng 'Serbisyo sa pag-uulat ng problema sa Windows' ay hindi nalutas ang problema, pagkatapos ay subukang huwag paganahin ang serbisyo. Ang pag-disable sa serbisyo ay malulutas ang problema. Upang gawin iyon, una, buksan ang ' Mga serbisyo ” mula sa Start menu ng Windows:
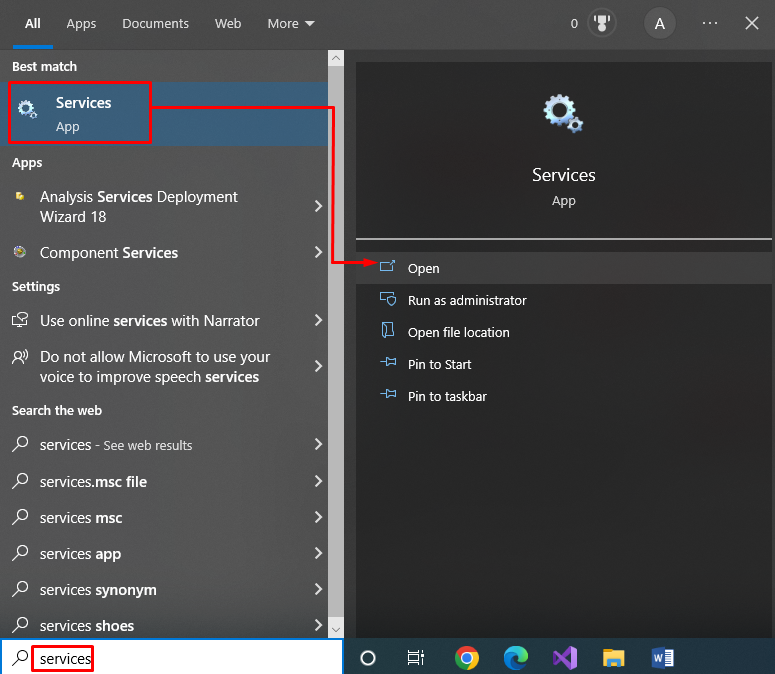
Hanapin ang ' Serbisyo sa Pag-uulat ng Error sa Windows ” at i-double click ito upang buksan ang “ Ari-arian' :
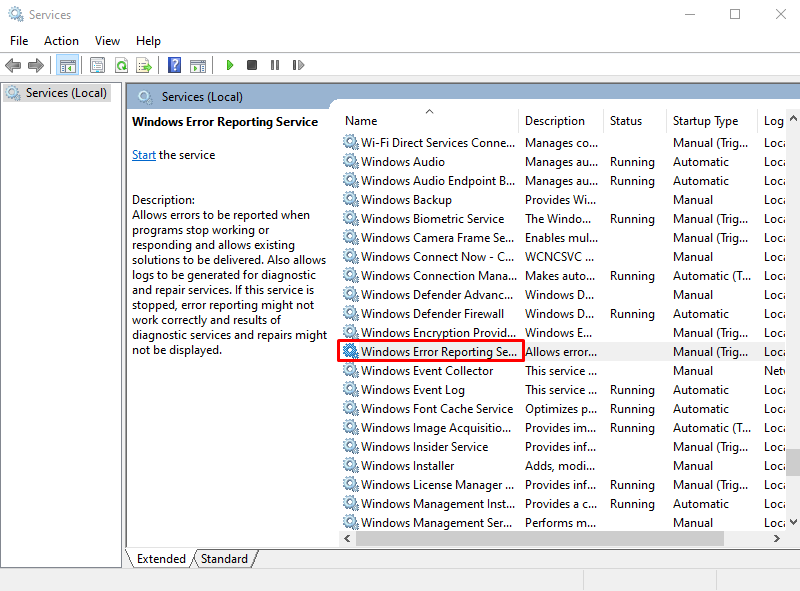
Lumipat sa ' Heneral ” tab, itakda ang “ Uri ng pagsisimula 'sa' Hindi pinagana ”, at pindutin ang “ OK 'button upang huwag paganahin' Serbisyo sa Pag-uulat ng Error sa Windows ”:
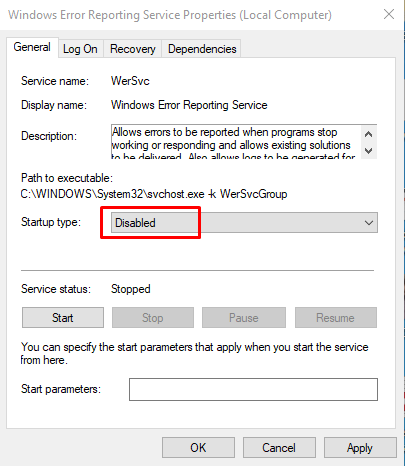
Ang pag-click sa “ OK 'Aayusin ng button ang naka-target na isyu.
Ayusin ang 3: Patakbuhin ang Windows Memory Diagnostic Tool
Upang ayusin ang nakasaad na error, gagamitin namin ang Windows memory diagnostic tool. Ginagamit ito upang harapin ang mga error na nauugnay sa memorya. Upang gawin ito, una, ilunsad ang ' Windows Memory Diagnostic ” mula sa Start menu ng Windows:
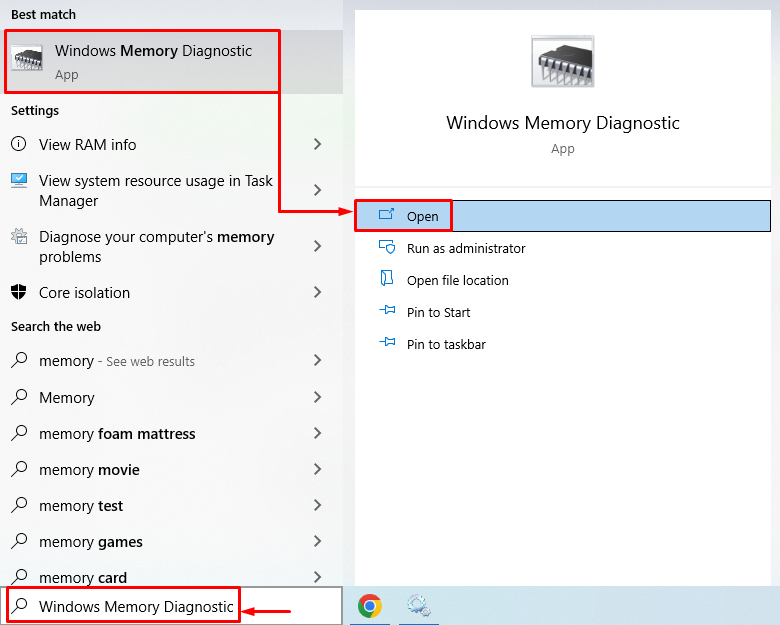
Mag-click sa “ I-restart ngayon at tingnan kung may mga problema (inirerekomenda) ” upang i-restart ang Windows. Ang pag-click sa nais na opsyon ay magsisimula sa proseso ng diagnostic ng memorya:
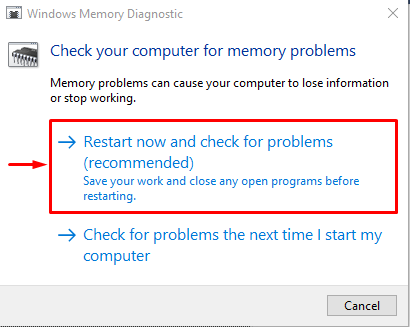
Ang matagumpay na pagkumpleto ng 'proseso ng diagnostic ng memorya' ay malulutas ang nakasaad na isyu.
Ayusin 4: Patakbuhin ang SFC Scan
Ang SFC o system file checker scan ay isang command line utility tool. Ito ay angkop para sa paghahanap at pag-aayos ng mga sira na file ng system. Upang patakbuhin ang SFC scan, una, ilunsad ang ' Command prompt ” mula sa Start menu:
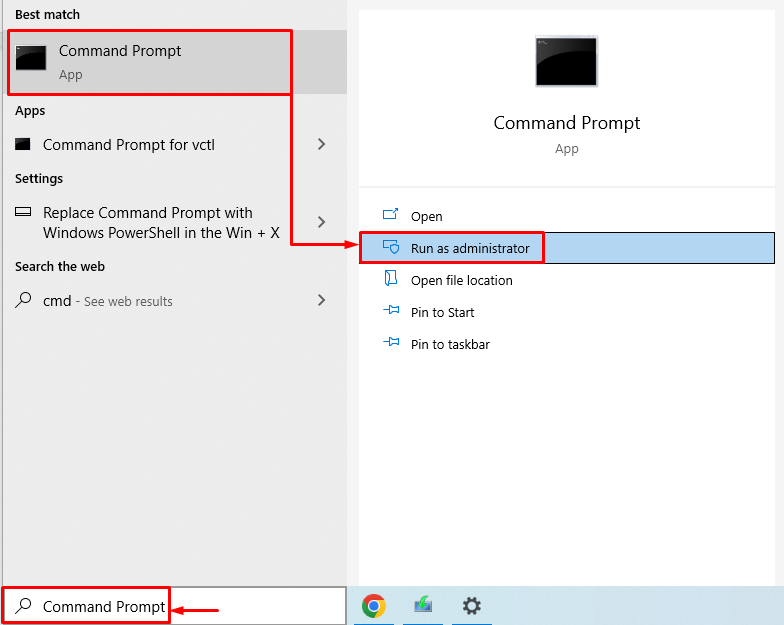
Isagawa ang utos sa ibaba sa terminal upang simulan ang pag-scan:
> sfc / I-scan ngayon 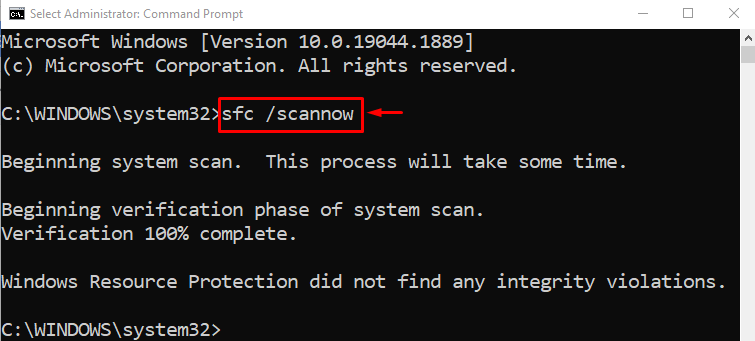
Matagumpay na nakumpleto ang system file checker scan. Inayos ng SFC scan ang mga sira at nawawalang mga file ng system. I-restart ang Windows at tingnan kung maayos ang error o hindi.
Ayusin 5: Gamitin ang Disk Cleanup Tool
Ang tool sa paglilinis ng disk ay espesyal na ginagamit upang itama ang mga error sa disk at ayusin ang mga masamang sektor sa isang hard disk. Upang simulan ang paglilinis ng disk, buksan ang ' Takbo ” box sa pamamagitan ng pagpindot sa “ Windows+R ” susi. I-type ang ' cleanmgr.exe 'at pindutin ang' OK 'button upang ilunsad ang ' Paglilinis ng Disk ” tool:
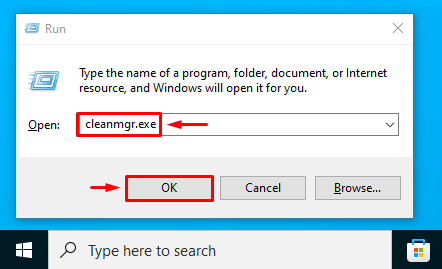
Piliin ang nais na drive at pindutin ang ' OK 'button:
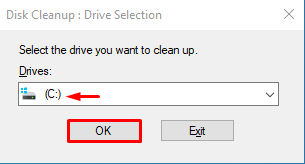
Lagyan ng tsek ang mga kahon ng mga file sa “ Mga file na tatanggalin ” seksyon at pindutin ang “ OK ” button para tanggalin:
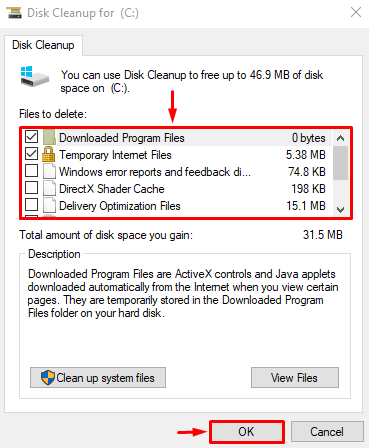
Makikita mo ang ' Paglilinis ng Disk ” bintana ulit. Pindutin ang ' Linisin ang mga file ng system ”:
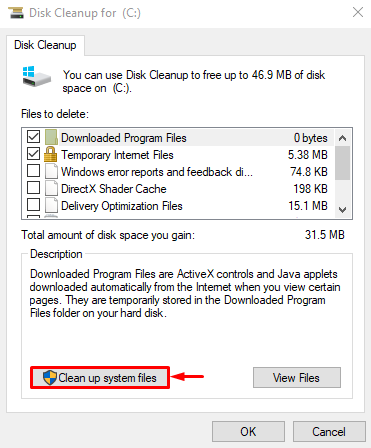
Lumipat sa ' Higit pang mga Opsyon ” tab. Piliin ang ' Mga Programa at Tampok 'o' System Restore at Shadow Copies ” upang linisin ang disk nang naaayon:
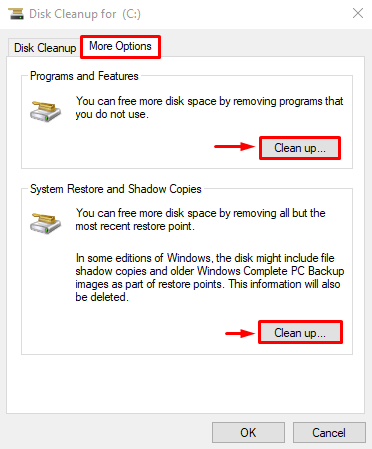
Pagkatapos linisin ang disk, i-restart ang Windows at tingnan kung nabawasan ang paggamit ng CPU o hindi.
Konklusyon
Ang serbisyong 'mataas na paggamit ng CPU sa pamamagitan ng pag-uulat ng problema sa Windows' ay maaaring malutas gamit ang iba't ibang paraan. Halimbawa, i-restart ang serbisyo sa pag-uulat ng error sa Windows, hindi pagpapagana ng serbisyo sa pag-uulat ng error, pagpapatakbo ng Windows memory diagnostic tool, pagpapatakbo ng SFC scan, o paggamit ng disk cleanup tool. Ang post sa blog na ito ay nagpakita ng ilang paraan para ayusin ang error na 'Mataas na Paggamit ng CPU'.