Nilalayon ng artikulong ito na lutasin ang nakasaad na problema gamit ang iba't ibang mga pag-aayos.
Paano Ayusin ang Error sa 'Mga Problema Sa Wireless Adapter o Access Point sa PC'?
Ang nakasaad na error ay maaaring maayos gamit ang mga pamamaraang ito:
- I-update ang driver ng network
- I-install muli ang driver ng network
- I-reset ang Wi-Fi adapter
- Patakbuhin ang troubleshooter ng network
- I-flush ang DNS
- Paganahin ang Wi-Fi adapter
- Huwag paganahin ang antivirus
Tuklasin natin ang bawat isa sa mga paraan upang ayusin ang nakasaad na error.
Ayusin 1: I-update ang Driver ng Network
Ang unang paraan ay ang pag-update ng mga driver ng network. Maaaring ayusin ng pag-update ng mga driver ng network ang error. Upang gawin ito, ilunsad ang ' Tagapamahala ng aparato ” sa pamamagitan ng Start menu:
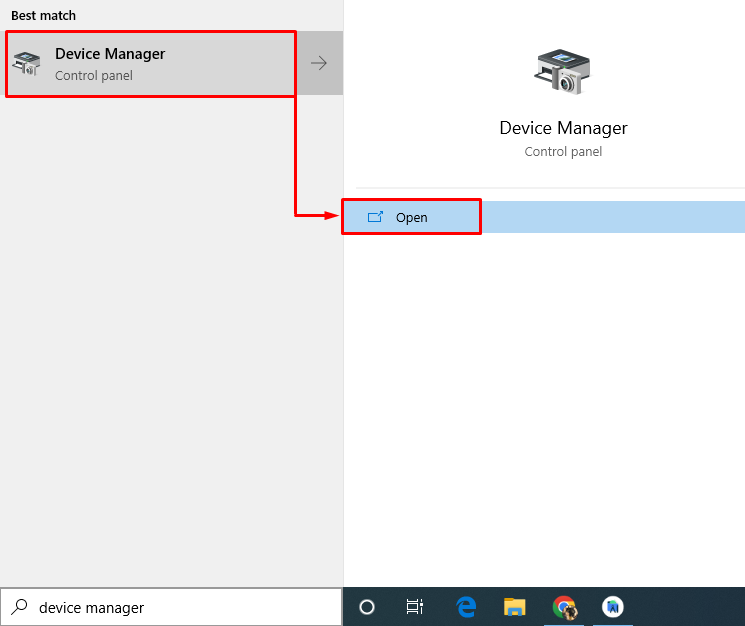
Mag-click sa “ Mga adaptor ng network ” seksyon upang palawakin ito. Mag-right-click sa driver ng network adapter at piliin ang ' I-update ang driver ”:
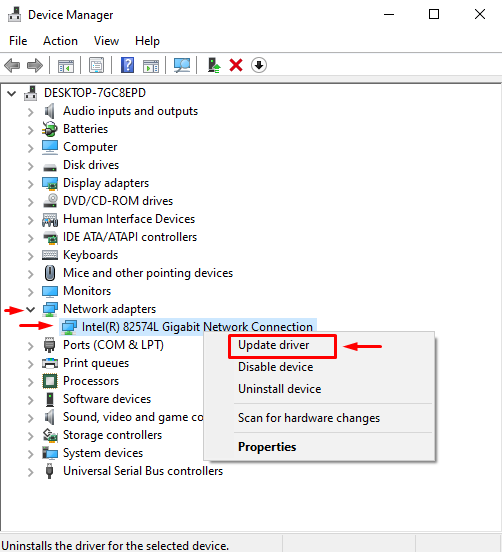
Piliin ang ' Awtomatikong maghanap ng mga driver ”:
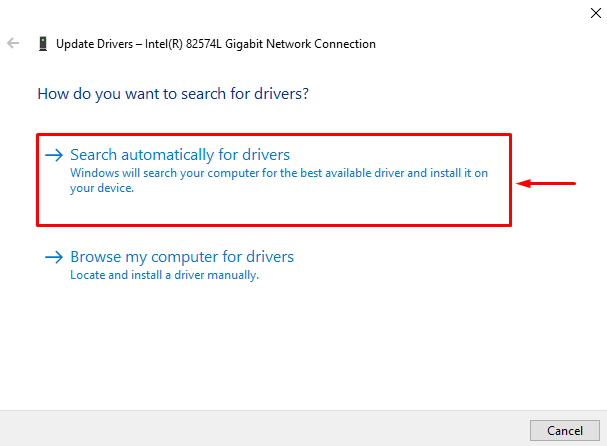
Hahanapin at i-install ng device manager ang tumutugma at pinakabagong bersyon ng driver.
Ayusin 2: I-install muli ang Driver ng Network
Marahil ang kasalukuyang naka-install na driver ay hindi tugma sa hardware ng network. Ang muling pag-install ng network drive ay aayusin ang error.
- Upang gawin ito, ilunsad ang ' Tagapamahala ng aparato ” sa pamamagitan ng Windows Start menu.
- Mag-click sa “ Mga adaptor ng network ” seksyon.
- Mag-right-click sa driver ng network adapter at piliin ang ' I-uninstall ang device ”:
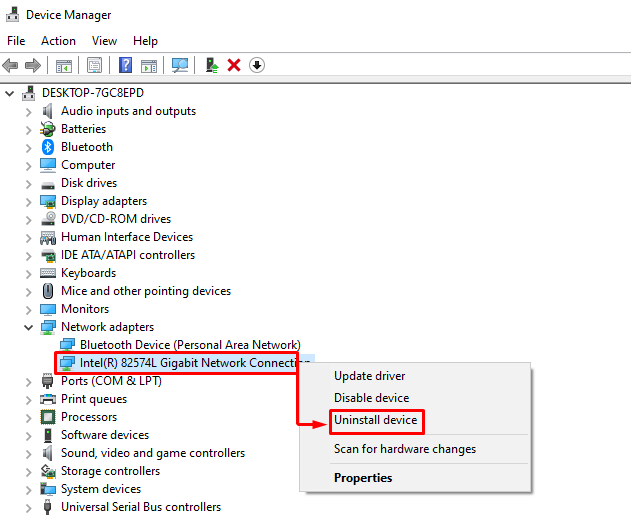
I-restart ang Windows pagkatapos alisin ang driver ng network. Pagkatapos ng pag-reboot, awtomatikong mai-install ang katugmang driver.
Ayusin 3: I-reset ang Wi-Fi Adapter
Ang pag-reset ng Wi-Fi adapter ay tiyak na maaayos ang nakasaad na error. Upang gawin ito, isaksak ang power cord mula sa adapter at maghintay ng 30 segundo. Pagkatapos maghintay ng 30 segundo, muling isaksak ang power cord sa adapter. I-on ang adaptor at hintayin ang matatag na pagsisimula nito. Pagkatapos gawin ito, suriin kung nalutas na ang nakasaad na isyu.
Ayusin 4: Patakbuhin ang Network Troubleshooter
Patakbuhin ang troubleshooter ng network upang ayusin ang nakasaad na problema. Upang gawin ito, una, buksan ang ' I-troubleshoot ang mga setting ” sa pamamagitan ng Windows Start menu:
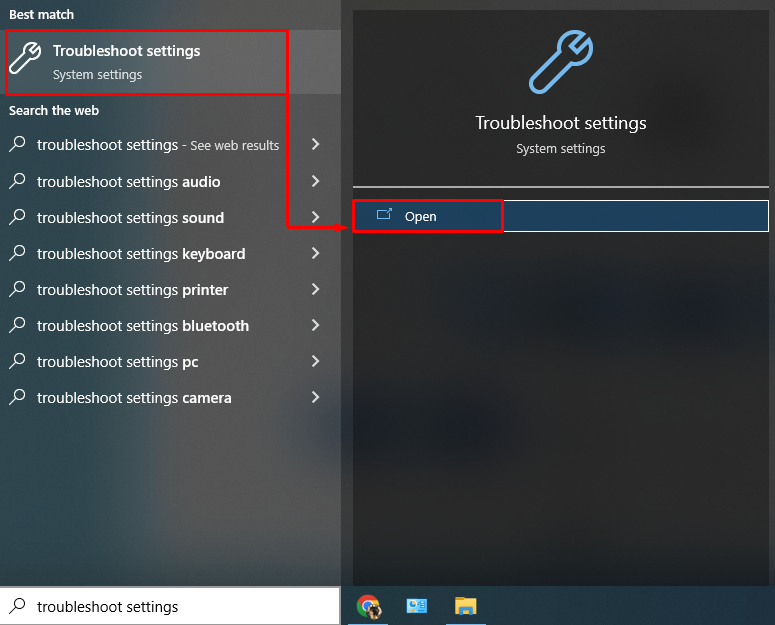
I-click ang “ Mga karagdagang troubleshooter ” opsyon:
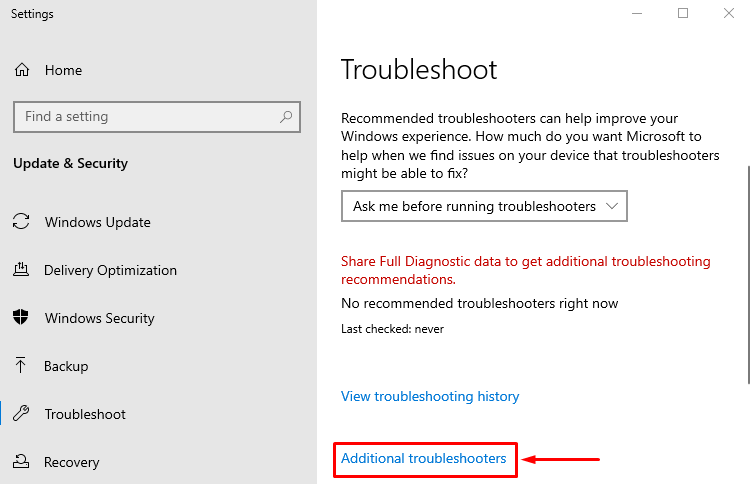
Hanapin ang ' Troubleshooter ng Network ” at i-click ang “ Patakbuhin ang troubleshooter ”:
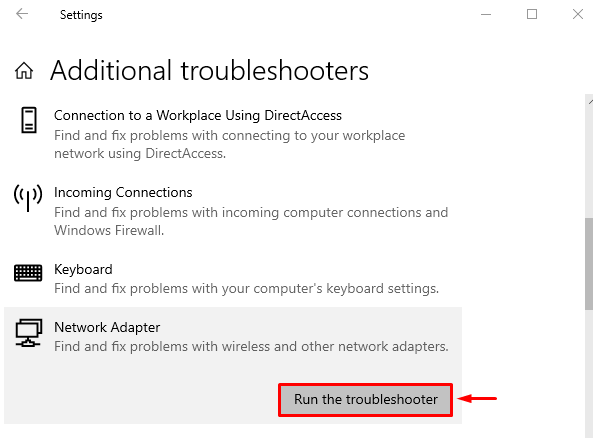
Sisimulan nito ang pag-troubleshoot ng mga error sa network.
Piliin ang adaptor mula sa ' Network Adapter 'window at pindutin ang' Susunod 'button:
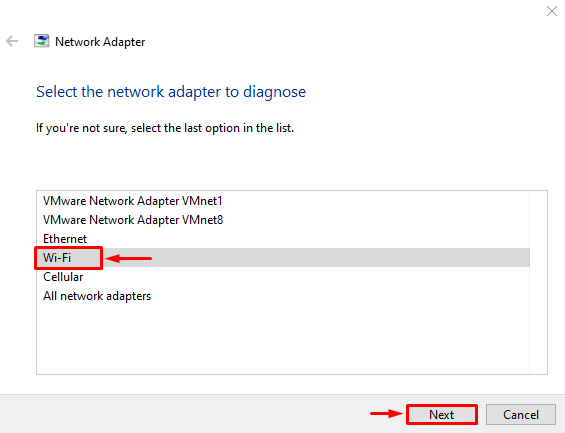
Nagsimula nang mag-troubleshoot ang troubleshooter:
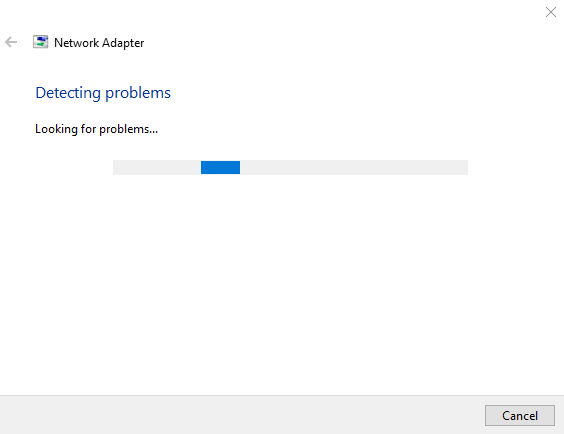
Matapos tapusin ang pag-troubleshoot ng network. I-restart ang Windows at tingnan kung naayos ang isyu.
Ayusin 5: I-reset ang Network
Ang pagsasagawa ng pag-reset ng network ay magre-reset ng manu-manong na-configure na mga setting. Ang pag-reset ng network ay tiyak na malulutas ang nakasaad na problema. Upang gawin ito, una sa lahat, buksan ang ' Pag-reset ng network ” sa pamamagitan ng Start menu:
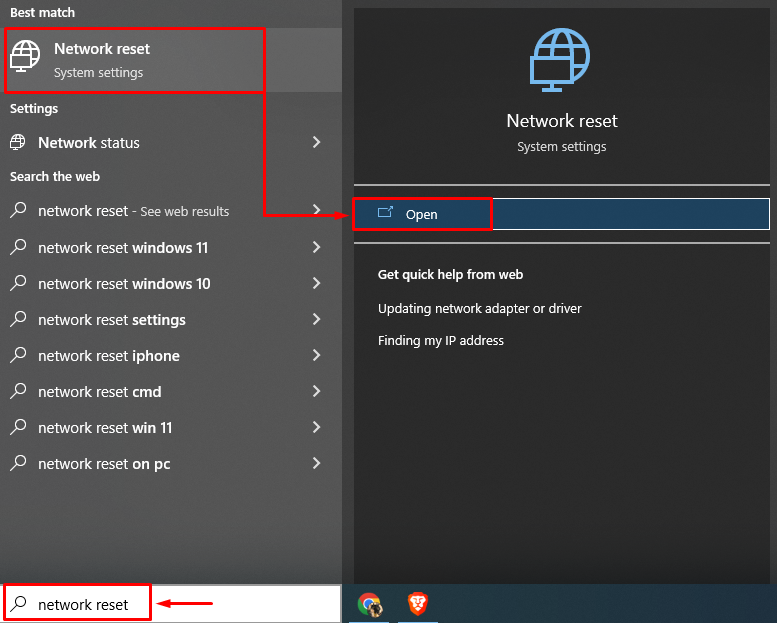
Mag-click sa “ I-reset ngayon 'button:
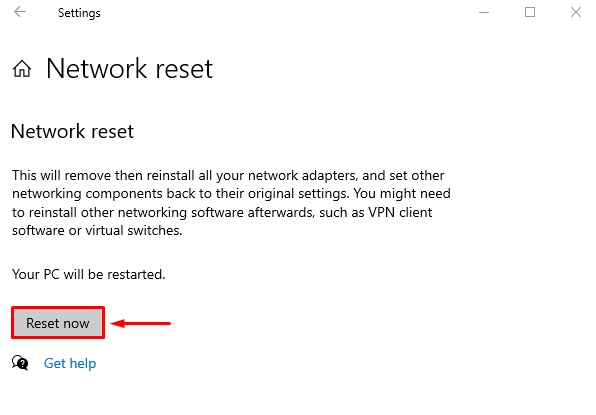
Ire-reset nito ang mga setting ng network at titingnan kung naresolba ang nakasaad na isyu o hindi.
Ayusin 6: Flush DNS
Ang pag-flush ng DNS ay iki-clear ang mga IP address at mga tala ng DNS na nakaimbak sa memorya ng cache. Upang gawin ito, una sa lahat, ilunsad ang ' CMD ” sa pamamagitan ng Start menu at i-execute ang code sa terminal para i-flush ang DNS:
> ipconfig / flushdns 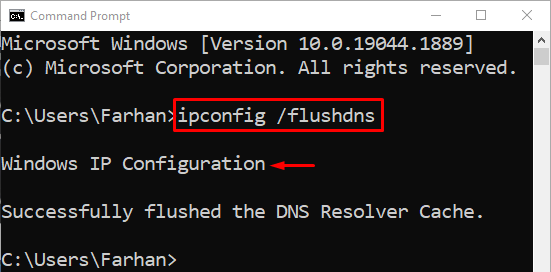
Matagumpay na na-flush ang DNS. Ngayon, i-restart ang Windows at sana, magsisimula nang gumana nang maayos ang iyong internet.
Ayusin 7: Huwag paganahin ang Antivirus
Ginagamit ang mga third-party na anti-virus program para sa karagdagang seguridad ng system. Ngunit kung minsan ang mga third-party na antivirus program na ito ay nakakasagabal sa pagkakakonekta ng network at nagiging sanhi ng nakasaad na error. Ang nakasaad na error ay maaari lamang iwasto sa pamamagitan ng pag-alis o pag-disable ng third-party na anti-virus. Kaya, subukang huwag paganahin ang anti-virus at tingnan kung nalutas ang problema.
Konklusyon
Ang 'mga problema sa mga wireless adapter o access point sa PC' ay maaaring malutas gamit ang iba't ibang mga pamamaraan. Kasama sa mga pamamaraang ito ang pag-update ng mga driver ng network, pag-reset ng mga setting ng network, pagpapatakbo ng mga troubleshooter ng network, pag-flush ng DNS, o pag-disable ng third-party na antivirus. Ang blog na ito ay nagbigay ng iba't ibang paraan upang ayusin ang nakasaad na isyu.