Ang write-up na ito ay naglalayong ayusin ang nakasaad na error sa pamamagitan ng praktikal na pagpapakita.
Paano I-configure ang Error ng 'Hindi Awtomatikong Natukoy ng Windows ang Mga Setting ng Proxy ng Network na Ito'?
Ang nakasaad na error ay maaaring maayos gamit ang mga pamamaraang ito:
- I-reset ang TCP/IP
- I-reset ang Wi-Fi router
- Huwag paganahin ang mga setting ng proxy
- Patakbuhin ang SFC scan
- Magsagawa ng pag-reset ng network
- I-update ang driver ng network
- Patakbuhin ang troubleshooter ng network
Tuklasin natin ang lahat ng mga pamamaraang ito nang paisa-isa.
Ayusin 1: I-reset ang TCP/IP
Ang unang diskarte ay ang pag-reset ng TCP/IP upang ayusin ang nakasaad na error. Upang gawin ito, una sa lahat, buksan ang ' Command prompt ” sa pamamagitan ng Windows Start panel:
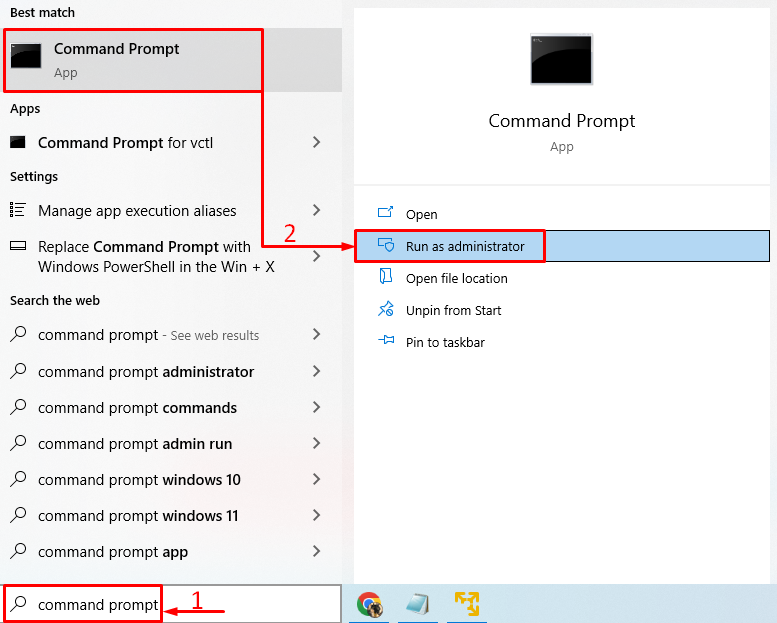
Patakbuhin ang command na ito sa terminal para i-flush ang DNS:
> IPCONFIG / FLUSHDNS 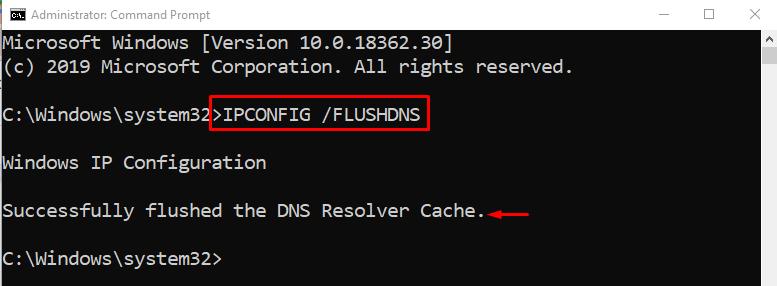
Matagumpay na na-flush ang DNS.
Isagawa ang utos sa ibaba upang i-reset ang katalogo ng Winsock:
> netsh winsock reset 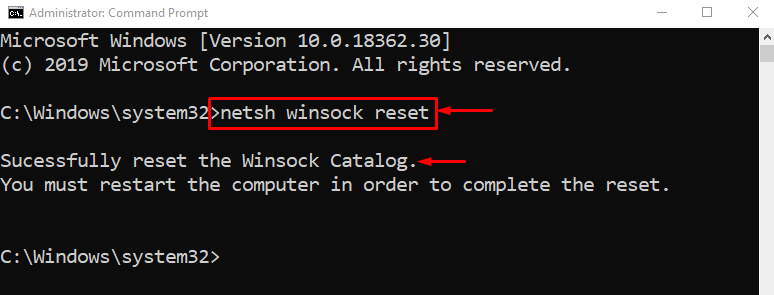
I-restart ang Windows upang makumpleto ang pag-reset ng Winsock catalog.
Patakbuhin ang ibinigay na utos upang i-reset ang TCP/IP gamit ang netshell utility:
> netsh int ip i-reset 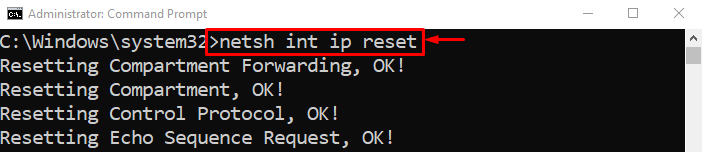

Matagumpay na na-reset ang mga setting ng TCP/IP.
Ayusin 2: I-reset ang Wi-Fi Router
Ang isa pang dahilan ay maaaring maling na-configure na mga setting ng Wi-Fi adapter. Kaya, kailangan mong i-reset ang Wi-Fi adapter para ayusin ang problema. Para sa kadahilanang iyon, una sa lahat, isaksak ang power cable mula sa Wi-Fi adapter. Maghintay ng hindi bababa sa 30 segundo, at pagkatapos ay muling isaksak ang power cable. Hintaying kumonekta ang iyong system sa Wi-Fi adapter at suriin kung naayos na ang isyu o hindi.
Ayusin 3: Huwag paganahin ang Proxy Server
Ang hindi pagpapagana sa proxy server ay makakatulong sa mga user na ayusin ang nakasaad na error. Para sa layuning iyon, ilunsad ang ' Mga Pagpipilian sa Internet ” sa pamamagitan ng Windows Start panel:
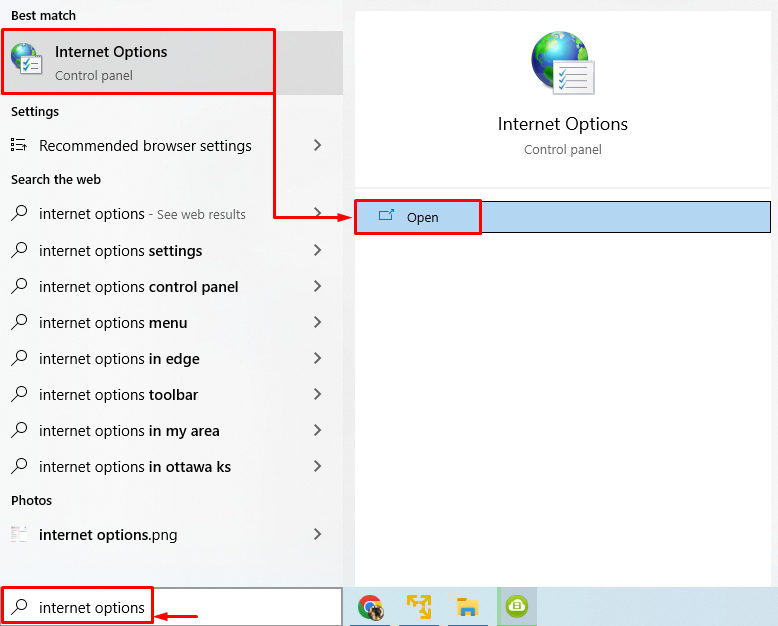
Lumipat sa ' Mga koneksyon ” tab. Trigger ' Mga setting ng LAN ”:
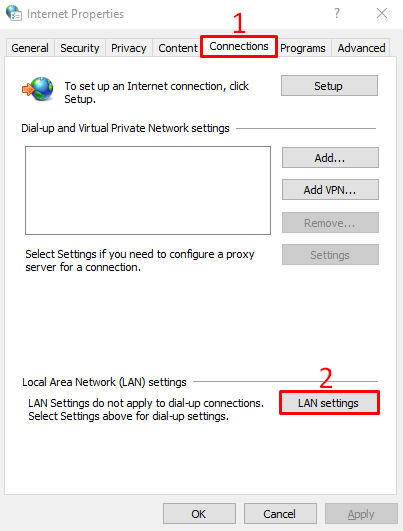
Alisan ng tsek ang parihaba na kahon ng “ Gumamit ng proxy server para sa iyong LAN 'at pindutin ang' OK 'button:
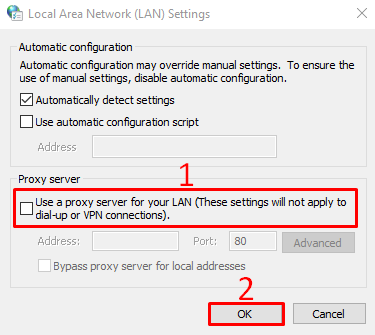
I-reboot ang PC at suriin kung maayos o hindi ang nakasaad na isyu.
Ayusin 4: Patakbuhin ang SFC Scan
Ang mga sira o nawawalang mga file ng system ay maaari ding maging salarin sa likod ng error na ito. Ang pagpapatakbo ng SFC scan ay nakakatulong sa pag-aayos ng mga sira at nawawalang file. Para sa layuning iyon, simulan ang ' CMD ” bilang isang administrator sa pamamagitan ng Start menu.
Patakbuhin ang command console upang simulan ang system file checker scan:
> sfc / I-scan ngayon 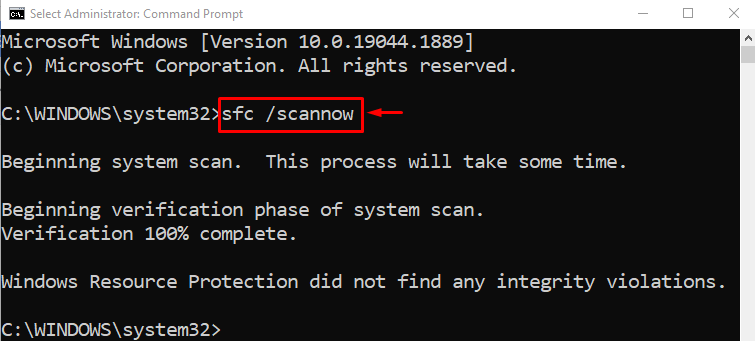
Nakumpleto na ang SFC scan, at inayos nito ang mga sira na file ng system. Sana, ito ay maaaring nalutas ang problema.
Ayusin 5: Magsagawa ng Pag-reset ng Network
Ire-reset ng network reset ang lahat ng mga setting na manu-manong na-configure. Ang pag-reset ng network ay tiyak na malulutas ang problema. Upang gawin ito, una sa lahat, buksan ang ' Pag-reset ng network ” mula sa Windows Start panel:
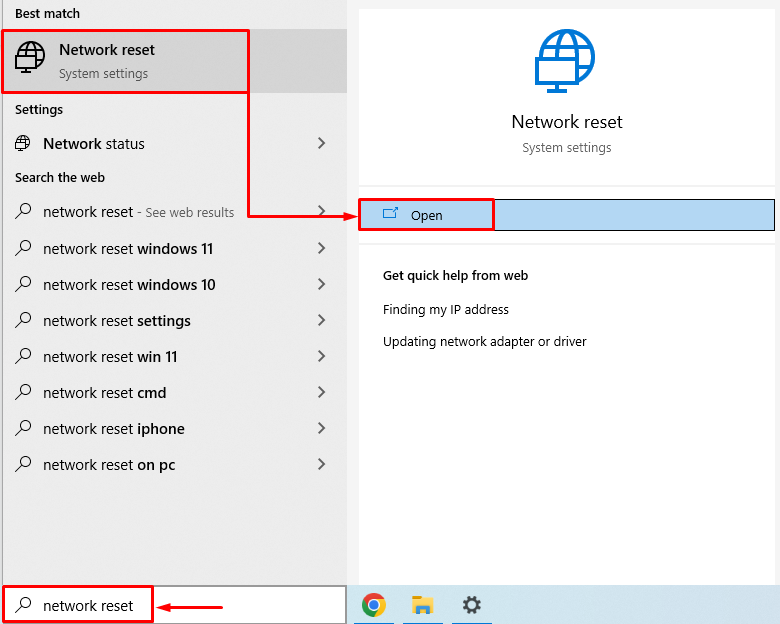
Mag-click sa “ I-reset ngayon 'button:
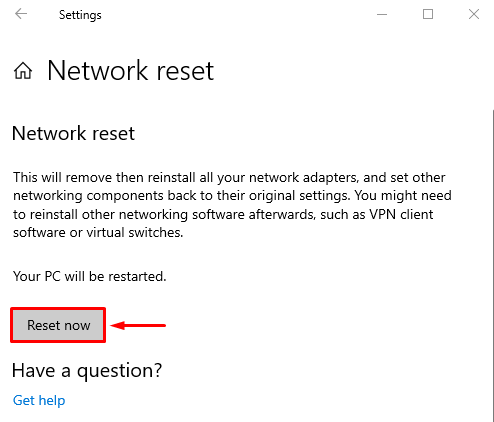
Ire-reset nito ang mga setting ng network.
Ayusin 6: I-update ang Driver ng Network
Maaaring malutas ng pag-update ng driver ng network ang nakasaad na problema. Para sa layuning iyon, buksan ang ' Tagapamahala ng aparato ” sa pamamagitan ng Start menu:
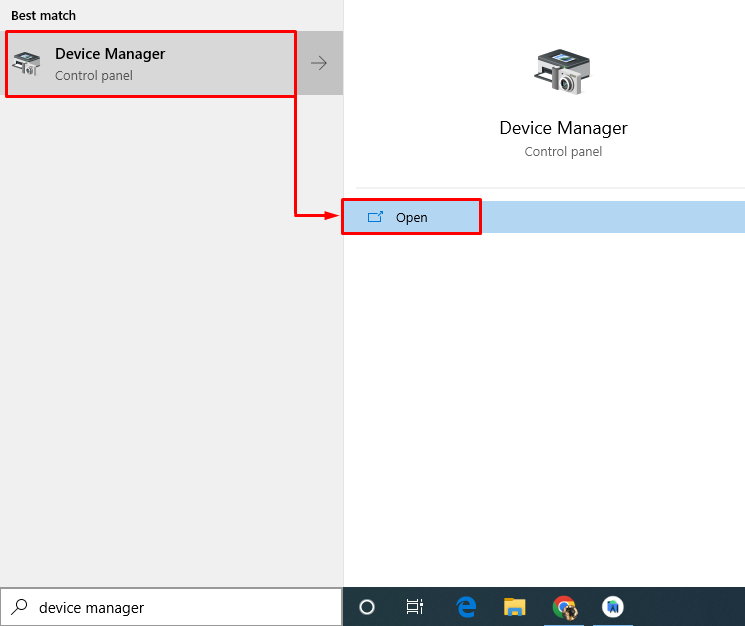
Palawakin ang ' Mga adaptor ng network ” segment. Mag-right-click sa driver ng network adapter at piliin ang ' I-update ang driver ”:
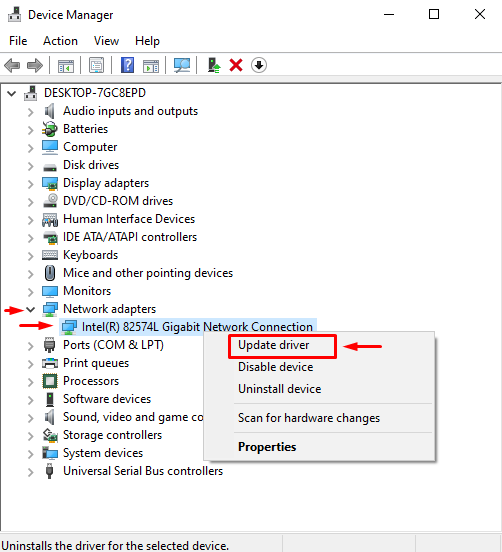
Piliin ang ' Awtomatikong maghanap ng mga driver ”:
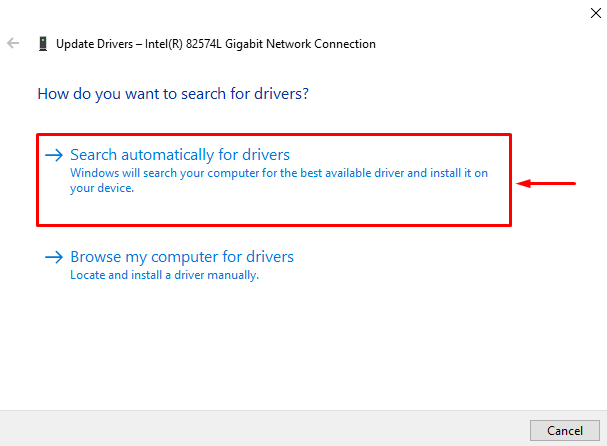
Awtomatiko nitong hahanapin at i-update ang driver sa pinakabagong bersyon. I-restart ang system at tingnan kung nalutas na ang isyu o hindi.
Ayusin 7: Patakbuhin ang Network Troubleshooter
Dahil ang nakasaad na error ay isang problemang nauugnay sa network. Kaya, ang pagpapatakbo ng network troubleshooter ay maaaring malutas ang nakasaad na problema. Para sa layuning iyon, ilunsad ang ' I-troubleshoot ang mga setting ” mula sa Windows Start panel:
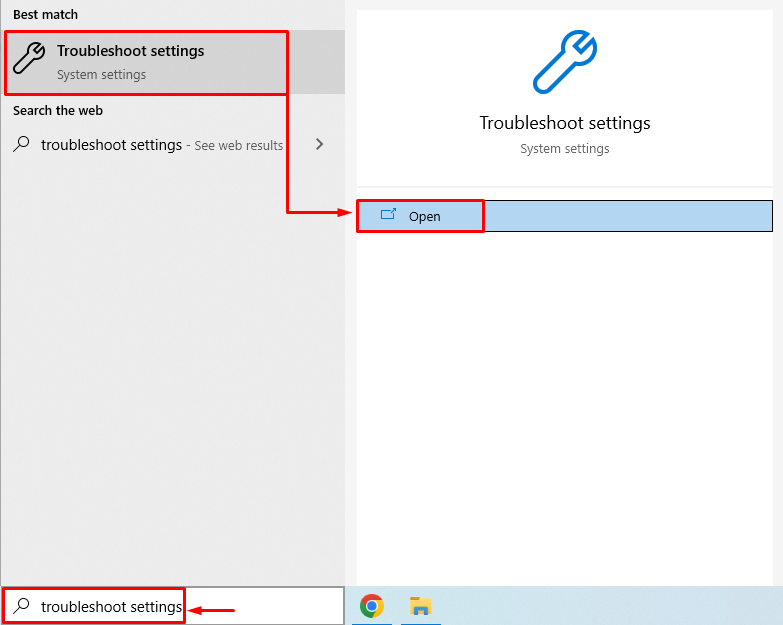
Mag-click sa ' Mga karagdagang troubleshooter ”:
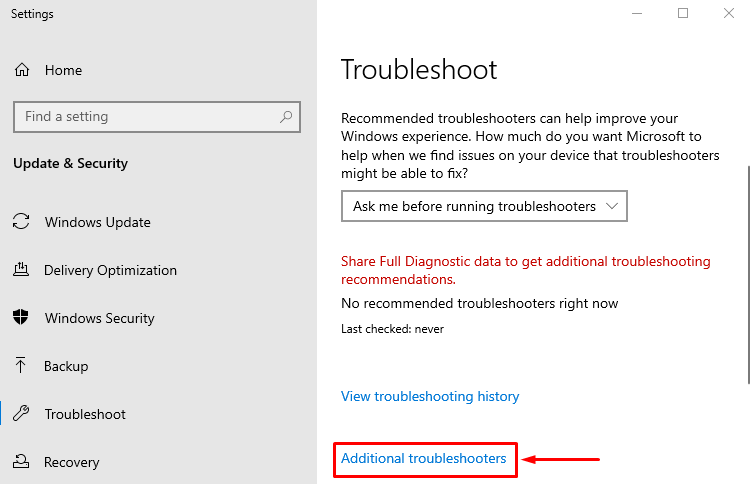
Hanapin ' Network Adapter 'at pindutin' Patakbuhin ang troubleshooter ”:
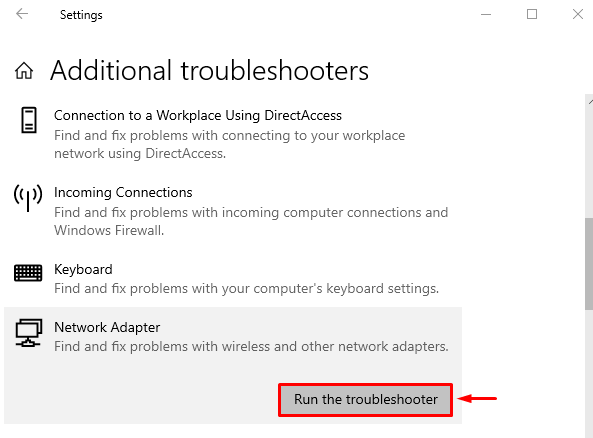
Piliin ang ' Wi-Fi ” mula sa listahan ng mga adapter at pindutin ang “ Susunod ”:
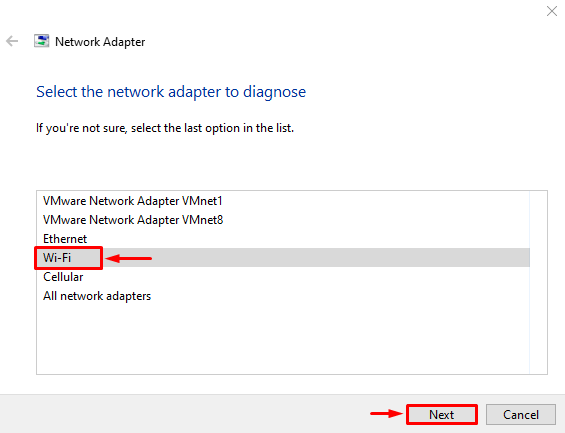
Nagsimula nang i-troubleshoot ng troubleshooter ng network ang mga problema:

Kapag nakumpleto ng troubleshooter ang proseso nito. I-reboot ang PC at suriin kung ang isyu ay naayos o hindi.
Konklusyon
Ang nakasaad na error ay maaaring maayos gamit ang ilang mga pamamaraan. Kasama sa mga pamamaraang ito ang pag-reset ng mga setting ng TCP/IP, pag-reset ng Wi-Fi adapter, hindi pagpapagana ng mga setting ng proxy, pagpapatakbo ng SFC scan, pag-reset ng network, pag-update ng mga driver ng network, o pagpapatakbo ng troubleshooter ng network. Ang blog na ito ay nagbigay ng lahat ng mga tunay na paraan upang ayusin ang tinukoy na isyu.