Ang write-up na ito ay pangkalahatang-ideya ng ilang mga paraan upang ayusin ang problema sa pag-crash ng Microsoft Excel.
Paano Ayusin ang Problema na 'Patuloy na Nag-crash o Hindi Tumutugon ang Microsoft Excel' sa Windows 10?
Ang nabanggit na problema ay maaaring iwasto sa pamamagitan ng paggamit ng mga pamamaraang ito:
- Simulan ang Microsoft Excel sa safe mode.
- Huwag paganahin ang mga magkasalungat na proseso.
- I-install muli ang Microsoft office.
- Huwag paganahin ang Microsoft Excel animation.
- I-clear ang conditional formatting rules.
- Huwag paganahin ang mga add-in mula sa MS Excel.
- Ayusin ang Microsoft office.
Ayusin 1: Simulan ang Microsoft Excel sa Safe Mode
Inilunsad ang ' Microsoft Excel ' nasa ' Safe mode ” ay bubuksan ito nang walang anumang mga error. Gamit ito, maaari mong i-access ang Microsoft Excel upang ipagpatuloy ang iyong trabaho at itama ang error sa pag-crash.
Hakbang 1: Ilunsad ang Run App
Una, mag-navigate sa Start menu, maghanap, at buksan ang ' Takbo ” app:
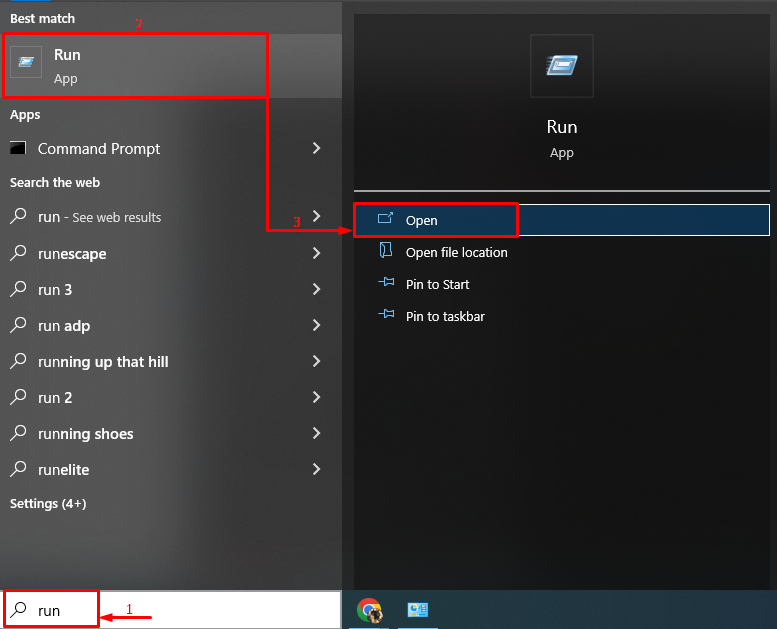
Hakbang 2: Ilunsad ang Microsoft Excel sa Safe Mode
Isulat ang ' excel.exe /safe ” (nang walang inverted comma) at i-click ang “ OK 'button:
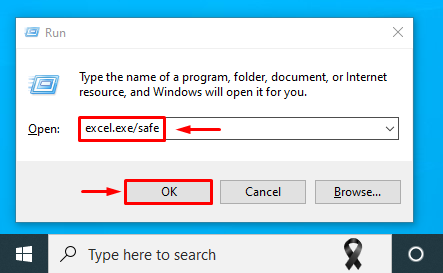
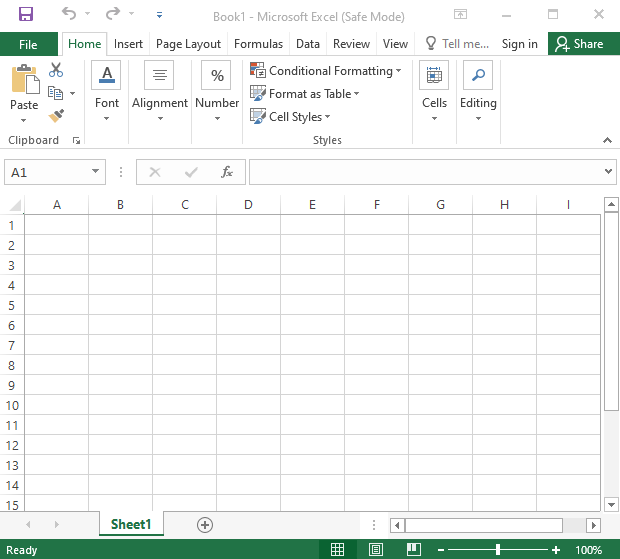
Ang Microsoft Excel ay inilunsad sa Safe Mode at gagana nang maayos.
Pag-aayos 2: I-disable ang Mga Salungat na Proseso
Maaaring ma-crash ang Microsoft Excel dahil sa magkasalungat na proseso o app na tumatakbo sa likod na dulo ng Windows 10. Samakatuwid, ang pag-disable sa mga magkasalungat na app at proseso ay makakatulong upang ayusin ang nabanggit na problema.
Hakbang 1: Buksan ang System Configuration
Una, mag-navigate sa Start menu at buksan ang ' System Configuration 'mula dito:
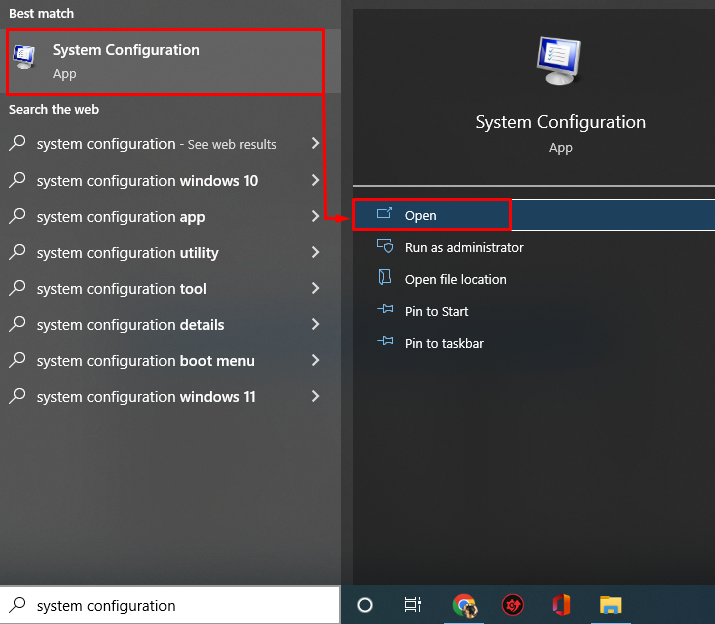
Hakbang 2: I-disable ang Non-Microsoft Services
- Ngayon, sa ' System Configuration ' window, mag-navigate sa ' Mga serbisyo ” tab.
- Siguraduhing markahan ang ' Itago ang lahat ng serbisyo ng Microsoft ” opsyon sa checkbox.
- Pagkatapos nito, i-trigger ang ' Huwag paganahin ang lahat ” button.
- Mag-click sa “ OK ” button upang i-save ang mga pagbabago:
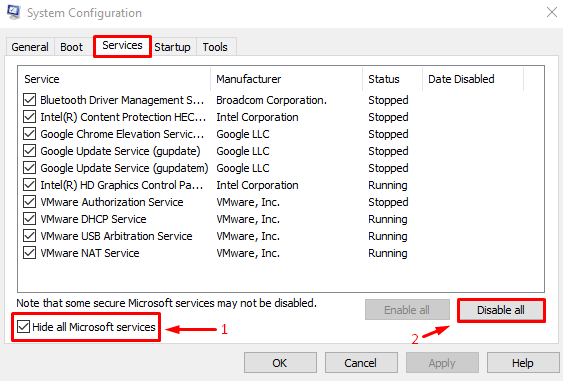
Idi-disable nito ang mga tumatakbong proseso maliban sa Microsoft Office.
Hakbang 3: Ilunsad ang Task Manager
Pagkatapos i-disable ang mga serbisyong hindi Microsoft, ilunsad ang ' Task manager ”:
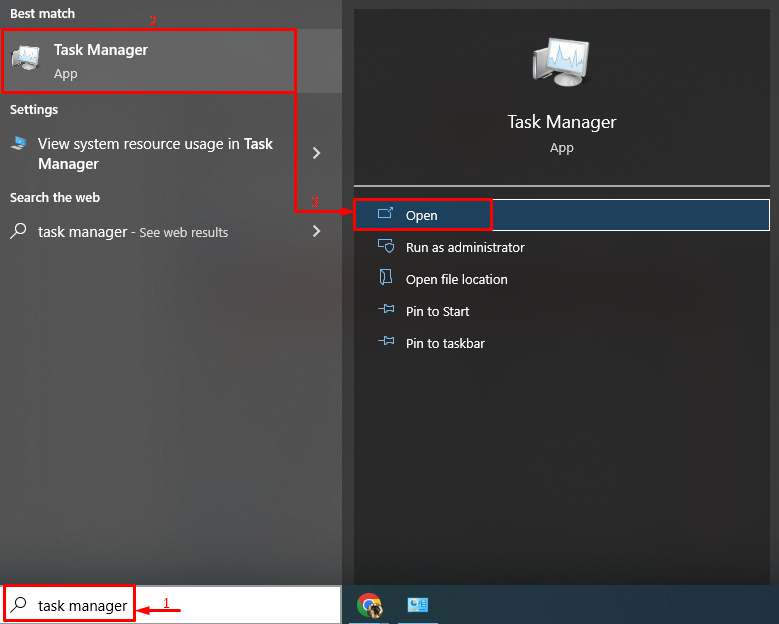
Hakbang 4: I-disable ang Apps
Mag-navigate sa ' Magsimula ” tab at simulang i-disable ang mga Startup app nang paisa-isa sa pamamagitan ng pag-right click sa mga ito at pagpili sa “ Huwag paganahin 'button:
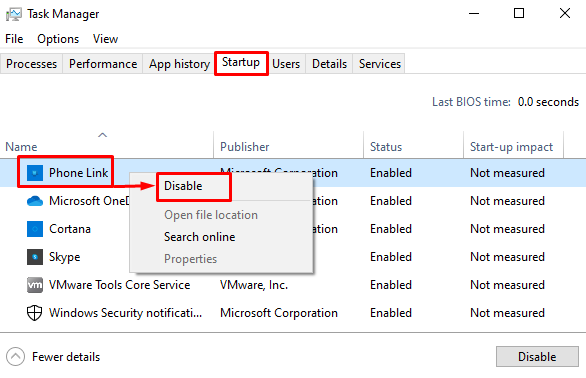
I-restart ang Windows pagkatapos i-disable ang lahat ng Startup app at tingnan kung naresolba nito ang isyu.
Ayusin 3: I-install muli ang Microsoft Office
Ang isa pang pag-aayos ay ang muling pag-install ng Microsoft office.
Hakbang 1: Ilunsad ang Control Panel
Una sa lahat, hanapin, at ilunsad ang ' Control Panel ' galing sa ' Start Menu ”:
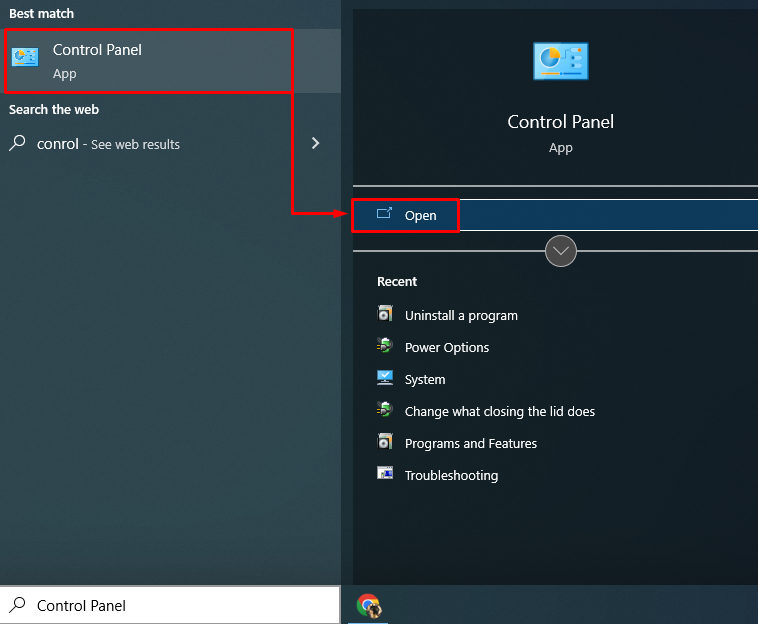
Hakbang 2: I-uninstall ang Microsoft Office
- Una, lumipat sa ' Mga Programa at Tampok ” seksyon.
- Hanapin ang ' Microsoft Office Professional ” sa listahan.
- Pagkatapos nito, i-right-click ito at i-trigger ang ' I-uninstall ” opsyon:
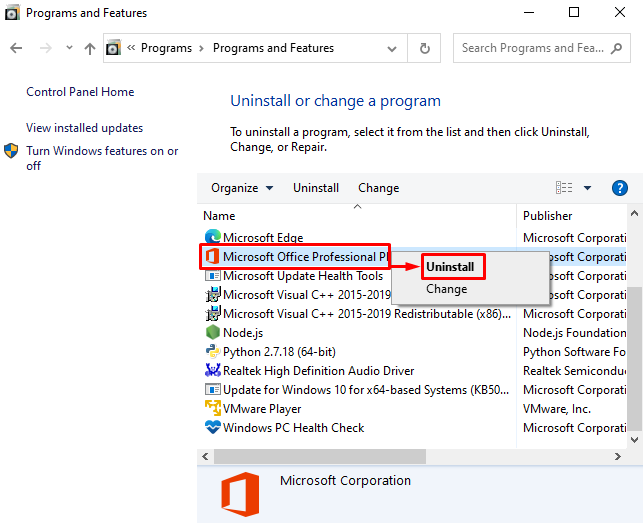
Hakbang 3: I-install muli ang Microsoft Office
Ngayon, i-install ang ' Microsoft Office ” muli mula sa setup file nito na available sa iyong computer. Bukod dito, maaari itong mai-install mula sa ' Tindahan ng Microsoft ” din. Pagkatapos i-install ang Microsoft Office, i-restart ang system.
Ayusin 4: I-clear ang Conditional Formatting Rules
minsan' Microsoft Excel ” ay nag-crash dahil sa isang problema sa isang Excel sheet. Samakatuwid, ang pag-clear sa mga tuntunin sa pag-format ng kondisyon ay tiyak na makakaapekto sa pag-uuri ng error.
Upang i-clear ang mga tuntunin sa conditional formatting, sundin ang mga tagubiling ito:
- Ilunsad ang ' Microsoft Excel ” mula sa Start menu.
- Mag-navigate sa ' Bahay ” tab.
- Mag-click sa “ Conditional Formatting ” drop-down list.
- I-trigger ang ' Malinaw na Mga Panuntunan 'at gayundin ang' I-clear ang Mga Panuntunan mula sa Buong Sheet ” mga pagpipilian:
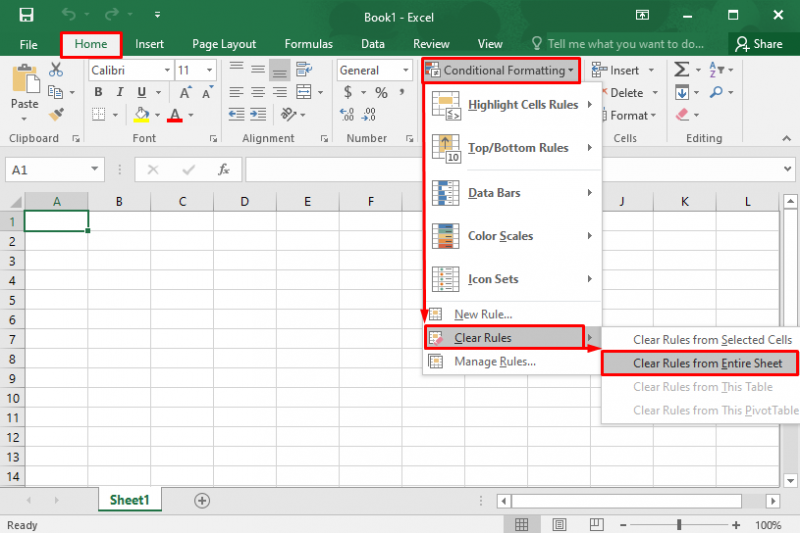
Aalisin nito ang mga tuntunin sa pag-format ng kondisyon.
Ayusin 5: Huwag paganahin ang Microsoft Excel Animation
Ang hindi pagpapagana ng animation sa Microsoft Excel ay makakatulong na bawasan ang power, CPU, at memory load. Sa huli ay makakatulong ito upang maiwasan ang pag-crash ng Microsoft Excel.
Sundin ang ibinigay na mga tagubilin upang huwag paganahin ang animation na 'Microsoft Excel':
- Mag-navigate sa ' file ” at i-click ang “ Mga pagpipilian ”.
- Mag-navigate sa ' Advanced ” tab.
- Lagyan ng tsek ang kahon “ Huwag paganahin ang hardware graphics acceleration ' sa ilalim ng ' Display ” seksyon.
- I-click ang “ OK ” para i-save ang mga pagbabago:
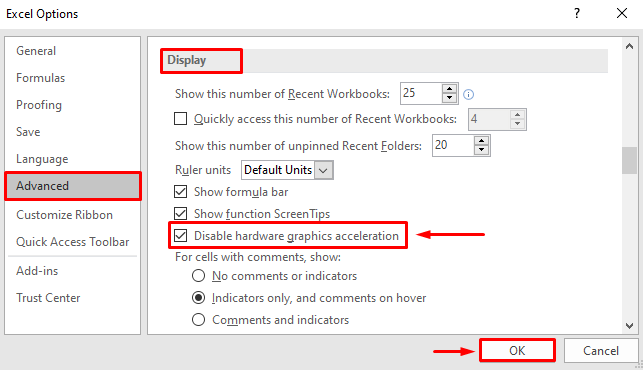
Idi-disable nito ang animation ng Microsoft Excel.
Ayusin 6: Huwag paganahin ang mga Add-in mula sa MS Excel
I-disable ang Add-in sa Microsoft Excel para bawasan ang load at maiwasan ang pag-crash ng Microsoft Excel. Para sa kadahilanang iyon, sundin ang ibinigay na mga tagubilin:
- Mag-navigate sa ' file ” at i-click ang “ Mga pagpipilian ”.
- Mag-navigate sa ' Mga add-in ” tab.
- Nasa ' Pamahalaan ” seksyon, piliin ang “ COM Add-in ”.
- Piliin ang ' Pumunta ka 'at pagkatapos ay pindutin ang' OK 'button upang ilunsad ang' COM Add-in ” window:
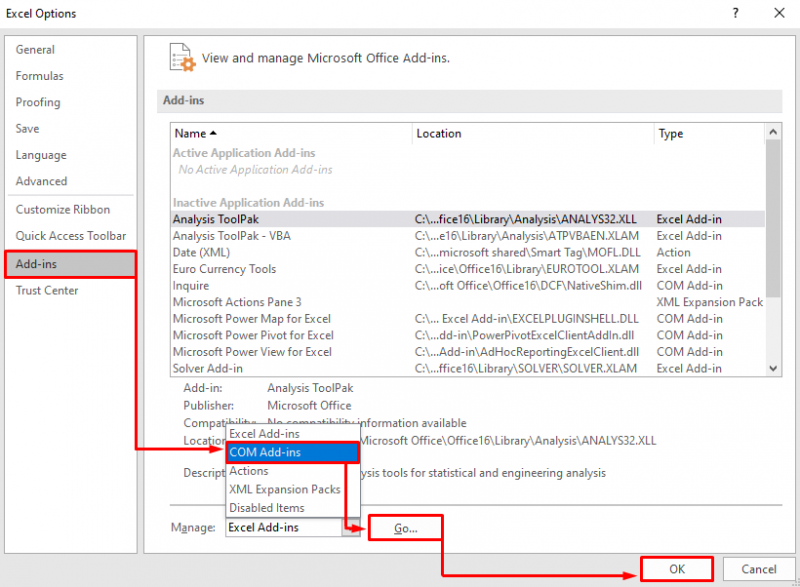
Alisan ng tsek ang lahat ng mga add-in at piliin ang “ OK ” para i-save ang mga pagbabago:
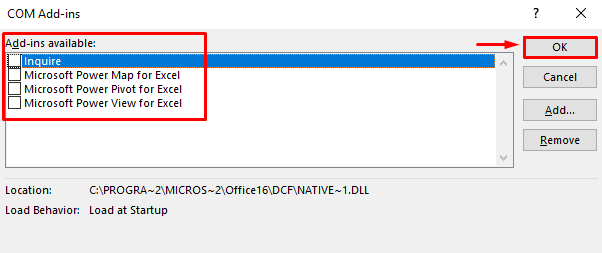
Idi-disable nito ang lahat ng Add-in sa Microsoft Excel.
Ayusin 7: Ayusin ang Microsoft Office
Ang huling bagay na susubukan ay ang pag-aayos ng Microsoft Office upang maitama ang mga error. Para sa layuning iyon, dumaan sa ibinigay na mga tagubilin:
- Una, buksan' Control Panel 'at lumipat sa' Mga Programa at Tampok ”.
- Hanapin ang ' Microsoft Office Professional ” mula sa listahan.
- Mag-right-click dito at piliin ang ' Baguhin ”:
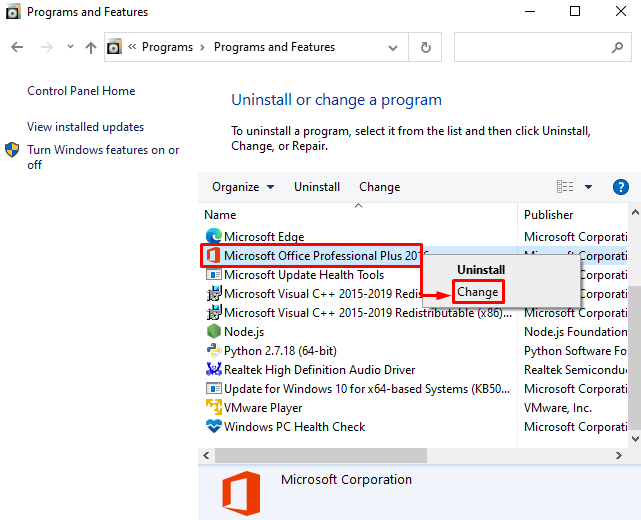
Suriin ang radio button ' Pagkukumpuni ” at i-click ang “ Magpatuloy 'button:
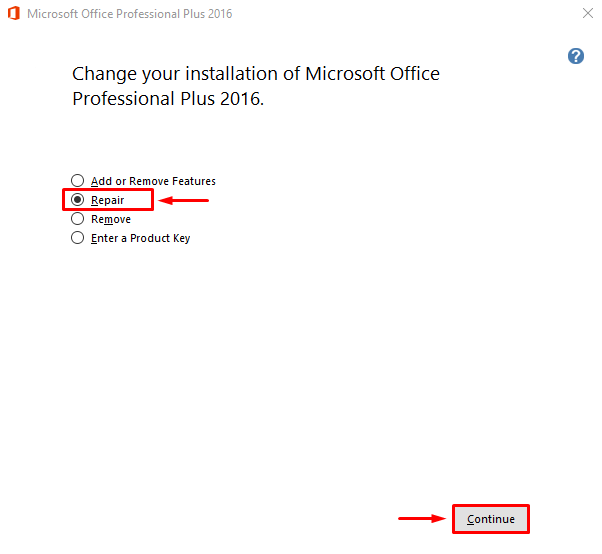
Sisimulan nito ang proseso ng pag-aayos ng Microsoft Office.
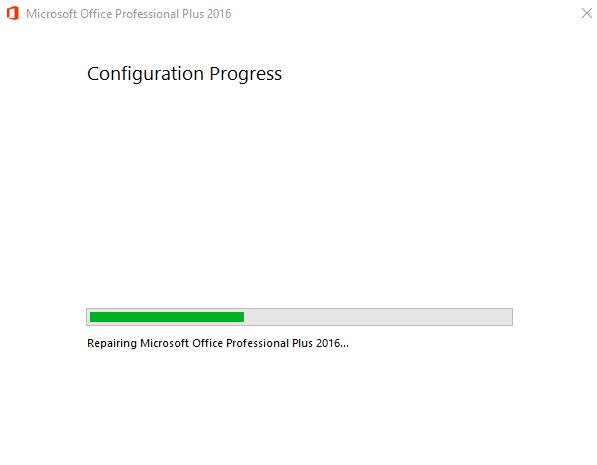
Makikita na matagumpay na naayos ang Microsoft Office:
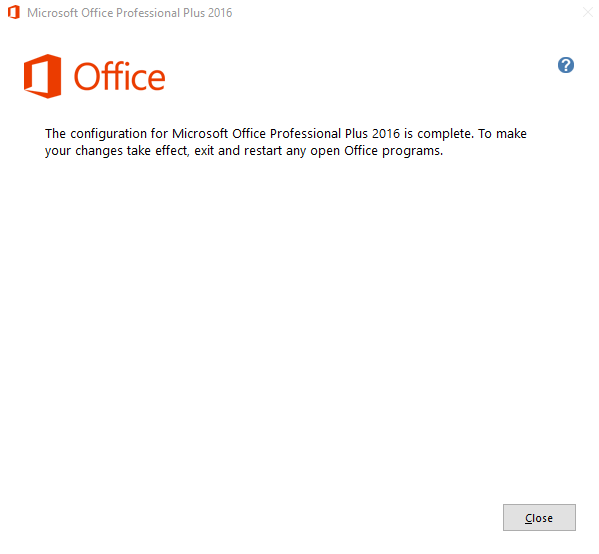
Ngayon, i-restart ang computer at muling ilunsad ang Microsoft Excel upang makita kung hindi ito nag-crash.
Konklusyon
“ Ang Microsoft Excel ay patuloy na nag-crash o hindi tumutugon sa Windows 10 ” ang mga error ay maaaring maayos sa pamamagitan ng paglalapat ng ilang pamamaraan. Kasama sa mga pamamaraang ito ang pagsisimula ng Microsoft Excel sa Safe mode, hindi pagpapagana ng mga magkasalungat na proseso, muling pag-install ng Microsoft Office, hindi pagpapagana ng Microsoft's Excel animation, pag-clear sa mga tuntunin sa pag-format ng kondisyon, hindi pagpapagana ng mga add-in mula sa MS Excel, o pag-aayos ng Microsoft Office. Ang blog na ito ay nagbigay ng mga solusyon upang ayusin ang isyu sa pag-crash ng Microsoft Excel.