Upang patakbuhin at gamitin ang Kali Linux sa system nang hindi naaapektuhan ang host system, maaaring gamitin ng mga user ang virtualization ng system. Ang Kali Linux ay maaaring patakbuhin sa mga lalagyan ng Docker gayundin sa mga virtual machine. Habang pinapatakbo ang Kali sa isang virtual machine, ito ay mag-i-install at magpapatakbo ng magkahiwalay na OS at kernel ng Kali at kukuha ng mas maraming espasyo. Sa Docker, ang Kali Linux ay maaaring patakbuhin sa loob ng maliit na executable package na pinangalanang mga lalagyan. Ang mga docker container na ito ay gumagamit ng OS virtualization at system kernel para patakbuhin ang Kali Linux. Ang pagpapatakbo ng Kali Linux sa Docker ay isa sa mabisa at mahusay na mga pagpipilian.
Sa blog na ito, ipapakita namin:
- Prerequisite: I-install ang Docker sa System
- Paano Patakbuhin ang Kali Linux sa Docker
- Tip sa Bonus: Paano I-mount ang Volume Gamit ang Kali Linux Container
- Paano Tanggalin ang Lalagyan ng KaIi?
- Konklusyon
Prerequisite: I-install ang Docker sa System
Upang patakbuhin ang Kali Linux sa isang lalagyan ng Docker, kailangang i-install muna ng user ang Docker sa system. Ang Docker ay isang kilalang-kilala na pangkalahatang ginagamit na containerization platform na nagpapahintulot sa amin na buuin, i-deploy, at ipadala ang application at software sa mga hiwalay na tirahan.
I-install ang Docker sa Windows:
Sa Windows, madaling mai-install ang Docker at ang mga bahagi nito sa pamamagitan ng pag-install ng Desktop application nito. Upang i-install ang Docker sa Windows, paganahin muna ang mga tampok ng WSL at virtual platform. Pagkatapos, i-download at i-install ang Docker Desktop mula sa opisyal na website. Para sa wastong gabay sa pag-install ng Docker, sundin ang “ I-install ang Docker Desktop ” artikulo.
I-install ang Docker sa Linux:
Sa Linux, maaaring i-install ang Docker mula sa opisyal na mapagkukunang repository ng naka-install na pamamahagi ng Linux. Upang i-install ang Docker sa Debian o Ubuntu, pumunta sa ' I-install ang Docker sa Debian 12 'o' I-install ang Docker sa Ubuntu ” artikulo ayon sa pagkakabanggit.
I-install ang Docker sa MacOS:
Sa MacOS, maaaring ma-download ang Docker installer mula sa opisyal na website ng Docker. Pagkatapos, maaaring i-install ng mga user ang Docker sa pamamagitan ng pagsunod sa aming naka-link na artikulo ' I-install ang Docker Desktop sa Mac ”.
Gayunpaman, ang gumagana at mga utos ng Docker ay mananatiling pareho sa anumang operating system. Para sa demonstrasyon na patakbuhin ang Kali Linux sa Docker, gagamitin namin ang Windows OS.
Paano Patakbuhin ang Kali Linux sa Docker?
Upang patakbuhin ang Kali Linux sa Docker, inilabas ng Docker ang opisyal na ' kali-rolling ” larawan upang i-install at gamitin ang Docker sa loob ng lalagyan. Ang imahe sa Docker ay isang template o simpleng mga tagubilin na gumagabay kung paano buuin ang lalagyan. Upang i-install at gamitin ang Kali sa isang lalagyan, sundin ang ibinigay na demonstrasyon.
Hakbang 1: Hilahin ang Opisyal na Larawan ni Kali
Una, hilahin ang imahe ng Docker mula sa opisyal na website. Upang hilahin ang imahe, kailangang mag-log in ang user sa opisyal na Docker registry ng Docker Hub.
docker pull kalilinux / kali-rolling 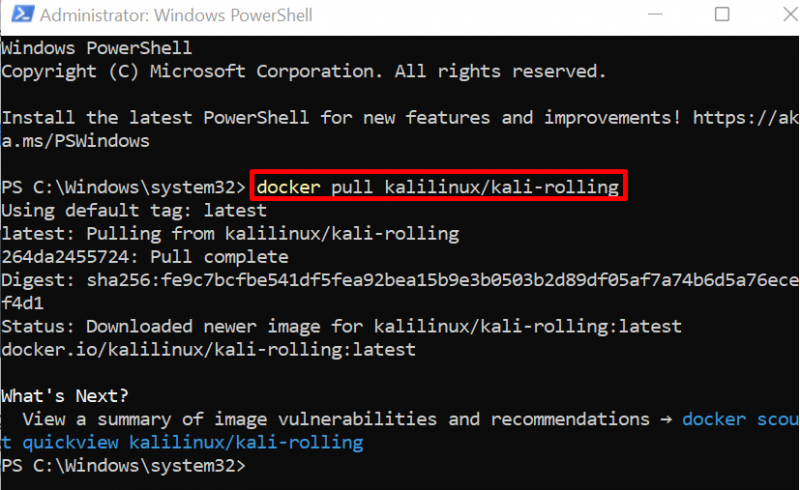
Para sa kumpirmasyon, ilista ang mga larawan ng Docker:
mga larawan ng dockerDito, na-download namin ang ' kali-rolling ” Larawan ni Kali mula sa Docker Hub:
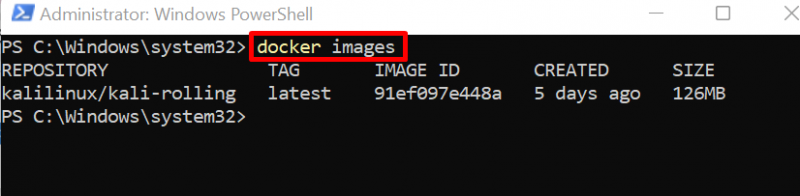
Hakbang 2: Patakbuhin ang Kali sa Container
Ngayon, patakbuhin ang Kali Linux sa loob ng lalagyan sa pamamagitan ng “ docker run –name
Sa ibinigay na utos, ang ' –pangalan ' ay magtatakda ng pangalan ng lalagyan, at ' -ito ” ay ginagamit upang buksan at patakbuhin ang TTY pseudo terminal nang interactive:
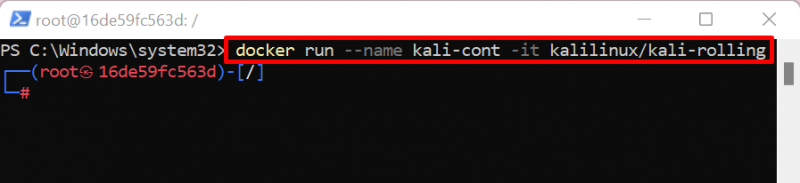
Dito, makikita mo na ang root terminal ng Kali ay bukas sa screen.
Hakbang 3: I-update ang Kali
Ngayon, i-update ang repositoryo ng Kali sa pamamagitan ng “ angkop na pag-update ”:
angkop na pag-updateDito, ang ' 8 ” package ay kailangang i-upgrade:
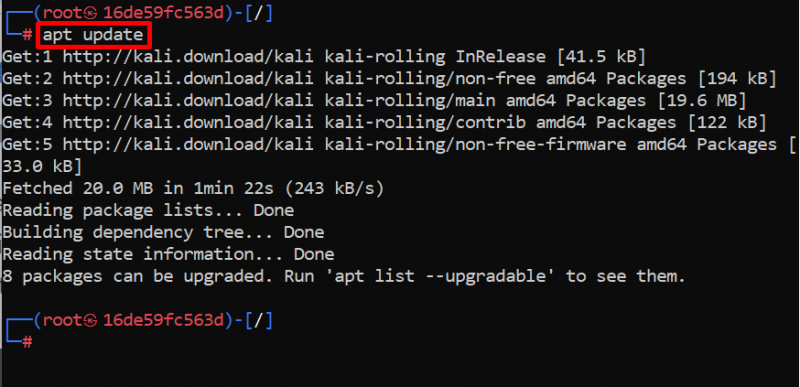
Hakbang 4: I-upgrade ang Mga Package ng Kali
Upang i-upgrade ang mga pakete sa Kali, isagawa ang ' apt upgrade ” utos. Dito, ang ' -at ” na opsyon ay magpapahintulot sa proseso na gumamit ng karagdagang espasyo sa lalagyan:
apt upgrade -at 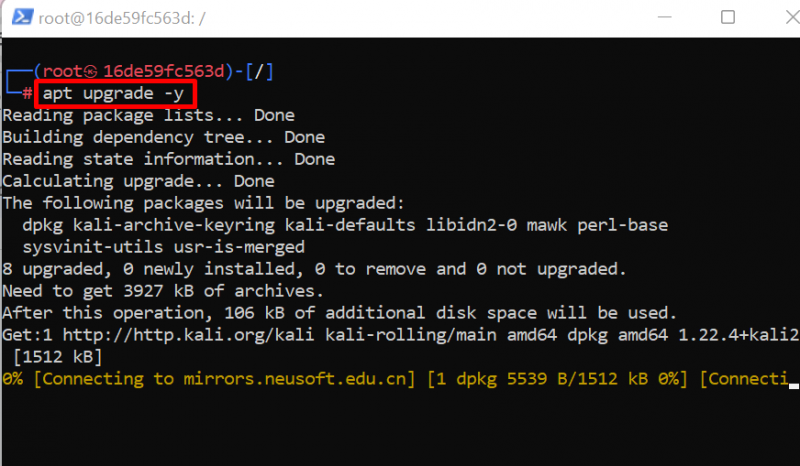
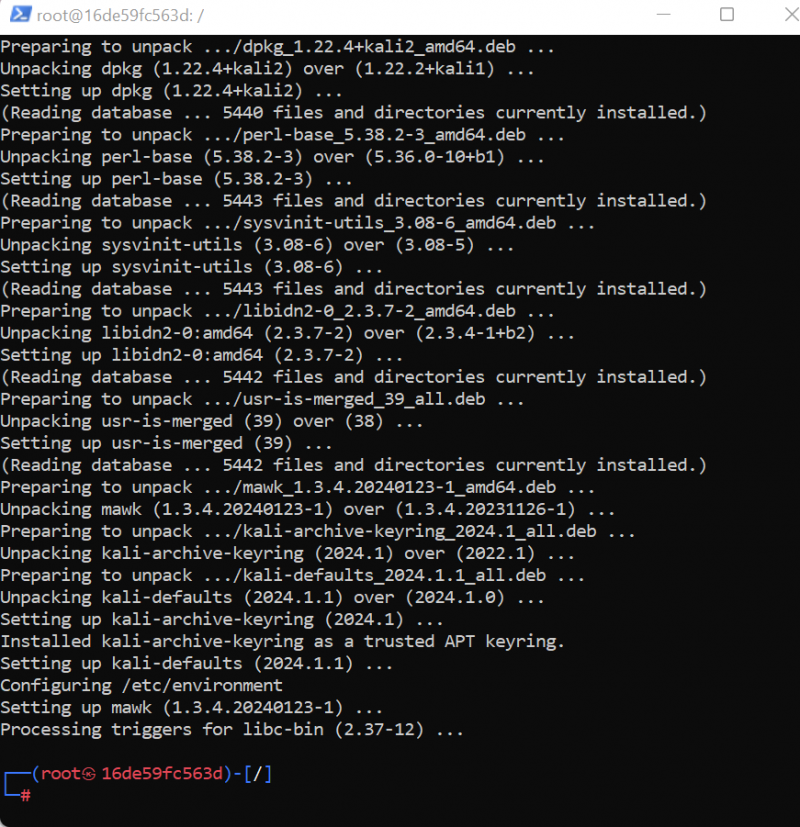
Hakbang 5: I-install ang Mahahalagang Package
Upang mag-install ng mga mahahalagang pakete sa Kali Linux, isagawa ang ' apt install
Dito, na-install namin ang ' walang tao ',' kulot ',' nmap ”, at “ git ” sa lalagyan ng Kali Linux:
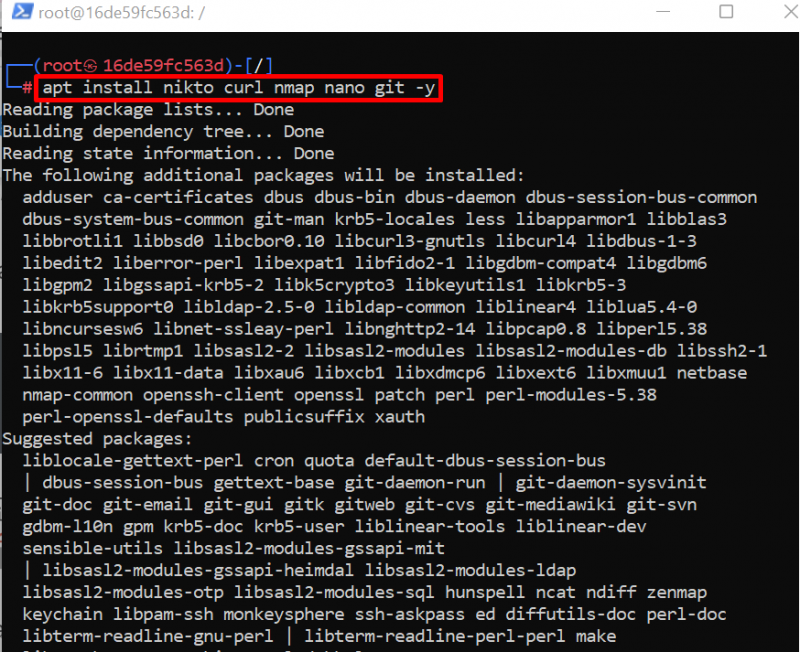
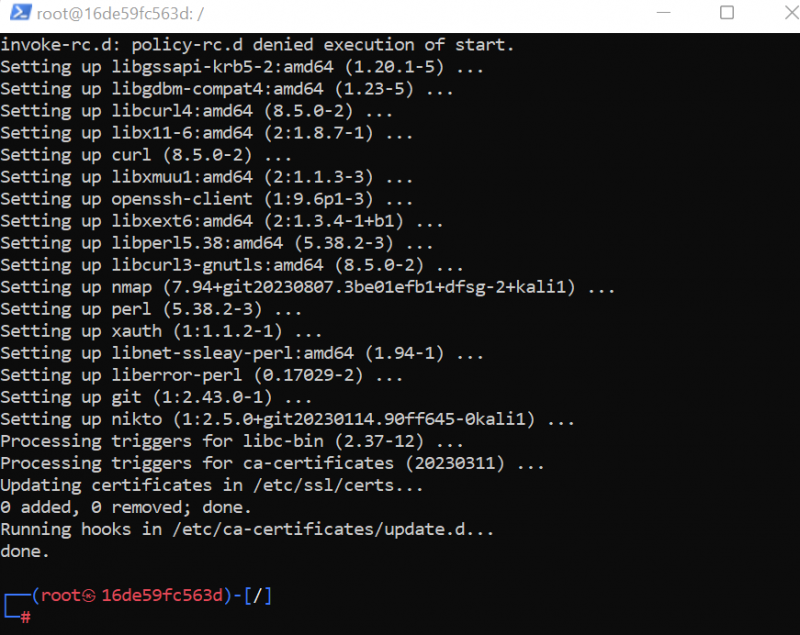
Tip sa Bonus: Magdagdag ng Bagong User sa Container ng Kali Linux
Minsan, gusto ng user na gumawa ng unprivileged account para ma-secure ang root account ni Kali. Isa rin itong inirerekomendang opsyon para sa seguridad ng container ng Kali. Ang user account ay gagamitin bilang root account ngunit palaging mas mababa kaysa sa root.
Upang magdagdag ng user ng Kali sa isang lalagyan, gamitin ang ' adduser
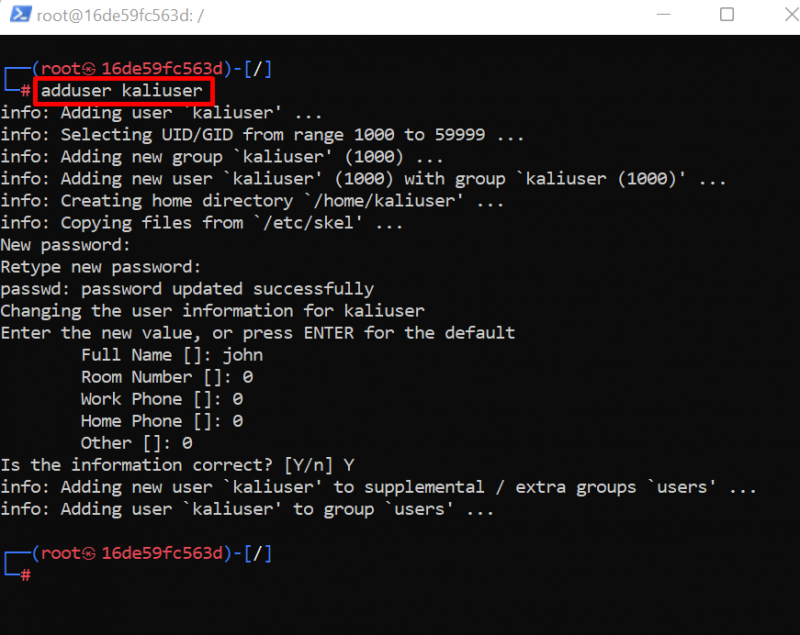
Ngayon, idagdag ang bagong user sa sudo user group. Para sa layuning ito, patakbuhin ang sumusunod na utos:
usermod -aG sudo caliuser 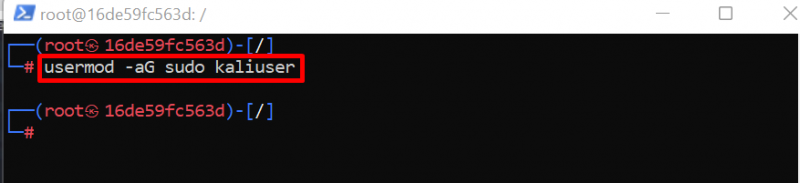
Upang makalabas sa terminal ng Kali sa lalagyan ng Docker, patakbuhin lang ang ' labasan ” utos:
labasan 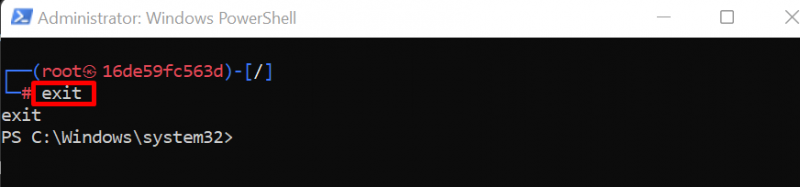
Iyon ay kung paano maaaring patakbuhin ng isang user ang Kali Linux sa lalagyan ng Docker.
Tip sa Bonus: Paano I-mount ang Volume Gamit ang Kali Linux Container?
Ginagamit ang volume para ituloy ang data ng container sa labas ng container. Ito ay kadalasang ginagamit para sa mga layunin ng backup. Ang mounting volume ay nangangahulugan din ng shared drive na maa-access sa Docker container at host system.
Upang i-mount ang volume sa lalagyan ng Kali, sundin ang mga hakbang sa ibaba.
Hakbang 1: Ilista ang Mga Container ng Docker
Ilista ang mga lalagyan sa Docker gamit ang “ docker ps ” utos. Dito, upang tingnan ang lahat ng huminto at tumatakbong mga lalagyan, idinagdag namin ang ' -a ' bandila:
docker ps -aTandaan ang ID ng lalagyan ng Kali mula sa ipinakitang resulta:
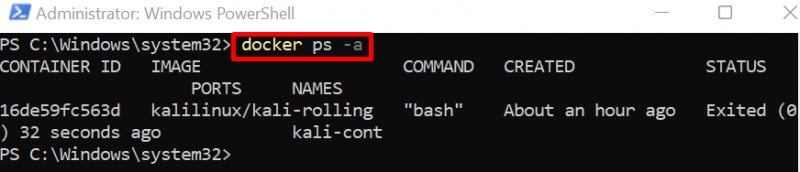
Hakbang 2: I-save ang Container ng Kali sa Bagong Larawan
Susunod, gumawa ng kopya ng lalagyan ng Kali sa isang bagong imahe ng Docker gamit ang ' docker commit
Ang kopya ng larawang ito ay gagamitin upang patakbuhin ang bagong lalagyan ng Kali at i-mount ang volume. Nilikha namin ang larawan mula sa lalagyan, upang, mapanatili namin ang nakaraang estado at data ng lalagyan ng Docker ng Kali:

Para sa pag-verify, tingnan ang mga imahe ng docker gamit ang command sa ibaba:
mga larawan ng dockerDito, makikita mong nakabuo kami ng bagong imahe ng Docker mula sa lalagyan ng Kali:
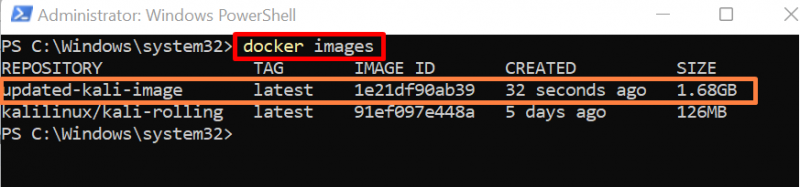
Hakbang 3: Patakbuhin at I-mount ang Volume gamit ang Kali Container
Ngayon, patakbuhin ang nabuong imahe ng Docker upang maisagawa ang bagong lalagyan ng Kali at i-mount din ang volume kasama ang lalagyan gamit ang ' -sa ” opsyon:
tumakbo sa pantalan -ito --pangalan bagong-kalicont -sa C: / Mga gumagamit / Dell / Mga dokumento / oras: / ugat / kali updated-kali-imageSa utos sa itaas, na-mount namin ang direktoryo ng host ' C:/Users/Dell/Documents/kali 'sa direktoryo ng mga lalagyan' /root/kali ”:
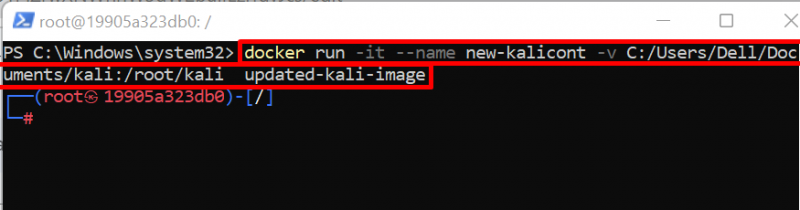
Hakbang 4: Buksan ang Direktoryo ng Naka-mount na Volume
Ngayon, mag-navigate sa direktoryo ng lalagyan kung saan naka-mount ang volume gamit ang ' cd ”:
cd / ugat / orasHakbang 5: Gumawa ng File
Bumuo ngayon ng isang bagong file at magdagdag ng ilang nilalaman sa file sa pamamagitan ng 'echo' na utos. Ginagamit ang hakbang na ito para sa mga layunin ng pag-verify:
echo 'Kali Docker Container' >> text.txt 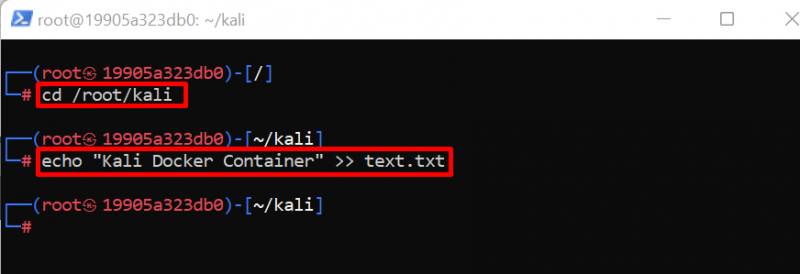
Upang tingnan ang nilalaman ng file, patakbuhin ang ' pusa
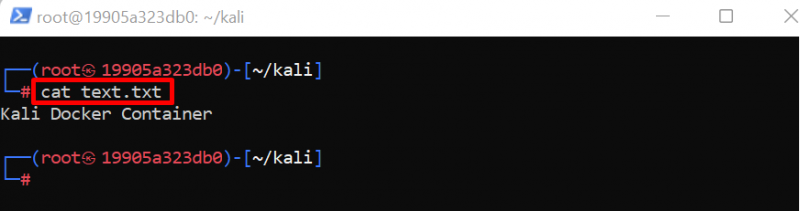
Ngayon, tingnan natin kung ang file na ito ay nakabahagi at naa-access sa host machine o hindi.
Hakbang 6: Pag-verify
Para sa kumpirmasyon, lumabas sa terminal ng container ng Docker gamit ang “ labasan ” utos. Pagkatapos, mag-navigate sa naka-mount na direktoryo gamit ang ' cd ”:
cd C: / Mga gumagamit / Dell / Mga dokumento / orasUpang suriin ang file at mga folder ng binuksan na direktoryo, patakbuhin ang ' ls ” utos:
lsDito, makikita mo ang file na ' text.txt ” na nilikha sa lalagyan ng Kali ay makikita rin sa naka-mount na direktoryo. Nangangahulugan ito na epektibo naming na-mount ang volume sa lalagyan ng Kali Linux:
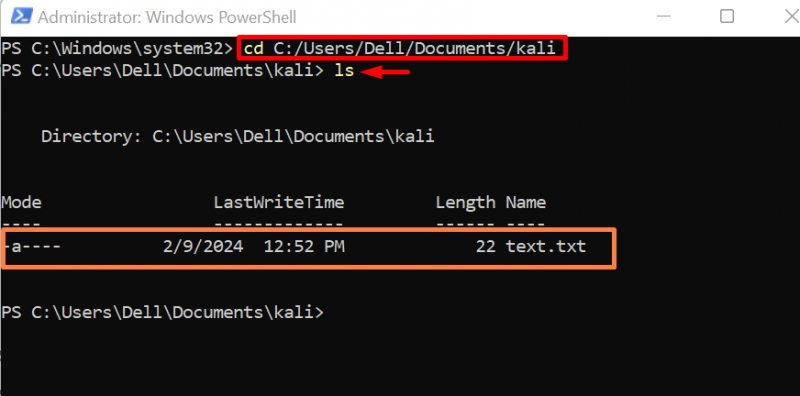
Tingnan ang nilalaman ng file gamit ang ' pusa 'utos':
pusa text.txt 
Ito ay kung paano namin mai-embed ang volume sa isang Docker container at mapangalagaan ang data ng container.
Paano Tanggalin ang Lalagyan ng KaIi?
Upang alisin ang Kali Linux na tumatakbo sa isang Docker container, maaaring alisin ito ng mga user sa pamamagitan ng pagtanggal sa container. Upang alisin o tanggalin ang container, ihinto muna ang tumatakbong container pagkatapos, patakbuhin ang command na 'docker rm'. Para sa pagpapakita, dumaan sa mga sumusunod na hakbang.
Hakbang 1: Ihinto ang Docker Container
Una, itigil ang executing container gamit ang “ docker stop

Hakbang 2: Alisin ang Container
Pagkatapos, tanggalin ang lalagyan ng Kali Linux gamit ang “ docker rm
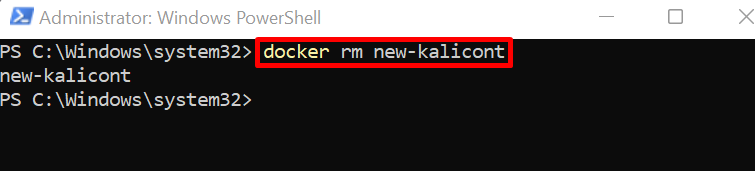
Mayroon kaming paraan upang i-install at gamitin ang Kali Linux sa isang lalagyan ng Docker.
Konklusyon
Upang patakbuhin ang Kali Linux sa Docker, i-download muna ang larawan mula sa Docker Hub. Pagkatapos nito, patakbuhin ang imahe upang i-set up ang Kali Linux sa lalagyan ng Docker sa pamamagitan ng ' docker run -it kalilinux/kali-rolling ” utos. Maaari ding i-mount ng mga user ang panlabas na volume sa mga container ng Docker sa pamamagitan ng “ -sa ” opsyon. Ipinaliwanag ng post na ito kung paano isagawa ang Kali Linux sa Docker.