Tatalakayin ng blog na ito ang kahalagahan ng WordPress Lightbox at ang pamamaraan para ipatupad ito.
Ano ang isang Lightbox sa WordPress?
Ang isang lightbox ay tumutugma sa isang pop-up window na ipinapakita sa mga post/pahina upang magpakita ng mas maliit na larawan sa buong laki. Ito ay tulad na ito ay gumaganap bilang isang gallery upang mag-import/mag-upload ng maramihang mga media item at i-deploy ang mga ito sa site. Gayundin, pagkatapos ng pag-deploy, kapag na-click ang media, ito ay na-maximize at malinaw na lumilitaw sa screen. Ang pinakakaraniwang application ng Lightbox ay ipinapakita mataas na kalidad na mga larawan sa blog sa pamamagitan ng pagpapanatili ng kanilang laki.
Paano Ipapatupad ang Lightbox sa WordPress?
Ang LightBox ay maaaring ipatupad/ilapat sa tulong ng iba't ibang mga plugin. Sa kasong ito, ang ' Tumutugon Lightbox at Gallery ” plugin ang gagamitin.
Gamitin ang mga sumusunod na hakbang upang ipatupad ang lightbox sa WordPress.
Hakbang 1: I-install ang Plugin
Una sa lahat, i-install ang ' Tumutugon Lightbox at Gallery 'plugin mula sa ' Mga Plugin->Magdagdag ng Bago ”:
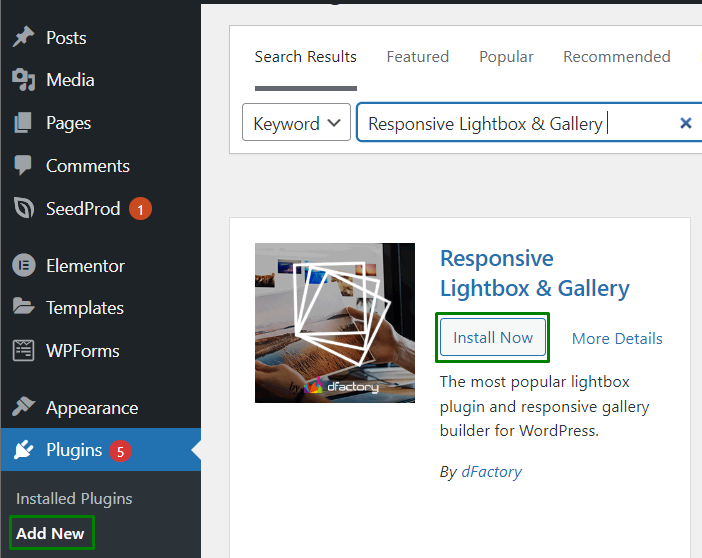
Kapag tapos na ang pag-install at pag-activate, i-trigger ang ' Simulan ang Paglilibot ” button upang simulan ang paggamit ng plugin:
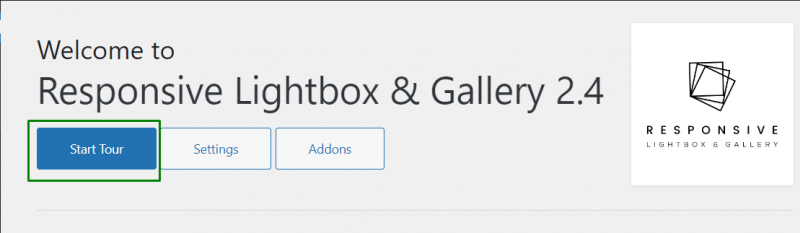
Hakbang 2: Magdagdag ng Mga Larawan
Ngayon, magdagdag ng bagong gallery mula sa “ Gallery->Magdagdag ng Bago ”:
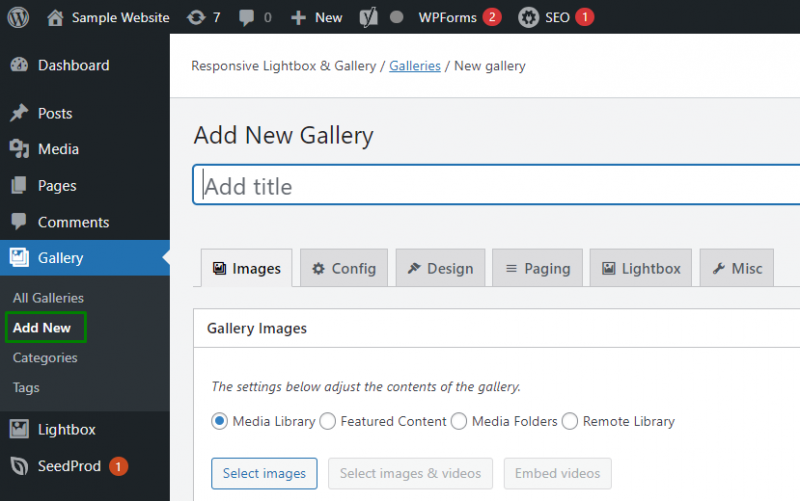
Pagkatapos nito, magtalaga ng custom na pangalan sa gallery at gamitin ang ' Media library 'opsyon at trigger' Pumili ng mga larawan ” upang i-upload ang mga bagong larawan o magdagdag ng mga kasalukuyang larawan mula sa “Media Library”:
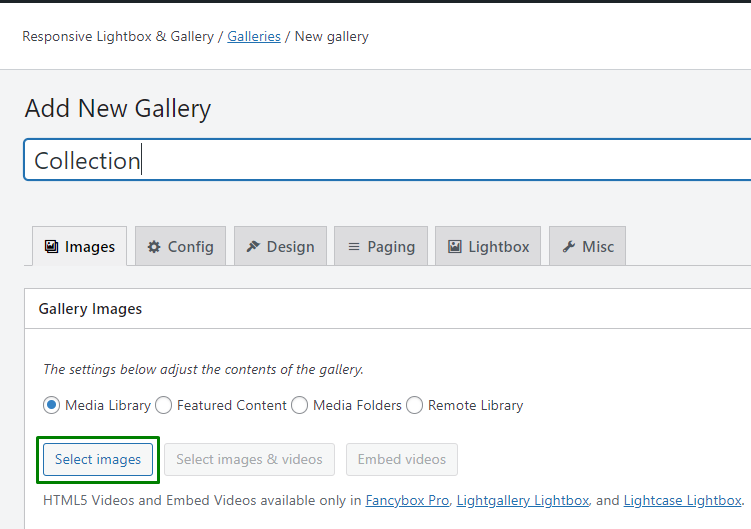
Dito, markahan ang mga larawang gagamitin at pindutin ang naka-highlight na button:
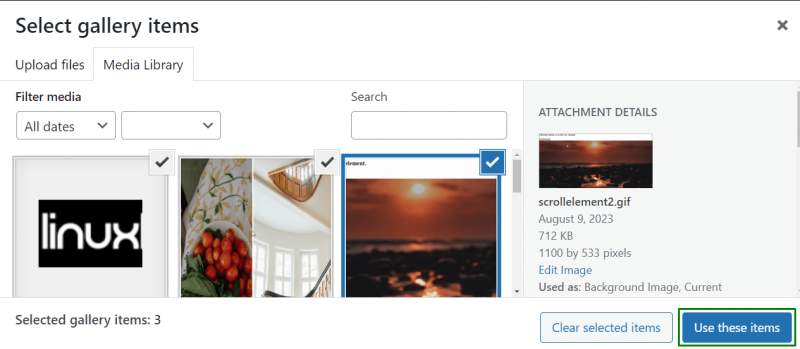
Hakbang 3: I-edit ang Na-upload na Mga Larawan
Upang i-edit o tanggalin sa halip ang mga larawan, mag-hover sa (mga) target na larawan upang magpakita ng mga bagong opsyon, gaya ng sumusunod:
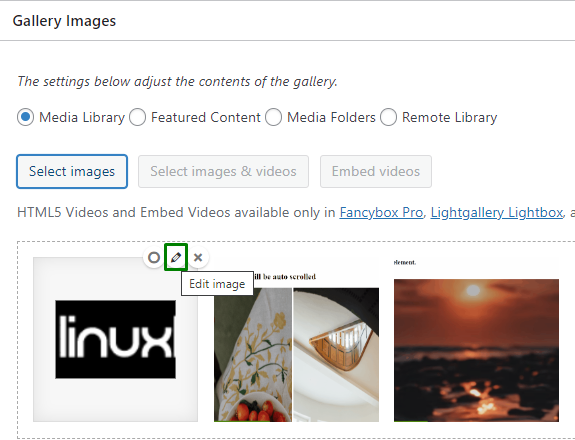
Dito, makikita na sa pag-click sa ' I-edit ang larawan ” na opsyon, iba't ibang opsyon sa pag-edit tulad ng Alt Text, Title, Caption, at Description ay nagiging maliwanag na maaaring punan nang naaayon. Pagkatapos mag-edit, siguraduhing pindutin ang ' I-save ang mga pagbabago 'button:

Pag-customize ng Lightbox
Para sa pag-customize ng Lightbox, mayroong ilang nakalaan na tab na ang bawat isa ay may mga nakalaang functionality. Ang mga tab na ito ay ipapaliwanag nang paisa-isa.
Tab ng Config(Configuration): Binibigyang-daan ka ng tab na ito na mag-opt para sa istilo ng gallery. Kabilang dito ang nakasaad na apat na opsyon bilang mga radio button para sa pagsasaayos ng gallery:
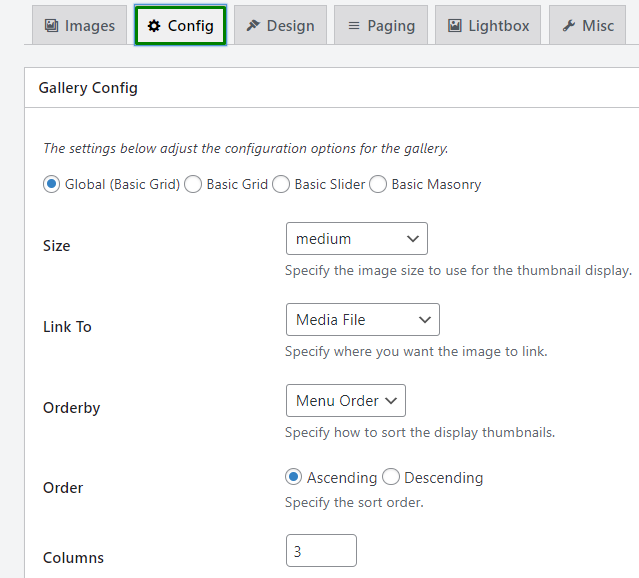
Tab ng Disenyo: Kabilang dito ang maraming opsyon para sa pagbabago ng thumbnail, pamagat, background, at hangganan, ayon sa pagkakabanggit:
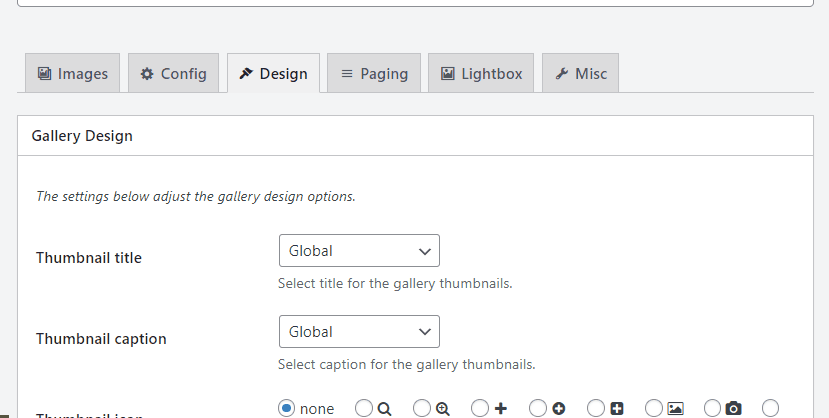
Tab ng Paging: Ang tab na ito ay nagbibigay-daan sa developer na paganahin ang pagination, tukuyin ang uri nito, posisyon, atbp.:
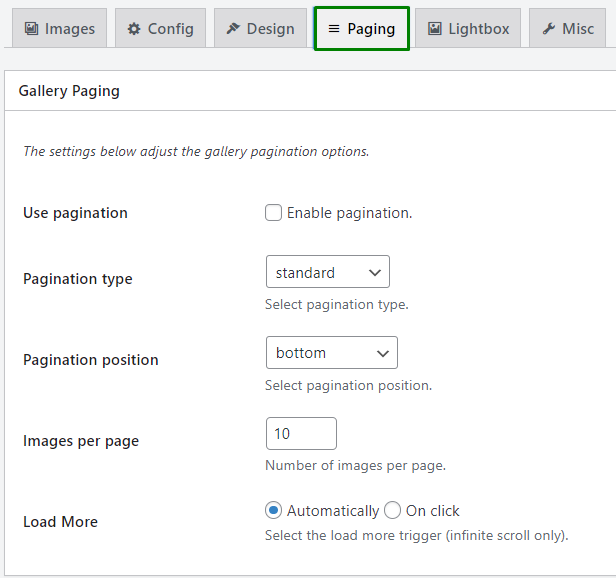
Tab ng Lightbox: Dito, maaaring isaayos ang laki ng larawan kasama ng pagtatakda ng pamagat at caption nito:
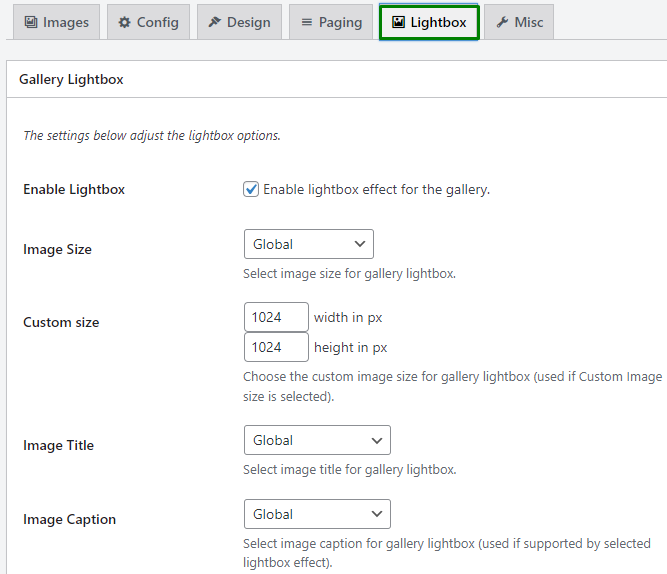
Misc Tab: Pinapayagan nitong idagdag ang ' Paglalarawan ng Gallery 'at' Mga Custom na Klase ” atbp.:
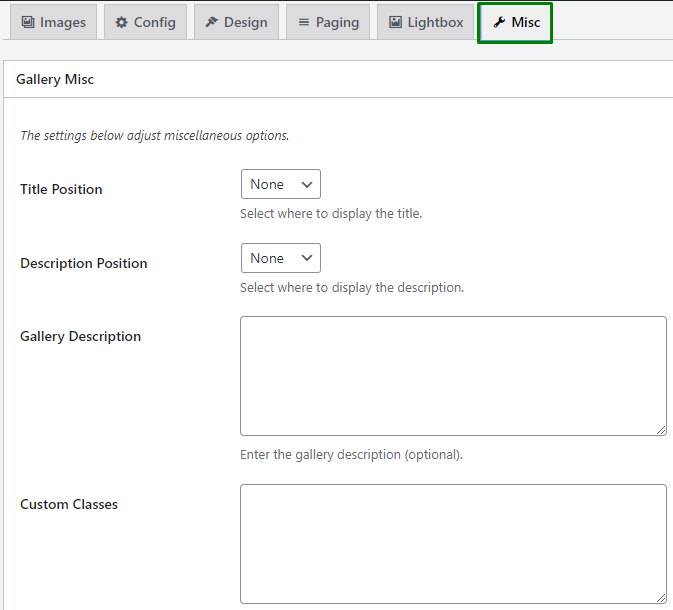
Pagdaragdag ng Lightbox sa Mga Pahina/Post ng WordPress
Pagkatapos idisenyo ang gallery, ang mga post o pahina ay maaari ding idagdag bilang isang lightbox. Upang gawin ito, i-paste ang shortcode sa screen ng pag-edit ng target na post/pahina sa pamamagitan ng mga hakbang na ibinigay sa ibaba:
Hakbang 1: Mag-navigate sa Lahat ng Mga Gallery
Lumipat sa ' Gallery > Lahat ng Gallery ” at kopyahin ang shortcode mula sa “ Shortcode ” column:
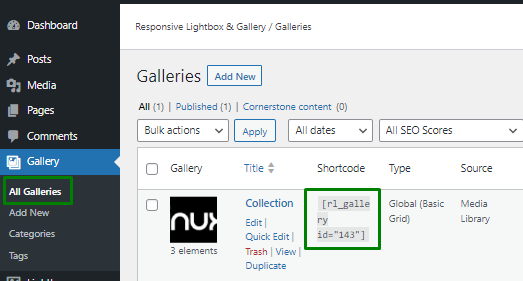
Hakbang 2: I-paste ang Code
Dito, bubuksan ang pahina (sa kasong ito) o mag-post upang mabago gamit ang lightbox at direktang i-paste ang shortcode sa text editor block, tulad ng tinukoy sa ibaba:
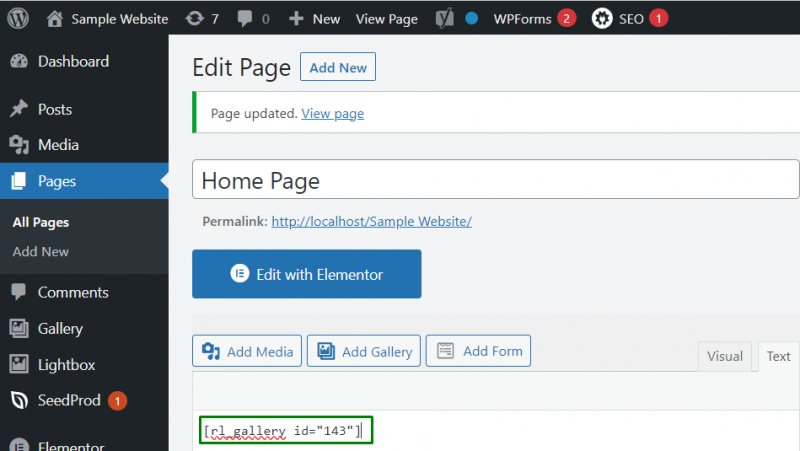
Panghuling Pagtingin sa Website
Nasa ibaba ang panghuling hitsura ng website pagkatapos ng pagpapatupad ng mga larawan ng lightbox sa home page:
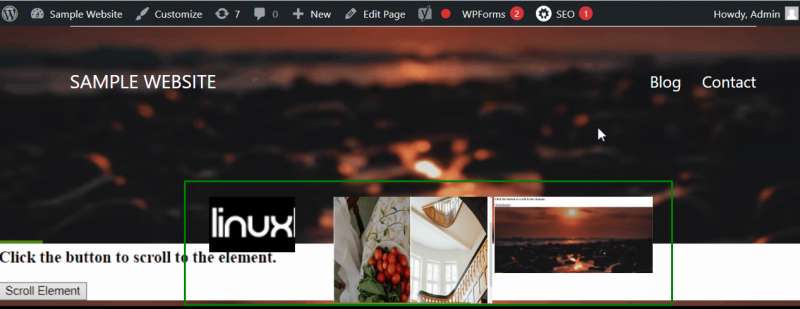
Ang mga larawang ito kapag na-click, gumaganap bilang isang carousel sa buong laki nang walang kinalaman sa anumang iba pang functionality:
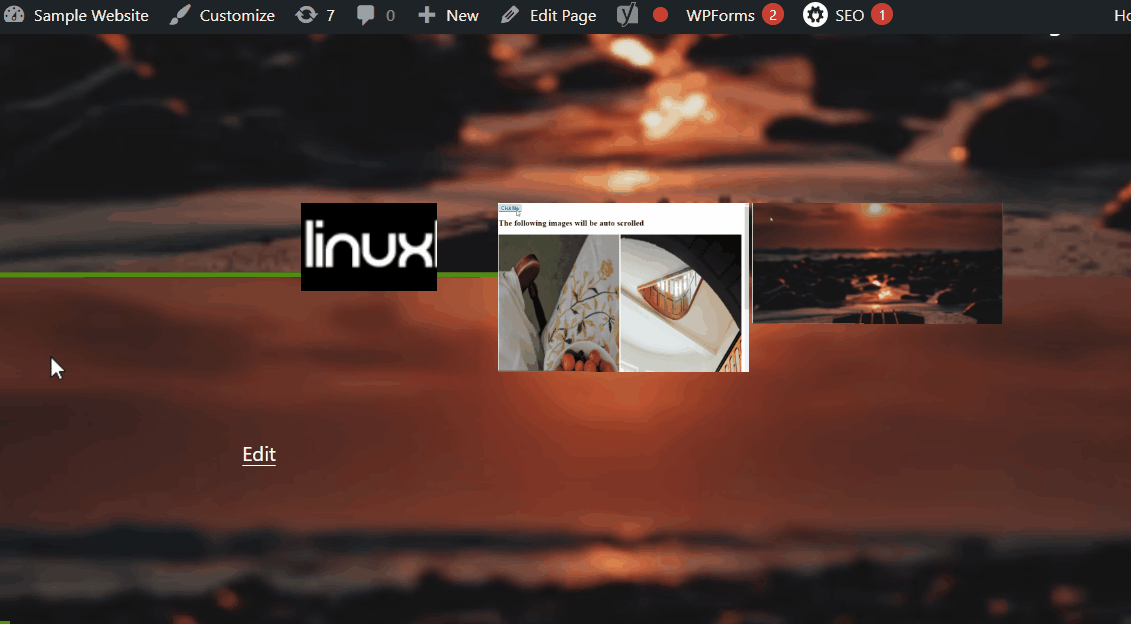
Konklusyon
isang ' Lightbox ” ay tumutugma sa isang pop-up window na gumaganap bilang isang gallery upang mag-import ng maramihang mga media item at i-deploy ang mga ito sa site. Maaari itong mailapat sa tulong ng iba't ibang mga plugin. Gayundin, binubuo ito ng maramihang mga pagpipilian sa pagpapasadya na maaaring ilapat sa target na imahe at kalaunan ay isinama sa mga functionality ng site. Tinalakay sa pagsulat na ito ang paggawa ng ' Lightbox ” at ang mga pamamaraan para ipatupad ito.