Nagbibigay ang Microsoft ng isang application na pinangalanang ' Microsoft Remote Desktop Assistant ” na nagpapahintulot sa mga user na ma-access ang lahat ng mga file at application nang malayuan mula sa isang PC. Available ang client application na ito para sa Android, Windows, IOS, at macOS.
Upang kumonekta sa isang PC nang malayuan, kinakailangan para sa PC na i-on at konektado sa Internet. Mahalagang malaman na kapag pinayagan ng user ang malayuang pag-access sa pamamagitan ng isang network, maa-access ng mga administrator ng network ang PC nang walang anumang pagpapatotoo. Kaya naman mahalaga ang pagtiyak sa kaligtasan at seguridad ng network.
Ang post sa blog na ito ay nagpapakita ng sunud-sunod na gabay sa pag-access ng PC nang malayuan mula sa isang mobile device.
Paano Malayuang Mag-access ng PC Mula sa Mobile Device?
Upang ma-access ang isang PC nang malayuan mula sa isang mobile, ' Remote Desktop Assistant ” ay dapat ma-download at mai-install muna sa PC. Sundin ang mga hakbang sa ibaba upang i-activate ang Office Remotely sa PC:
Hakbang 1: I-download ang Remote Desktop Assistant
Buksan ang browser at pumunta sa opisyal ng Microsoft website upang i-download ang ' Microsoft Remote Desktop Assistant ” sa PC. Mag-scroll pababa at mag-click sa naka-highlight sa ibaba ' I-download 'button:
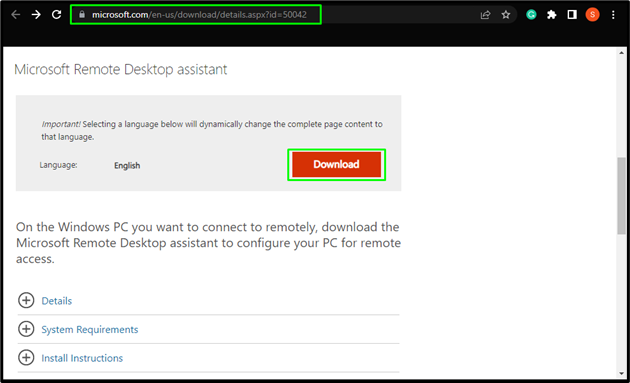
Hakbang 2: I-install ang Microsoft Remote Desktop Assistant
Kapag kumpleto na ang pag-download, i-double click ang na-download na file at i-click ang “ I-install 'button:
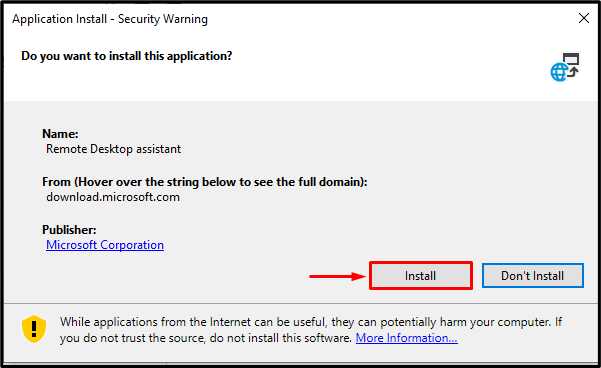
Sa paggawa nito, magsisimula ang proseso ng pag-install:
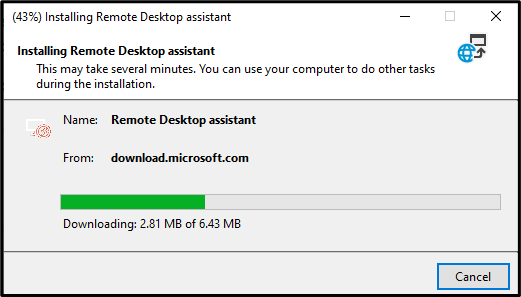
Susunod, pindutin ang ' Tanggapin ” button upang magpatuloy sa pag-install:
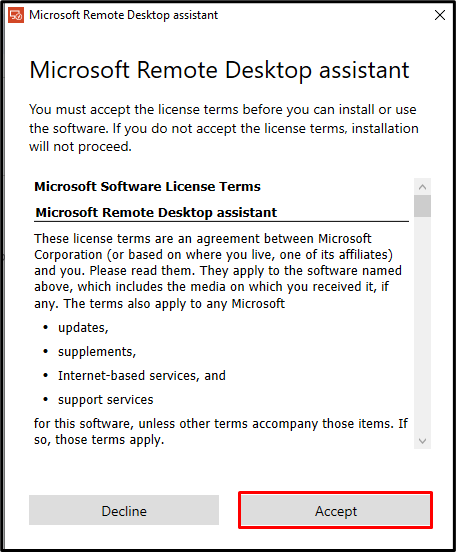
Hakbang 3: Pag-set Up ng Application
Kapag nakumpleto na ang Pag-install, sisimulan ng application ang proseso ng pag-setup. Una, hihilingin nito sa user na magdagdag ng password para sa kaligtasan mula sa hindi kilalang pag-access. Mag-click sa “ Nakuha ko ” button para magpatuloy:
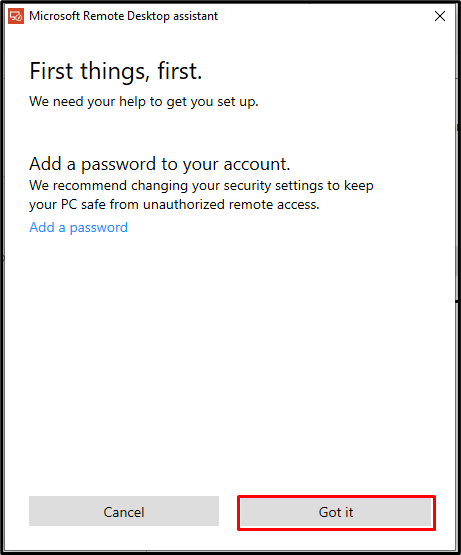
Susunod, ipapaalam ng application sa gumagamit ang tungkol sa mga kinakailangang pagbabago na gagawin ng 'Remote Desktop Assistant' upang ma-access ang PC nang malayuan. Pindutin ang ' Magsimula ” button para magpatuloy:
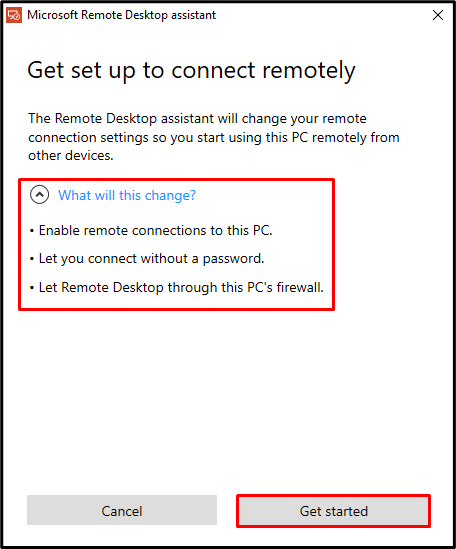
Hakbang 4: Paggamit ng Microsoft Remote Desktop Assistant
Maaaring malayuang kumonekta ang mga user sa PC gamit ang tatlong magkakaibang pamamaraan na ang mga sumusunod:
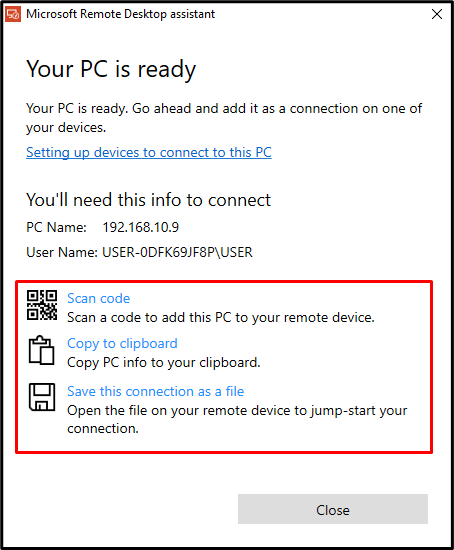
Tingnan natin ang mga pamamaraang ito nang paisa-isa:
Scan Code
Maaaring i-scan ng mga user ang QR code mula sa kanilang mga telepono upang ma-access ang PC nang malayuan. Para dito, dapat na naka-install ang Remote Access client app sa kanilang mga telepono.
Kopyahin sa clipboard
Maaaring kopyahin ng mga user ang impormasyon ng PC at ipadala ito sa kanilang kasosyo. Maaring buksan ng partner ang ' Remote na Koneksyon sa Desktop ” sa kanilang pc at i-paste ang ipinadalang impormasyon para kumonekta sa PC ng user nang malayuan.
I-save ang koneksyon na ito bilang isang file
Maaaring i-save ng mga user ang file ng koneksyon at ipadala ang file sa kanilang kasosyo. Maaaring direktang buksan ng kanilang kasosyo ang file ng koneksyon upang kumonekta sa PC ng user. Dapat ibigay ang access sa partner ng user para ma-access ang computer nang malayuan.
Hakbang 5: I-install ang Remote Desktop sa Iyong Telepono
Upang malayuang ma-access ang PC gamit ang paraan ng Scan Code, kailangang i-download muna ng kliyente ang Remote Desktop Client application sa kanilang device sa telepono. Upang gawin iyon, buksan ang ' Play Store ” para sa Android at hanapin ang “ Remote Desktop ” aplikasyon. Buksan ang application at mag-click sa ' I-install 'button:
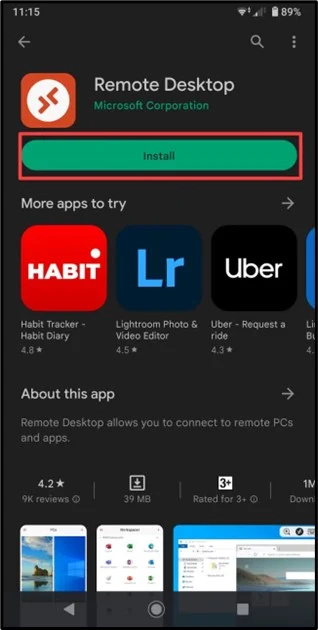
Hakbang 6: Ilunsad ang Remote Desktop Application
Kapag na-download na ang app, i-click ang “ Bukas 'button:
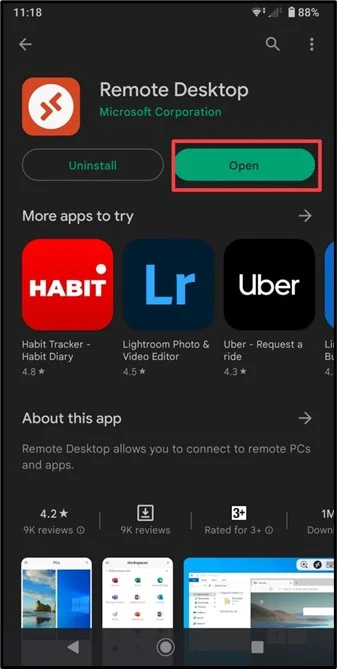
Kapag nabuksan ang app, pindutin ang ' Tanggapin ” button para magpatuloy pa:
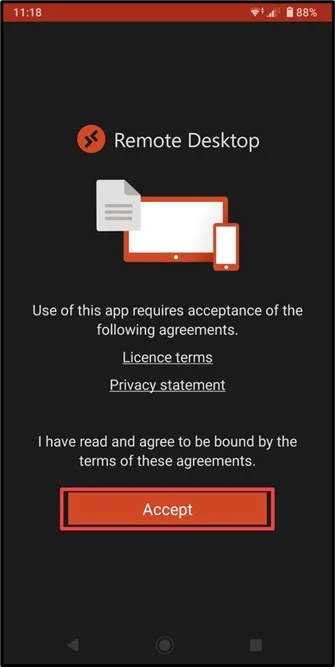
Hakbang 7: Kumonekta sa PC
I-tap ang naka-highlight sa ibaba ' + ” icon upang magtatag ng koneksyon sa isang PC:
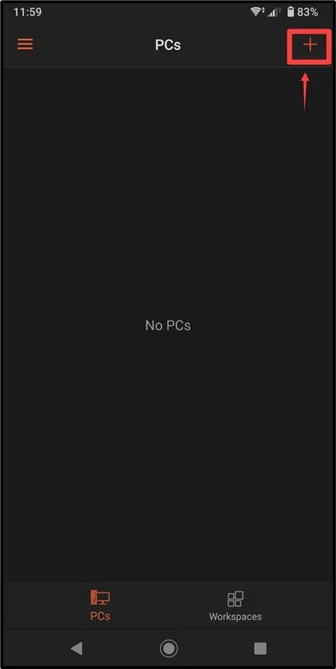
Susunod, i-tap ang ' Magdagdag ng PC ” opsyon:
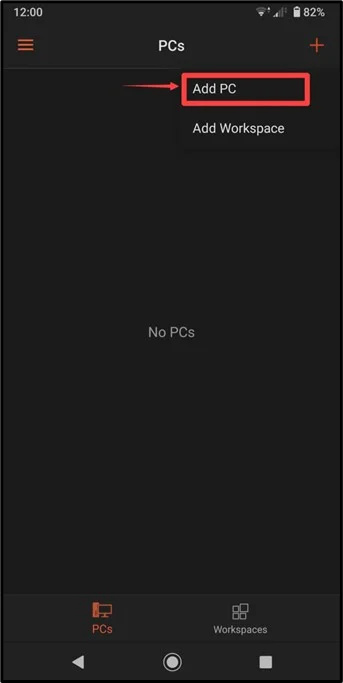
Hakbang 8: Ibigay ang impormasyon sa PC
Mula sa iyong PC Microsoft Remote Desktop Assistant application, tandaan ang impormasyong naka-highlight sa ibaba:
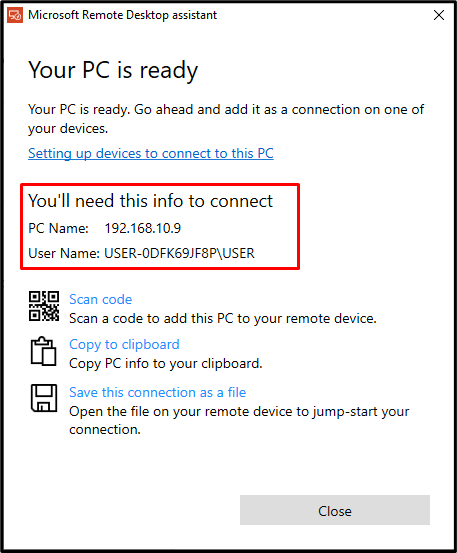
Susunod, sa ' PANGALAN ng PC ” text box, ilagay ang mga numero (IP address) na nakasulat sa “ Pangalan ng PC ” seksyon ng desktop assistant application. Pagkatapos nito, pindutin ang ' I-save 'button:
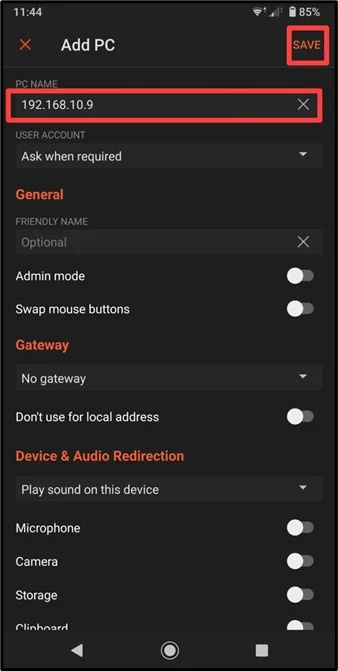
Pagkatapos, idaragdag ang PC sa listahan ng mga PC sa home screen:
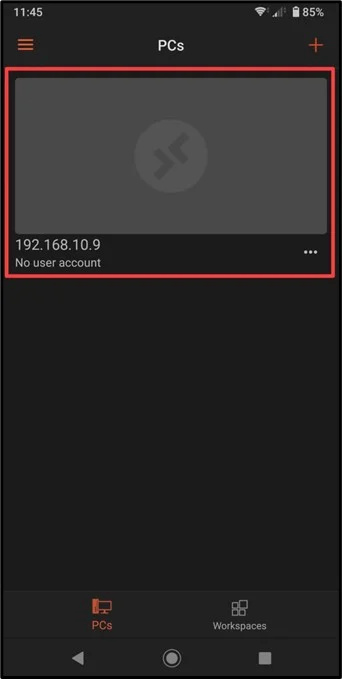
I-tap ang PC para malayuang ma-access ang PC mula sa telepono. Pagkatapos, kailangang ipasok ng user ang ' USERNAME ”. Dito, isulat ang ' User Name ” na binanggit sa impormasyong ibinigay ng remote desktop assistant application at i-tap ang “ Magpatuloy 'button:
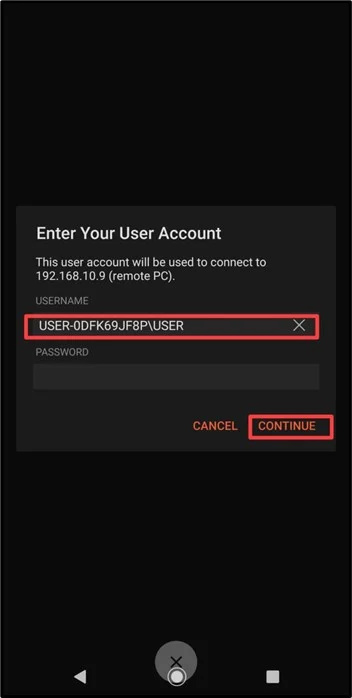
Hakbang 9: Gamitin ang PC nang Malayo sa Telepono
Pagkatapos nito, maa-access at magagamit ng mga user ang PC mula sa kanilang mobile device:
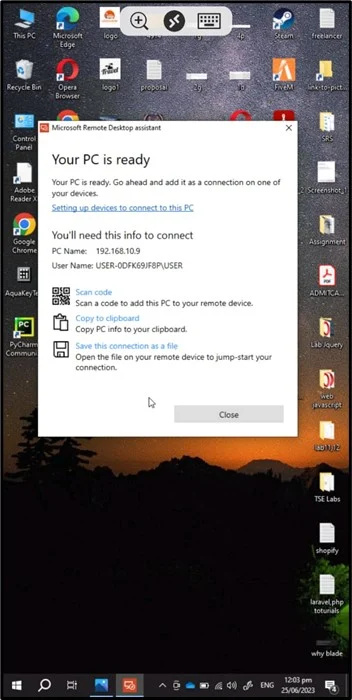
Ito ay kung paano malayuang ma-access ang isang PC mula sa isang mobile device.
Konklusyon
Upang malayuang ma-access ang isang PC mula sa isang mobile, pumunta sa opisyal na Microsoft website , at i-download ang “ Microsoft Remote Desktop Assistant ” aplikasyon. Pagkatapos, i-install ang na-download na file at i-set up ang application para magamit ito. Susunod, i-download ang ' Malayong Pag-access 'app mula sa' Play Store ”, at ibigay ang impormasyon ng PC sa loob nito upang ma-access ang PC nang malayuan. Ang artikulong ito ay nagbigay ng kumpletong mga tagubilin para sa pag-access ng PC nang malayuan mula sa isang mobile device.