TRIM ay isang command na nagde-delete ng data sa SSD at nilulutas ang isyu na tinalakay sa itaas. Sa halip na magtrabaho sa mga tuntunin ng blocks unit, pinangangasiwaan nito ang data sa isang mas maliit na unit ng data na tinatawag na mga pahina. Ginagawa nitong mas mahusay ang pagtanggal/pagpapalit ng data. Upang magamit ang TRIM, dapat itong paganahin sa PC.
Ibibigay ng artikulong ito ang pamamaraan para sa pagpapagana ng tampok na TRIM para sa SSD sa Windows 10 gamit ang sumusunod na balangkas:
- Paano Suriin Kung ang TRIM Feature ay Pinagana sa Windows?
- Paano Paganahin/Huwag Paganahin ang Tampok na TRIM Gamit ang Command Prompt?
Paano Suriin Kung Pinagana ang Trim Feature sa Windows?
Upang masuri kung ang tampok na TRIM ay pinagana sa Windows, sundin ang mga hakbang na ibinigay sa ibaba.
Hakbang 1: Buksan ang Command Prompt
Mula sa Start menu, buksan ang isang nakataas na Command Prompt Window sa pamamagitan ng paghahanap sa “ cmd ” sa Start box para sa paghahanap:
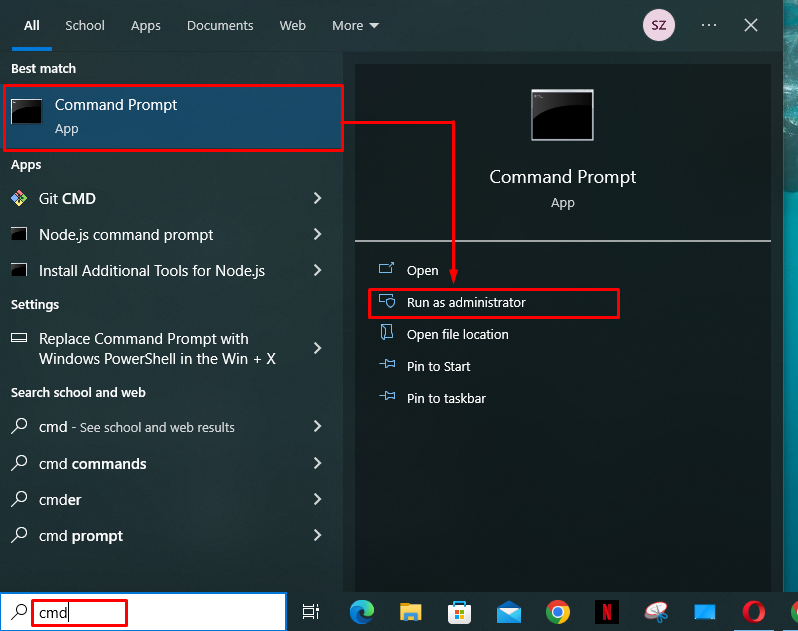
Hakbang 2: Ipasok ang Command
Ipasok ang utos na ibinigay sa ibaba sa binuksan na CLI:
fsutil behavior query disabledeletenotifyNgayon, sa sandaling pinindot ng user ang Enter key, maaaring ipakita sa user ang dalawang posibleng output:
- NTFS DisableDeleteNotify = 0 (Ang output na ito ay nangangahulugan na ang TRIM ay pinagana )
- NTFS DisableDeleteNotify = 1 (Ang output na ito ay nangangahulugan na ang TRIM ay may kapansanan )
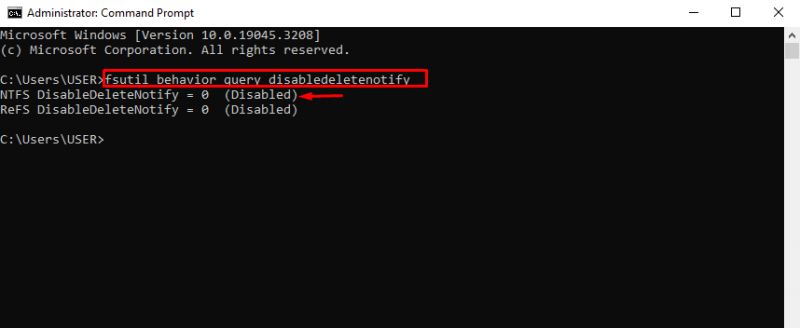
Mula sa output sa itaas, malinaw na ang TRIM ay pinagana sa ngayon. Sa output sa itaas, makikita ng user ang isa pang resulta bilang “ ReFS DisableDeleteNotify = 0 ”. Ang output na ito ay nagpapahiwatig lamang na ang SSD ay gumagamit ng ReFS (Resilient File System). Ang tampok na TRIM ay awtomatikong naka-on kung ang PC ay may SSD na gumagamit ng ReFS.
Huwag malito kung bakit ang salitang ' Hindi pinagana ” ay nakasulat sa mga bracket kapag ang ibig sabihin nito ay pinagana ang TRIM. Sa madaling salita, ang halaga para sa Pag-disable sa tampok na TRIM ay “ 0 ” ibig sabihin, Hindi pinagana, na ginagawang halaga ng TRIM na “ 1 ” ibig sabihin, pinagana.
Paano Paganahin/Huwag Paganahin ang Tampok na TRIM Gamit ang Command Prompt?
Ang tampok na TRIM ay maaaring manual na i-enable/i-disable gamit ang isang command sa Command Prompt. Upang gawin iyon, sundin ang mga nakasaad na hakbang sa ibaba.
Hakbang 1: Command para sa Paganahin ang TRIM
Kung gusto ng user na paganahin ang feature na TRIM sa SSD, ipasok ang ibinigay na command sa ibaba:
gawi ng fsutil itakda disabledeletenotify 0 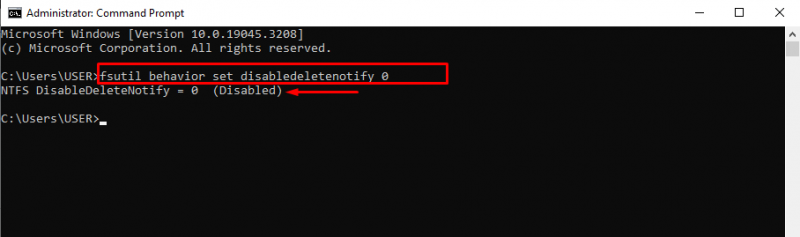
Mula sa output sa itaas, malinaw na naka-on ang TRIM.
Hakbang 2: Command para sa Hindi Paganahin ang TRIM
Upang huwag paganahin ang tampok na TRIM, ipasok ang utos na ibinigay sa ibaba:
gawi ng fsutil itakda disabledeletenotify 1Mula sa output, malinaw na matagumpay na na-off ang tampok na TRIM:
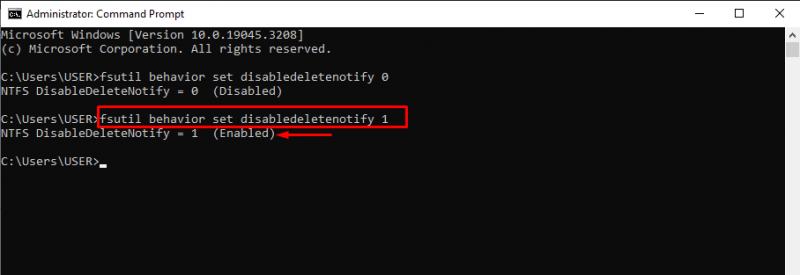
Iyon lang ang tungkol sa pagpapagana at hindi pagpapagana ng tampok na TRIM sa Windows.
Konklusyon
Upang suriin kung ang TRIM ay pinagana para sa isang SSD, buksan ang Command Prompt mula sa Start menu sa pamamagitan ng paghahanap para sa ' cmd ” at pagpili ng “ Patakbuhin bilang administrator ” opsyon. Pagkatapos, ipasok ang ' fsutil behavior query disabledeletenotify ” utos at pindutin ang Enter key. Kung ang output ng command ay ' NTFS DisableDeleteNotify = 0 ”, nangangahulugan ito na ang TRIM ay pinagana. Kung ang output ay ' NTFS DisableDeleteNotify = 1 ”, ito ay nagpapahiwatig na ang tampok na TRIM ay naka-off. Ang artikulong ito ay nagbigay ng kumpletong pamamaraan para sa pagpapagana/hindi pagpapagana ng tampok na TRIM para sa SSD sa Windows 10.