Ang ' Windows Terminal ” ay ang pinakabagong karagdagan sa arsenal ng Microsoft, ang pinakamahusay na posibleng kumbinasyon ng iba't ibang command-line tool tulad ng PowerShell, Command Prompt, at Windows Subsystem para sa Linux (WSL). Isipin lamang ang kapangyarihan ng lahat ng tatlong command-line tool na pinagsama sa isa. Ang ' Windows Terminal ” ay may maraming karagdagang mga tampok, tulad ng isang GPU-accelerated na text rendering engine, mahusay na mga pagpipilian sa pag-customize, suporta para sa Unicode at UTF-8 na mga character, at marami pang iba. Buksan natin ang belo at alamin ang tungkol sa ' Windows Terminal ”.
Ipinapaliwanag ng gabay na ito ang Windows Terminal at ang mga sumusunod na nauugnay na aspeto:
- Ano ang Windows Terminal?
- Paano Mag-install ng Windows Terminal?
- Paano i-install ang Windows Terminal sa Microsoft Windows 10?
- Mga Tampok ng Windows Terminal.
- Bash sa Windows.
Ano ang 'Windows Terminal'?
Inilabas noong Mayo 2020, ang “ Windows Terminal Ang ” ay isang open-source at makapangyarihang tool na may mga headline na nagsasabing “ Linux sa Windows ” dahil ang Windows ay pangunahing ginagamit mula sa GUI. Ito ay langit para sa mga gumagamit na lumilipat mula sa Linux-based na mga distro dahil maaari nilang pamahalaan ang mga system sa pamamagitan ng isang interface.
Ito ay lubos na napapasadya dahil sa walang limitasyong mga pag-aayos at pasadyang idinagdag na mga tema . Maaaring itakda ng mga user ang mga shortcut ayon sa kanilang mga pagpipilian, na nagreresulta sa pagtaas ng produktibidad.
Ang sumusunod ay isang pagpapakita ng ' Power shell ' gamit ang 'Windows Terminal':
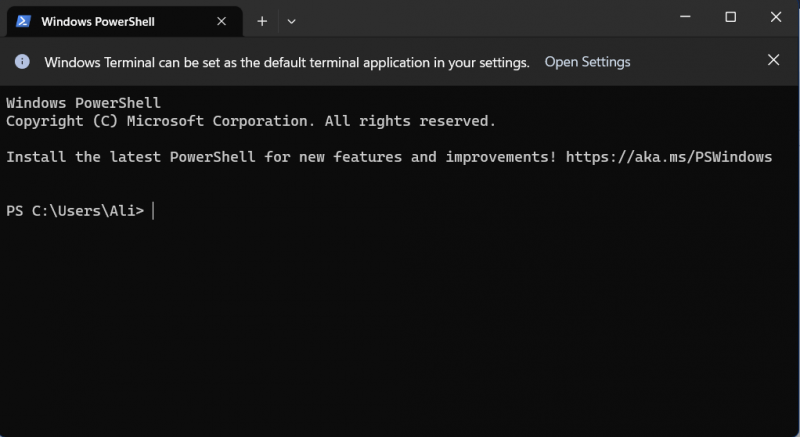

Paano i-install ang 'Windows Terminal'?
Kung gumagamit ka ng Windows 11, dapat mong malaman na naka-install ito bilang default at palaging bubukas bilang 'PowerShell':
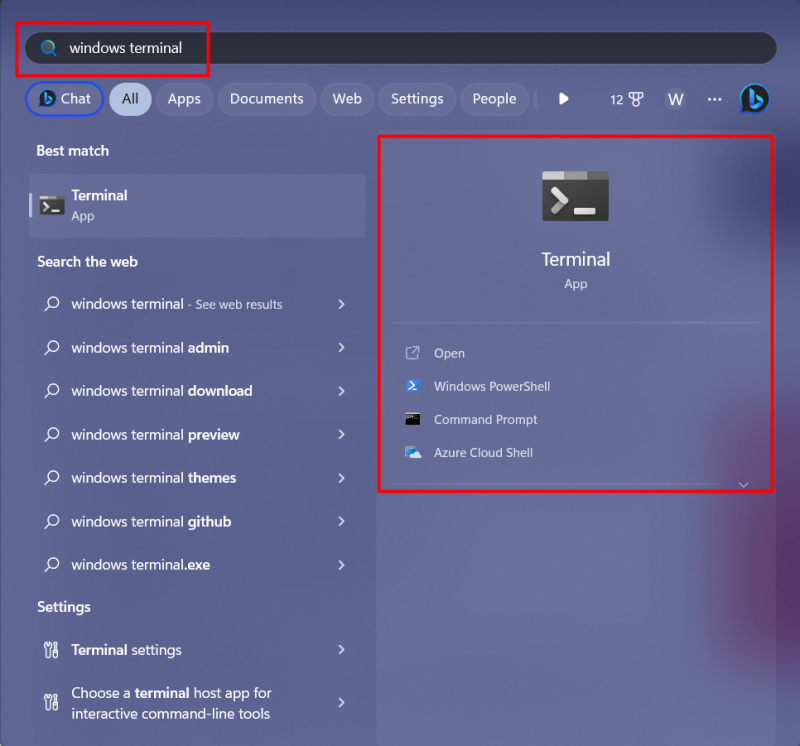
Kung nakabukas na ang Windows Terminal bilang “ Windows PowerShell ” at gusto mong buksan ang Command Prompt o Azure Cloud Shell, gamitin ang sumusunod na kumbinasyon ng mga key sa “Terminal”:
| Mga Shortcut Key | Mga aksyon |
| Ctrl+Shift+1 | Windows PowerShell |
| Ctrl+Shift+2 | Command Prompt |
| Ctrl+Shift+3 | Azure Cloud Shell |
| Ctrl+Shift+P | Tingnan ang Command Palette (Iba pang mga Shortcut) |
Paano i-install ang 'Windows Terminal' sa Microsoft Windows 10?
Una, tiyaking mayroon kang pinakabagong Windows 10 na naka-install sa iyong system, kahit na ang “ Windows Terminal ” na kinakailangan ay bersyon ng Windows 10 na “18362.0”.
Upang i-download at gamitin ang ' Windows Terminal ” sa Windows 10, buksan ang “Microsoft Store” mula sa start menu:
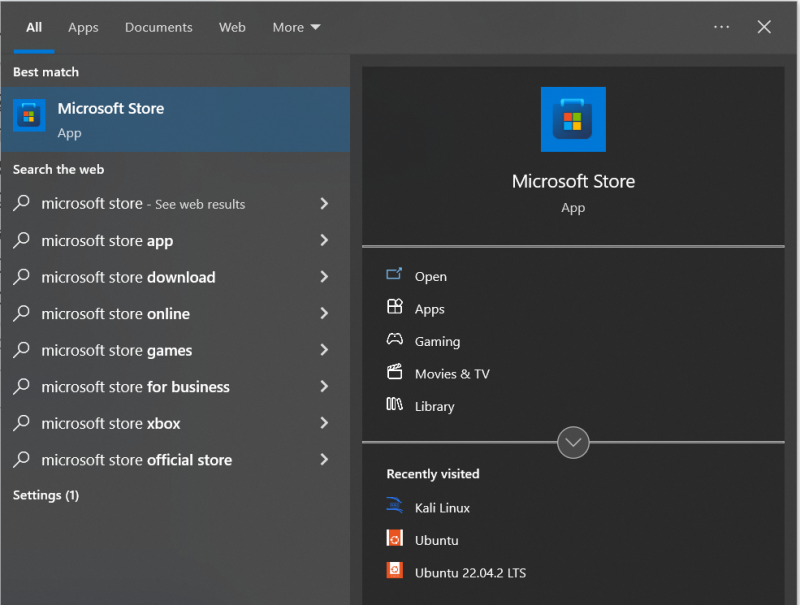
Ngayon i-type ang ' terminal ng bintana 'at i-trigger ang' Kunin ” button para i-install ito:
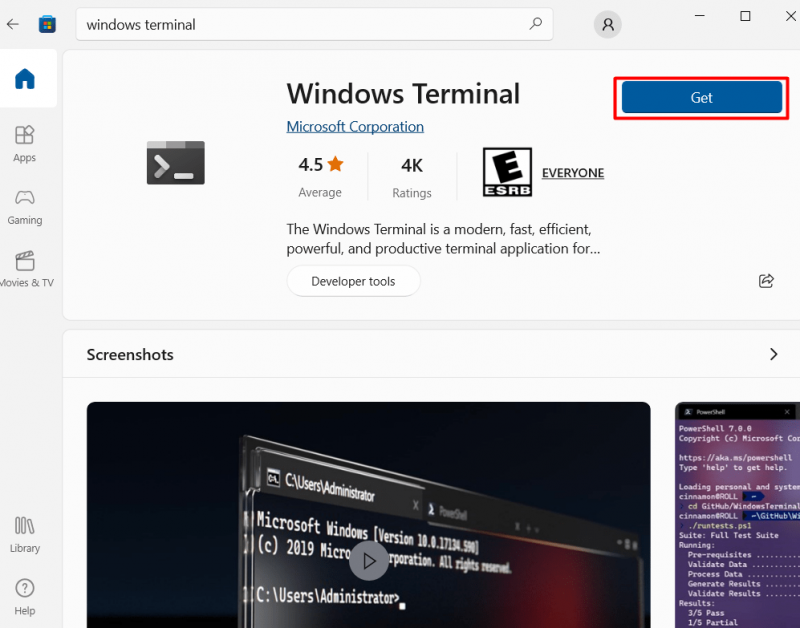
Kapag nakumpleto na ang pag-download, ilunsad ito mula sa start menu, tulad ng sumusunod:
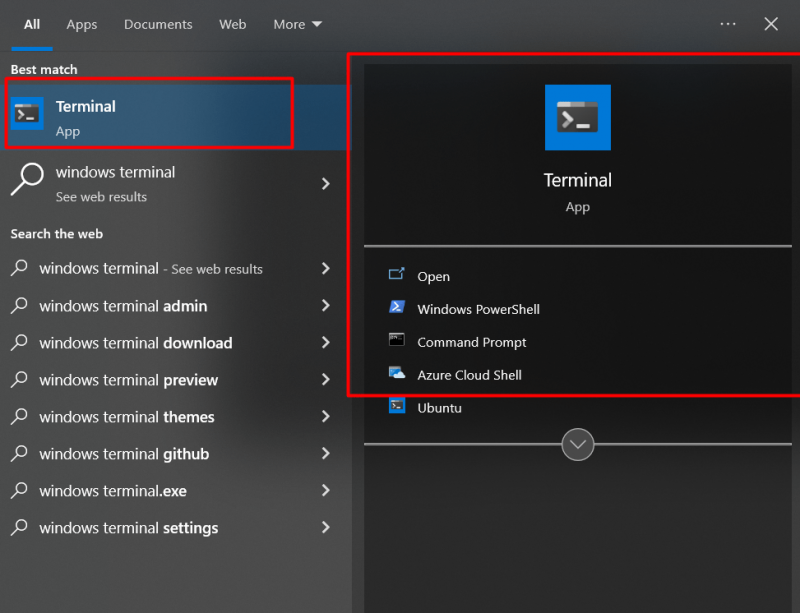
Ang ' Windows Terminal ” ay naka-install na ngayon sa Windows 10 at handa nang gamitin.
Mga tampok ng 'Windows Terminal'
Ang malakas na 'Windows Terminal' ay may mga sumusunod na tampok:
Full-Screen Mode
Upang i-toggle ang “ nagtatapos ang mga bintana l' full-screen mode, maaari mong gamitin ang ' F11 ” susi. Upang permanenteng paganahin ang full-screen mode, piliin ang drop-down na opsyon na naka-highlight sa ibaba at pagkatapos ay sa 'Mga Setting':
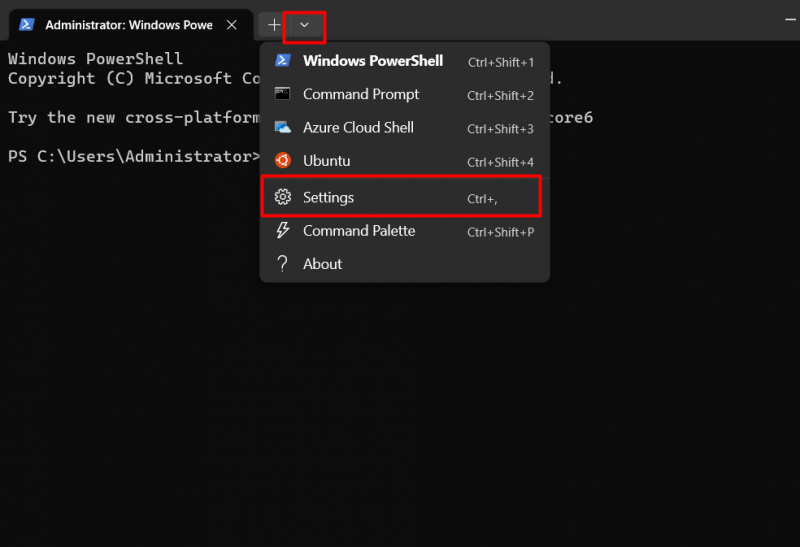
Ngayon, piliin ang ' Magsimula => Ilunsad ang mode ”, at baguhin ang mga setting nang naaayon:
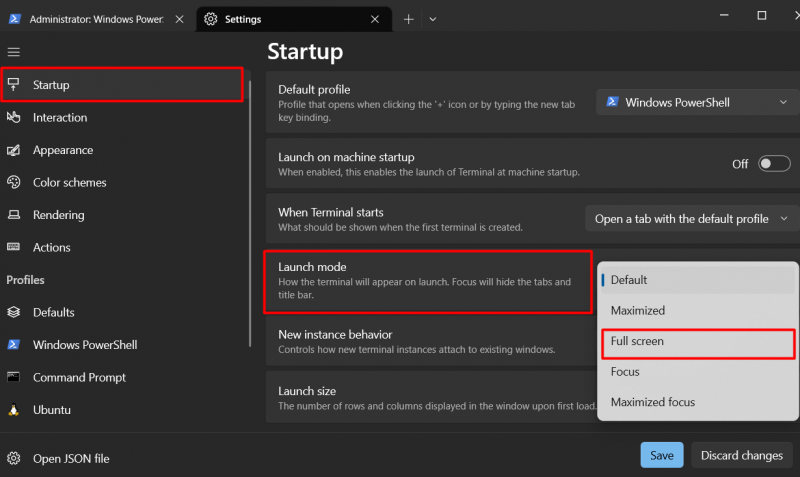
Naka-tab na Interface
“ Windows Terminal ” ay may naka-tab na interface na nagpapadali sa paggawa sa pamamagitan ng pagbubukas ng maraming pagkakataon ng mga tool. Upang magbukas ng bagong tab, i-trigger ang “ + ' tanda:
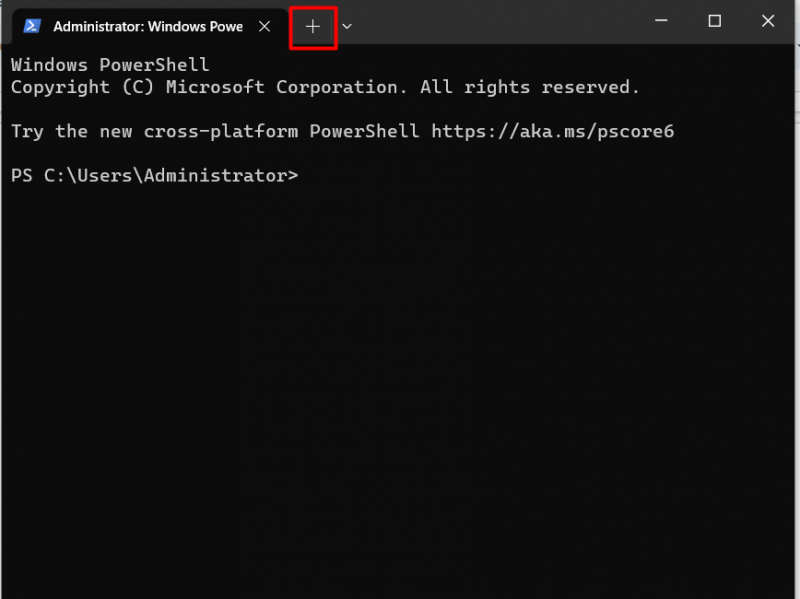
Pagpapasadya
Ang lubos na napapasadyang ' Windows Terminal ” ay may maraming perks tungkol sa interface. Maaari mong baguhin ang hitsura nito sa pamamagitan ng pagpapalit ng font, kulay ng background, at mga tema. Para i-customize ito, pumunta sa “ Mga Setting => Hitsura ”, tulad ng nakikita sa ibaba:
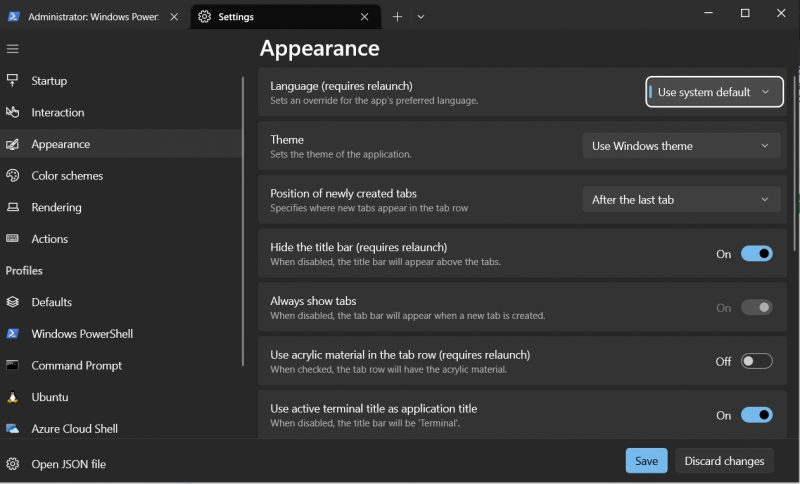
Pag-render ng Teksto na pinabilis ng GPU
Para sa maayos na karanasan ng user, “ Windows Terminal ” ay gumagamit ng GPU-accelerated text rendering na makabuluhang nagpapabuti sa pangkalahatang pagganap. Maaaring makatulong ito sa mga sitwasyon kung saan pinoproseso ang malawak na data.
Mga Tampok ng Accessibility
“ Windows Terminal ” ay nagtatampok ng mga setting ng accessibility tulad ng high contrast mode at suporta sa screen reader, na nagbibigay-daan sa mga user na may mga visual impairment na gumana sa command line nang mas mahusay.
Bash sa Windows
Ang ' Windows Terminal 'Sinusuportahan ang terminal ng Ubuntu, ibig sabihin' Paalam sa Dual-boot? ” Hindi pa, pero baka in the future. Sa karagdagan na ito, ang mga user ay maaaring mahusay na maisagawa ang Linux Commands sa kanilang system para sa pagsubok at pag-develop nang hindi nangangailangan ng mga virtual machine o dual-booting. Ito ay sinusuportahan lamang sa Windows 10. Upang buksan ito, pindutin ang “ Ctrl+Shift+4 ” key o mag-click sa drop-down na mga setting at piliin ang “ Ubuntu ”, tulad ng nakikita sa ibaba:
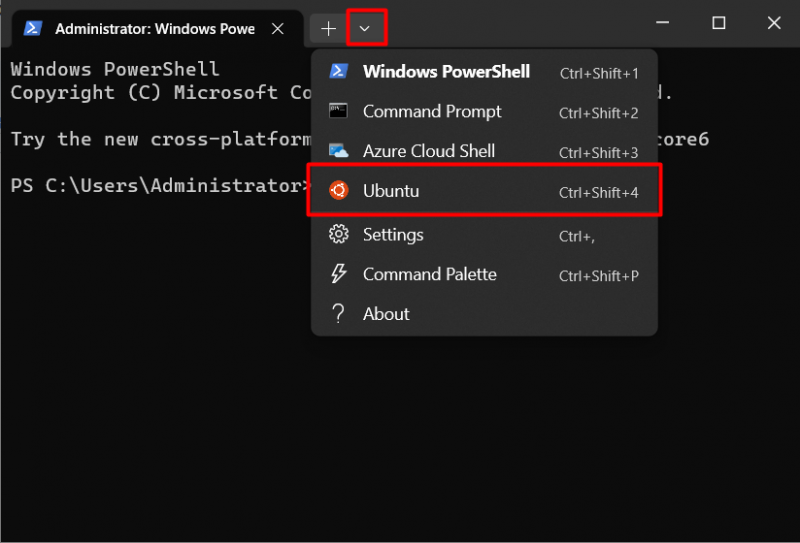
Maaari mo na ngayong isagawa ang mga utos ng Linux sa “ Windows Terminal ”:
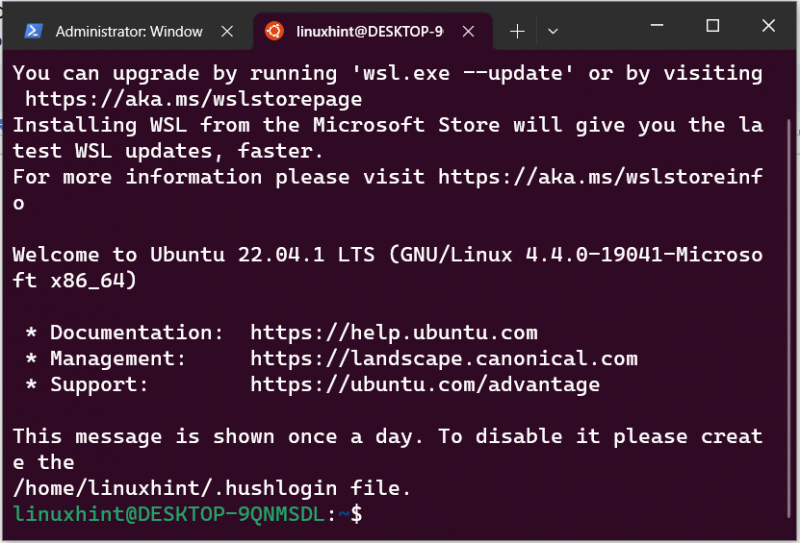
Ang ' Windows Terminal ' pinagsasama-sama ang iba't ibang command-line interface tulad ng 'Windows PowerShell', 'Windows Command Prompt', at 'Windows Subsystem for Linux (WSL)'. Mayroon itong mga kahanga-hangang feature, gaya ng “GPU-accelerated Text Rendering”, “Accessibility Features”, “Unicode, at UTF-8-character support”. Gayundin, mayroon itong pinakamahusay na mga pagpipilian sa pagpapasadya. Ang gabay na ito ay nagbigay-liwanag sa 'Windows Terminal'.